Tutoriel : Inspection visuelle automatisée à l’aide de l’apprentissage de transfert avec l’API de classification d’images ML.NET
Découvrez comment entraîner un modèle Deep Learning personnalisé à l’aide de l’apprentissage de transfert, d’un modèle TensorFlow préentraîné et de l’API de classification d’images ML.NET pour classer les images de surfaces en béton comme étant fissurées ou non.
Dans ce tutoriel, vous allez apprendre à :
- Comprendre le problème
- En savoir plus sur l’API de classification d’images ML.NET
- Comprendre le modèle préentraîné
- Utiliser l’apprentissage de transfert pour entraîner un modèle de classification d’images TensorFlow personnalisé
- Classifier des images avec le modèle personnalisé
Prérequis
Vue d’ensemble de l’exemple d’apprentissage de transfert de classification d’images
Cet exemple est une application console .NET Core C# qui classifie les images à l’aide d’un modèle Deep Learning TensorFlow préentraîné. Le code de cet exemple se trouve dans le navigateur d’exemples.
Comprendre le problème
La classification d’images est un problème de vision par ordinateur. La classification d’images prend une image comme entrée et la catégorise dans une classe prescrite. Des modèles de classification d’images sont couramment formés à l’aide du Deep Learning et des réseaux neuronaux. Pour plus d’informations, consultez Deep Learning et Machine Learning.
Voici quelques scénarios dans lesquels la classification d’images est utile :
- Reconnaissance faciale
- Détection d’émotions
- Diagnostic médical
- Détection de points de repère
Ce tutoriel entraîne un modèle de classification d’images personnalisé pour effectuer une inspection visuelle automatisée de ponts afin d’identifier les structures endommagées par des fissures.
API de classification d’images ML.NET
ML.NET fournit différentes façons d’effectuer la classification d’images. Ce tutoriel applique l’apprentissage de transfert à l’aide de l’API Classification d’images. L’API Classification d’images utilise TensorFlow.NET, une bibliothèque de bas niveau qui fournit des liaisons C# pour l’API C++ TensorFlow.
Qu’est-ce que l’apprentissage de transfert ?
L’apprentissage de transfert applique les connaissances acquises lors de la résolution d’un problème à un problème connexe.
L’entraînement d’un modèle de deep learning à partir de zéro nécessite la définition de plusieurs paramètres, une grande quantité de données d’entraînement étiquetées et une grande quantité de ressources de calcul (des centaines d’heures de GPU). L’utilisation d’un modèle préentraîné avec l’apprentissage de transfert vous permet de raccourcir le processus d’entraînement.
Processus d’entraînement
L’API Classification d’images démarre le processus d’entraînement en chargeant un modèle TensorFlow préentraîné. Le processus d’apprentissage se compose de deux étapes :
- Phase de goulot d’étranglement
- Phase d’apprentissage
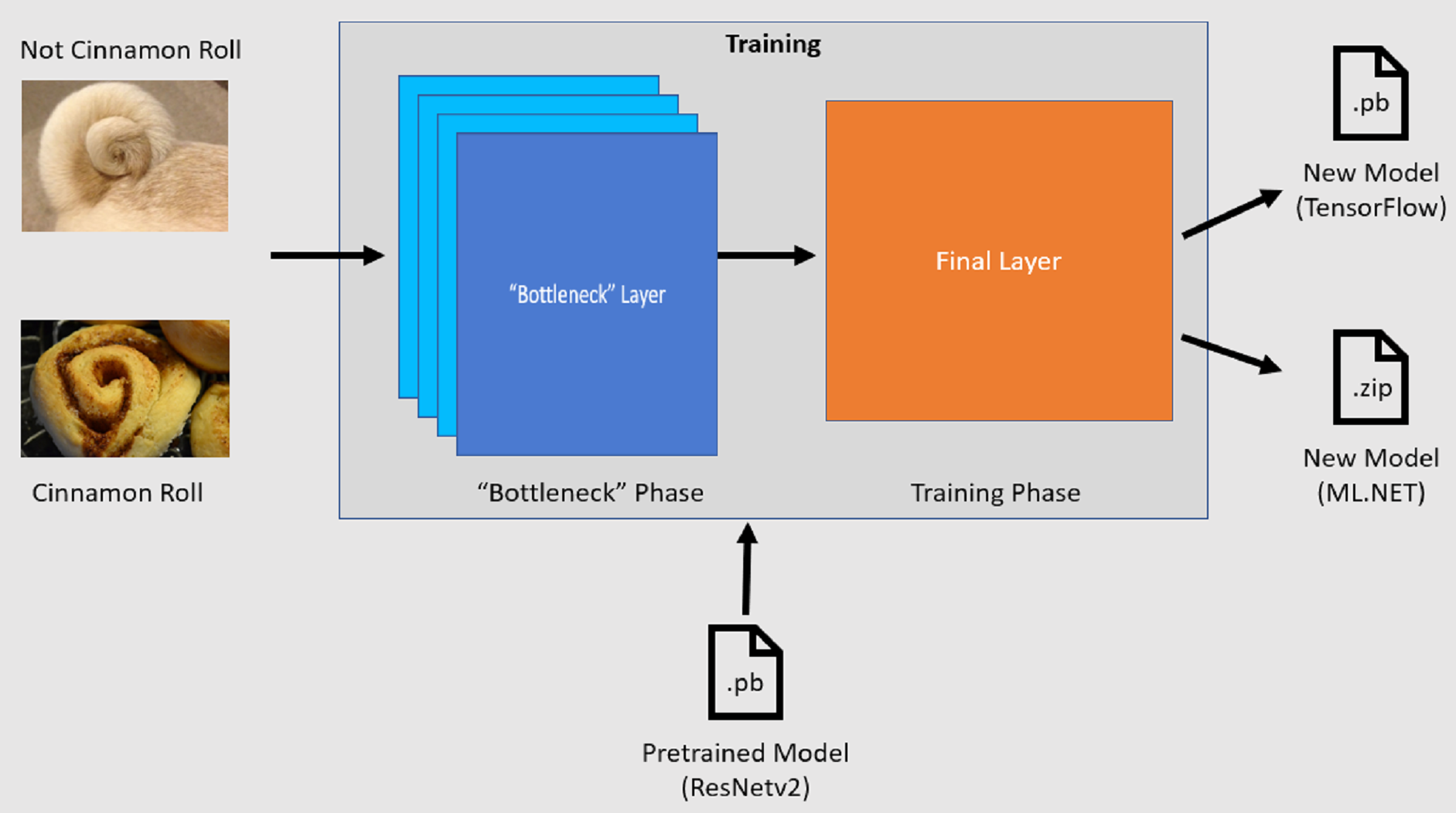
Phase de goulot d’étranglement
Pendant la phase de goulot d’étranglement, l’ensemble d’images d’entraînement est chargé, et les valeurs de pixels sont utilisées en tant qu’entrée, ou caractéristiques, pour les couches figées du modèle préentraîné. Les couches figées incluent toutes les couches du réseau neuronal jusqu’à l’avant-dernière couche, qu’on appelle de façon informelle couche de goulot d’étranglement. Ces couches sont appelées figées, car aucun entraînement ne se produit sur ces couches, et les opérations sont directes. C’est au niveau de ces couches figées que les modèles de niveau inférieur qui aident un modèle à différencier les différentes classes sont calculés. Plus le nombre de couches est élevé, plus cette étape est gourmande en ressources de calcul. Heureusement, comme il s’agit d’un calcul à usage unique, les résultats peuvent être mis en cache et utilisés dans les exécutions ultérieures lors de l’expérimentation de différents paramètres.
Phase d’apprentissage
Une fois les valeurs de sortie de la phase de goulot d’étranglement calculées, elles sont utilisées comme entrée pour réentraîner la couche finale du modèle. Ce processus est itératif et s’exécute pour le nombre de fois spécifié par les paramètres de modèle. Au cours de chaque exécution, la perte et la précision sont évaluées. Ensuite, les ajustements appropriés sont effectués pour améliorer le modèle dans le but de minimiser la perte et d’optimiser la précision. Une fois l’entraînement terminé, deux formats de modèle sont générés. L’une d’elles est la version .pb du modèle, et l’autre est la version sérialisée ML.NET .zip du modèle. Lorsque vous travaillez dans des environnements pris en charge par ML.NET, il est recommandé d’utiliser la version .zip du modèle. Toutefois, dans les environnements où ML.NET n’est pas pris en charge, vous avez la possibilité d’utiliser la version .pb.
Comprendre le modèle préentraîné
Le modèle préentraîné utilisé dans ce tutoriel est la variante à 101 couches du modèle Réseau résiduel (ResNet) v2. Le modèle d’origine est entraîné pour classifier les images en mille catégories. Le modèle prend comme entrée une image de taille 224 x 224 et génère les probabilités de classe pour chacune des classes sur lesquelles il est entraîné. Une partie de ce modèle est utilisée pour entraîner un nouveau modèle à l’aide d’images personnalisées, afin d’effectuer des prédictions entre deux classes.
Création d’une application de console
Maintenant que vous avez une compréhension générale de l’apprentissage de transfert et de l’API Classification d’images, il est temps de créer l’application.
Créez une application console C# appelée « DeepLearning_ImageClassification_Binary ». Cliquez sur le bouton Suivant.
Choisissez .NET 6 comme framework à utiliser. Cliquez sur le bouton Créer.
Installez le package NuGet Microsoft.ML :
Notes
Cet exemple utilise la dernière version stable des packages NuGet mentionnés, sauf indication contraire.
- Dans l'Explorateur de solutions, cliquez avec le bouton droit sur votre projet, puis sélectionnez Gérer les packages NuGet.
- Choisissez « nuget.org » comme source du package.
- Sélectionnez l’onglet Parcourir.
- Cochez la case Inclure la préversion.
- Recherchez Microsoft.ML.
- Sélectionnez le bouton Installer.
- Cliquez sur le bouton OK dans la boîte de dialogue Aperçu des modifications, puis sur le bouton J’accepte dans la boîte de dialogue Acceptation de la licence si vous acceptez les termes du contrat de licence pour les packages répertoriés.
- Répétez ces étapes pour les packages NuGet Microsoft.ML.Vision, SciSharp.TensorFlow.Redist version 2.3.1 et Microsoft.ML.ImageAnalytics.
Préparer et comprendre les données
Notes
Les jeux de données de ce tutoriel proviennent de Maguire, Marc; Dorafshan, Sattar; and Thomas, Robert J., « SDNET2018: A concrete crack image dataset for machine learning applications » (2018). Browse all Datasets. Paper 48. https://digitalcommons.usu.edu/all_datasets/48
SDNET2018 est un jeu de données d’image qui contient des annotations pour les structures en béton fissurées et non fissurées (ponts, murs et trottoirs).
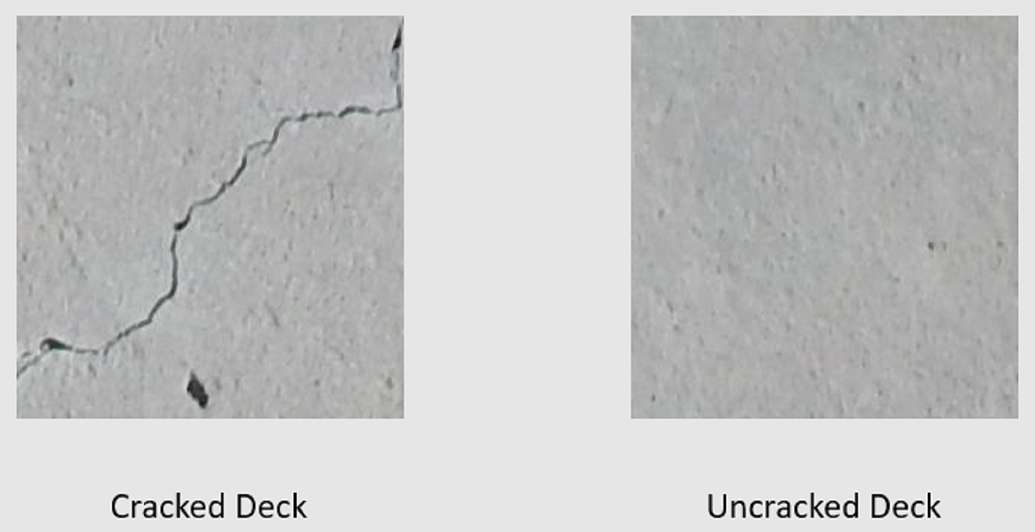
Les données sont organisées en trois sous-répertoires :
- D contient des images de ponts
- P contient des images de trottoirs
- W contient des images de murs
Chacun de ces sous-répertoires contient deux sous-répertoires préfixés supplémentaires :
- C est le préfixe utilisé pour les surfaces fissurées
- U est le préfixe utilisé pour les surfaces non fissurées
Dans ce tutoriel, seules des images de pont sont utilisées.
- Téléchargez le jeu de données et décompressez-le.
- Créez un répertoire nommé « assets » dans votre projet pour enregistrer vos fichiers de jeu de données.
- Copiez les sous-répertoires CD et UD du répertoire que vous venez de décompresser vers le répertoire assets.
Créer des classes d’entrée et de sortie
Ouvrez le fichier Program.cs et remplacez les instructions
usingexistantes en haut du fichier par les éléments suivants :using System; using System.Collections.Generic; using System.Linq; using System.IO; using Microsoft.ML; using static Microsoft.ML.DataOperationsCatalog; using Microsoft.ML.Vision;Sous la classe
Programdans Program.cs, créez une classe appeléeImageData. Cette classe est utilisée pour représenter les données initialement chargées.class ImageData { public string ImagePath { get; set; } public string Label { get; set; } }ImageDatacontient les propriétés suivantes :ImagePathest le chemin d’accès complet où l’image est stockée.Labelest la catégorie à laquelle appartient l’image. Il s’agit de la valeur à prédire.
Créer des classes pour vos données d’entrée et de sortie
Sous la classe
ImageData, définissez le schéma de vos données d’entrée dans une nouvelle classe appeléeModelInput.class ModelInput { public byte[] Image { get; set; } public UInt32 LabelAsKey { get; set; } public string ImagePath { get; set; } public string Label { get; set; } }ModelInputcontient les propriétés suivantes :Imageest la représentationbyte[]de l’image. Le modèle s’attend à ce que les données d’image soient de ce type pour l’entraînement.LabelAsKeyest la représentation numérique duLabel.ImagePathest le chemin d’accès complet où l’image est stockée.Labelest la catégorie à laquelle appartient l’image. Il s’agit de la valeur à prédire.
Seuls
ImageetLabelAsKeysont utilisés pour entraîner le modèle et effectuer des prédictions. Les propriétésImagePathetLabelsont conservées par commodité pour accéder au nom et à la catégorie du fichier image d’origine.Ensuite, sous la classe
ModelInput, définissez le schéma de vos données de sortie dans une nouvelle classe appeléeModelOutput.class ModelOutput { public string ImagePath { get; set; } public string Label { get; set; } public string PredictedLabel { get; set; } }ModelOutputcontient les propriétés suivantes :ImagePathest le chemin d’accès complet où l’image est stockée.Labelest la catégorie d’origine à laquelle appartient l’image. Il s’agit de la valeur à prédire.PredictedLabelest la valeur prédite par le modèle.
Comme pour
ModelInput, seul lePredictedLabelest requis pour effectuer des prédictions, car il contient la prédiction effectuée par le modèle. Les propriétésImagePathetLabelsont conservées par commodité pour accéder au nom et à la catégorie du fichier image d’origine.
Créer un répertoire d’espace de travail
Lorsque les données d’entraînement et de validation ne changent pas souvent, il est recommandé de mettre en cache les valeurs de goulot d’étranglement calculées pour les exécutions ultérieures.
- Dans votre projet, créez un répertoire appelé workspace pour stocker les valeurs de goulot d’étranglement calculées et la version
.pbdu modèle.
Définir des chemins d’accès et initialiser les variables
Sous les instructions using, définissez l’emplacement de vos ressources, les valeurs de goulot d’étranglement calculées et la version
.pbdu modèle.var projectDirectory = Path.GetFullPath(Path.Combine(AppContext.BaseDirectory, "../../../")); var workspaceRelativePath = Path.Combine(projectDirectory, "workspace"); var assetsRelativePath = Path.Combine(projectDirectory, "assets");Initialiser la variable
mlContextavec une nouvelle instance de MLContext.MLContext mlContext = new MLContext();La classe MLContext est un point de départ pour toutes les opérations ML.NET, et l’initialisation de mlContext crée un environnement ML.NET qui peut être partagé par les objets de flux de travail de création de modèle. Sur le plan conceptuel, elle est similaire à
DbContextdans Entity Framework.
Chargement des données
Créer une méthode d’utilitaire de chargement de données
Les images sont stockées dans deux sous-répertoires. Avant de charger les données, elles doivent être mises en forme dans une liste d’objets ImageData. Pour cela, créez la méthode LoadImagesFromDirectory.
IEnumerable<ImageData> LoadImagesFromDirectory(string folder, bool useFolderNameAsLabel = true)
{
}
À l’intérieur de
LoadImagesFromDirectory, ajoutez le code suivant pour obtenir tous les chemins d’accès aux fichiers des sous-répertoires :var files = Directory.GetFiles(folder, "*", searchOption: SearchOption.AllDirectories);Ensuite, effectuez une itération dans chacun des fichiers à l’aide d’une instruction
foreach.foreach (var file in files) { }Dans l’instruction
foreach, vérifiez que les extensions de fichier sont prises en charge. L’API Classification d’images prend en charge les formats JPEG et PNG.if ((Path.GetExtension(file) != ".jpg") && (Path.GetExtension(file) != ".png")) continue;Ensuite, obtenez l’étiquette du fichier. Si le paramètre
useFolderNameAsLabelest défini surtrue, le répertoire parent où le fichier est enregistré est utilisé comme étiquette. Sinon, il s’attend à ce que l’étiquette soit un préfixe du nom de fichier ou du nom de fichier lui-même.var label = Path.GetFileName(file); if (useFolderNameAsLabel) label = Directory.GetParent(file).Name; else { for (int index = 0; index < label.Length; index++) { if (!char.IsLetter(label[index])) { label = label.Substring(0, index); break; } } }Enfin, créez une instance de
ModelInput.yield return new ImageData() { ImagePath = file, Label = label };
Préparer les données
Appelez la méthode utilitaire
LoadImagesFromDirectorypour obtenir la liste des images utilisées pour l’entraînement après l’initialisation de la variablemlContext.IEnumerable<ImageData> images = LoadImagesFromDirectory(folder: assetsRelativePath, useFolderNameAsLabel: true);Ensuite, chargez les images dans une
IDataViewà l’aide de la méthodeLoadFromEnumerable.IDataView imageData = mlContext.Data.LoadFromEnumerable(images);Les données sont chargées dans l’ordre dans lequel elles ont été lues à partir des répertoires. Pour équilibrer les données, mélangez-les à l’aide de la méthode
ShuffleRows.IDataView shuffledData = mlContext.Data.ShuffleRows(imageData);Les modèles Machine Learning s’attendent à ce que l’entrée soit au format numérique. Par conséquent, un prétraitement doit être effectué sur les données avant l’entraînement. Créez une
EstimatorChaincomposée des transformationsMapValueToKeyetLoadRawImageBytes. La transformationMapValueToKeyprend la valeur catégorielle dans la colonneLabel, la convertit en valeurKeyTypenumérique et la stocke dans une nouvelle colonne appeléeLabelAsKey.LoadImagesprend les valeurs de la colonneImagePathainsi que le paramètreimageFolderpour charger des images pour l’entraînement.var preprocessingPipeline = mlContext.Transforms.Conversion.MapValueToKey( inputColumnName: "Label", outputColumnName: "LabelAsKey") .Append(mlContext.Transforms.LoadRawImageBytes( outputColumnName: "Image", imageFolder: assetsRelativePath, inputColumnName: "ImagePath"));Utilisez la méthode
Fitpour appliquer les données àpreprocessingPipelineEstimatorChain, puis la méthodeTransform, qui retourne uneIDataViewcontenant les données prétraitées.IDataView preProcessedData = preprocessingPipeline .Fit(shuffledData) .Transform(shuffledData);Pour entraîner un modèle, il est important de disposer d’un jeu de données d’entraînement ainsi que d’un jeu de données de validation. Le modèle est entraîné sur le jeu d’entraînement. La mesure dans laquelle il effectue de bonnes prédictions sur des données invisibles est mesurée par les performances par rapport au jeu de validation. En fonction des résultats de ces performances, le modèle apporte des ajustements à ce qu’il a appris dans un effort d’amélioration. Le jeu de validation peut provenir du fractionnement de votre jeu de données d’origine ou d’une autre source qui a été mise de côté au préalable à cet effet. Dans ce cas, le jeu de données prétraité est divisé en jeux d’apprentissage, de validation et de test.
TrainTestData trainSplit = mlContext.Data.TrainTestSplit(data: preProcessedData, testFraction: 0.3); TrainTestData validationTestSplit = mlContext.Data.TrainTestSplit(trainSplit.TestSet);L’exemple de code ci-dessus effectue deux fractionnements. Tout d’abord, les données prétraitées sont fractionnées, et 70 % sont utilisées pour l’entraînement, tandis que les 30 % des données restantes sont utilisées pour la validation. Ensuite, le jeu de validation de 30 % est divisé en jeux de validation et de test, où 90 % des données sont utilisées pour la validation et 10 % pour les tests.
Un moyen de comprendre l’objectif de ces partitions de données est de les considérer comme le passage d’un examen. Lorsque vous étudiez pour un examen, vous passez en revue vos notes, vos livres ou autres ressources pour vous familiariser avec les concepts de l’examen. C’est à cela que sert l’entraînement. Ensuite, vous pouvez passer un examen de révision pour valider vos connaissances. C’est là que le jeu de validation intervient. Vous souhaitez vérifier que vous avez une bonne compréhension des concepts avant de passer l’examen réel. Sur la base de ces résultats, vous prenez note de ce que vous avez mal compris ou que vous ne comprenez pas bien, et incorporez vos modifications à mesure que vous révisez pour l’examen réel. Enfin, vous passez l’examen. C’est pour cela que le jeu de test est utilisé. Vous n’avez jamais vu les questions qui se trouvent à l’examen, et utilisez maintenant ce que vous avez appris lors de la formation et de la validation pour appliquer vos connaissances à la tâche qui se présente à vous.
Attribuez aux partitions leurs valeurs respectives pour les données d’apprentissage, de validation et de test.
IDataView trainSet = trainSplit.TrainSet; IDataView validationSet = validationTestSplit.TrainSet; IDataView testSet = validationTestSplit.TestSet;
Définir le pipeline d’entraînement
L’entraînement du modèle se compose de deux étapes. Tout d’abord, l’API Classification d’images est utilisée pour entraîner le modèle. Ensuite, les étiquettes encodées dans la colonne PredictedLabel sont reconverties en leur valeur catégorielle d’origine à l’aide de la transformation MapKeyToValue.
Créez une variable pour stocker un ensemble de paramètres obligatoires et facultatifs pour un ImageClassificationTrainer.
var classifierOptions = new ImageClassificationTrainer.Options() { FeatureColumnName = "Image", LabelColumnName = "LabelAsKey", ValidationSet = validationSet, Arch = ImageClassificationTrainer.Architecture.ResnetV2101, MetricsCallback = (metrics) => Console.WriteLine(metrics), TestOnTrainSet = false, ReuseTrainSetBottleneckCachedValues = true, ReuseValidationSetBottleneckCachedValues = true };Un ImageClassificationTrainer prend plusieurs paramètres facultatifs :
FeatureColumnNameest la colonne utilisée comme entrée pour le modèle.LabelColumnNameest la colonne pour la valeur à prédire.ValidationSetest leIDataViewcontenant les données de validation.Archdéfinit les architectures de modèle préentraînées à utiliser. Ce tutoriel utilise la variante à 101 couches du modèle ResNetv2.MetricsCallbacklie une fonction pour suivre la progression pendant l’entraînement.TestOnTrainSetindique au modèle de mesurer les performances par rapport au jeu d’entraînement lorsqu’aucun jeu de validation n’est présent.ReuseTrainSetBottleneckCachedValuesindique au modèle s’il faut utiliser les valeurs mises en cache de la phase de goulot d’étranglement dans les exécutions suivantes. La phase de goulot d’étranglement est un calcul direct à usage unique qui est gourmand en calculs la première fois qu’il est effectué. Si les données d’apprentissage ne changent pas et que vous souhaitez effectuer des expériences à l’aide d’un nombre différent d’époques ou de tailles de lot, l’utilisation des valeurs mises en cache réduit considérablement la durée nécessaire à l’entraînement d’un modèle.ReuseValidationSetBottleneckCachedValuesest similaire àReuseTrainSetBottleneckCachedValues, à l’exception que dans ce cas, il s’agit du jeu de données de validation.WorkspacePathdéfinit le répertoire où stocker les valeurs de goulot d’étranglement calculées et la version.pbdu modèle.
Définissez le pipeline d’entraînement
EstimatorChain, qui se compose à la fois dumapLabelEstimatoret du ImageClassificationTrainer.var trainingPipeline = mlContext.MulticlassClassification.Trainers.ImageClassification(classifierOptions) .Append(mlContext.Transforms.Conversion.MapKeyToValue("PredictedLabel"));Utilisez la méthode
Fitpour effectuer l’apprentissage de votre modèle.ITransformer trainedModel = trainingPipeline.Fit(trainSet);
Utiliser le modèle
Maintenant que vous avez entraîné votre modèle, il est temps de l’utiliser pour classifier des images.
Créez une méthode utilitaire appelée OutputPrediction pour afficher des informations de prédiction dans la console.
private static void OutputPrediction(ModelOutput prediction)
{
string imageName = Path.GetFileName(prediction.ImagePath);
Console.WriteLine($"Image: {imageName} | Actual Value: {prediction.Label} | Predicted Value: {prediction.PredictedLabel}");
}
Classifier une seule image
Créez une méthode appelée
ClassifySingleImagepour créer et générer une prédiction d’image unique.void ClassifySingleImage(MLContext mlContext, IDataView data, ITransformer trainedModel) { }Créez un
PredictionEngineà l’intérieur de la méthodeClassifySingleImage.PredictionEngineest une API utile qui vous permet de passer et d’exécuter une prédiction sur une seule instance de données.PredictionEngine<ModelInput, ModelOutput> predictionEngine = mlContext.Model.CreatePredictionEngine<ModelInput, ModelOutput>(trainedModel);Pour accéder à une instance de
ModelInputunique, convertissez ledataIDataViewenIEnumerableà l’aide de la méthodeCreateEnumerable, puis obtenez la première observation.ModelInput image = mlContext.Data.CreateEnumerable<ModelInput>(data,reuseRowObject:true).First();Utilisez la méthode
Predictpour classer l’image.ModelOutput prediction = predictionEngine.Predict(image);Extrayez la prédiction dans la console avec la méthode
OutputPrediction.Console.WriteLine("Classifying single image"); OutputPrediction(prediction);Appelez
ClassifySingleImageen dessous de l’appel à la méthodeFitavec le jeu d’images de test.ClassifySingleImage(mlContext, testSet, trainedModel);
Classifier plusieurs images
Ajoutez une nouvelle méthode appelée
ClassifyImagessous la méthodeClassifySingleImagepour effectuer et générer plusieurs prédictions d’image.void ClassifyImages(MLContext mlContext, IDataView data, ITransformer trainedModel) { }Créez un
IDataViewcontenant les prédictions à l’aide de la méthodeTransform. Ajoutez le code suivant dans la méthodeClassifyImages.IDataView predictionData = trainedModel.Transform(data);Pour effectuer une itération sur les prédictions, convertissez le
predictionDataIDataViewenIEnumerableà l’aide de la méthodeCreateEnumerable, puis obtenez les 10 premières observations.IEnumerable<ModelOutput> predictions = mlContext.Data.CreateEnumerable<ModelOutput>(predictionData, reuseRowObject: true).Take(10);Itérer et émettre les étiquettes d’origine et prédites pour les prédictions.
Console.WriteLine("Classifying multiple images"); foreach (var prediction in predictions) { OutputPrediction(prediction); }Enfin, appelez
ClassifyImagessous la méthodeClassifySingleImage()avec le jeu de tests d’images.ClassifyImages(mlContext, testSet, trainedModel);
Exécution de l'application
Exécutez votre application console. La sortie devrait ressembler à ce qui suit. Des messages d’avertissement ou de traitement peuvent s’afficher, mais nous les avons supprimés dans les résultats suivants pour plus de clarté. Par souci de concision, la sortie a été condensée.
Phase de goulot d’étranglement
Aucune valeur n’est imprimée pour le nom de l’image, car les images sont chargées en tant que byte[] ; par conséquent, il n’y a pas de nom d’image à afficher.
Phase: Bottleneck Computation, Dataset used: Train, Image Index: 279
Phase: Bottleneck Computation, Dataset used: Train, Image Index: 280
Phase: Bottleneck Computation, Dataset used: Validation, Image Index: 1
Phase: Bottleneck Computation, Dataset used: Validation, Image Index: 2
Phase d’apprentissage
Phase: Training, Dataset used: Validation, Batch Processed Count: 6, Epoch: 21, Accuracy: 0.6797619
Phase: Training, Dataset used: Validation, Batch Processed Count: 6, Epoch: 22, Accuracy: 0.7642857
Phase: Training, Dataset used: Validation, Batch Processed Count: 6, Epoch: 23, Accuracy: 0.7916667
Sortie de la classification d’images
Classifying single image
Image: 7001-220.jpg | Actual Value: UD | Predicted Value: UD
Classifying multiple images
Image: 7001-220.jpg | Actual Value: UD | Predicted Value: UD
Image: 7001-163.jpg | Actual Value: UD | Predicted Value: UD
Image: 7001-210.jpg | Actual Value: UD | Predicted Value: UD
Après l’inspection de l’image 7001-220.jpg, vous pouvez voir qu’elle n’est en fait pas fissurée.

Félicitations ! Vous avez maintenant créé un modèle Deep Learning pour classifier des images.
Améliorer le modèle
Si vous n’êtes pas satisfait des résultats de votre modèle, vous pouvez essayer d’améliorer ses performances en essayant certaines des approches suivantes :
- Plus de données : plus un modèle apprend d’exemples, mieux il fonctionne. Téléchargez le jeu de données SDNET2018 complet et utilisez-le pour effectuer l’apprentissage.
- Augmenter les données : une technique courante pour ajouter de la variété aux données consiste à augmenter les données en prenant une image et en appliquant différentes transformations (pivoter, retourner, déplacer, rogner). Cela ajoute des exemples plus variés pour le modèle à apprendre.
- Entraîner plus longtemps : plus vous l’entraînez, plus le modèle est ajusté. L’augmentation du nombre d’époques peut améliorer les performances de votre modèle.
- Expérimenter avec les hyperparamètres : en plus des paramètres utilisés dans ce tutoriel, d’autres paramètres peuvent être paramétrés pour améliorer potentiellement les performances. La modification du taux d’apprentissage, qui détermine l’ampleur des mises à jour apportées au modèle après chaque époque, peut améliorer les performances.
- Utiliser une autre architecture de modèle : selon la nature de vos données, le modèle qui peut le mieux apprendre ses caractéristiques peut différer. Si vous n’êtes pas satisfait des performances de votre modèle, essayez de modifier l’architecture.
Étapes suivantes
Dans ce tutoriel, vous avez appris à créer un modèle Deep Learning personnalisé à l’aide de l’apprentissage de transfert, d’un modèle TensorFlow de classification d’images préentraîné et de l’API de classification d’images ML.NET pour classer les images de surfaces en béton comme étant fissurées ou non.
Passez au tutoriel suivant pour en savoir plus.
