Procédure : créer un flux de travail de machine à états
Les workflows peuvent être construits aussi bien à partir d'activités intégrées que d'activités personnalisées. Cette rubrique vous guide dans la création d’un workflow qui utilise à la fois des activités intégrées, comme l’activité StateMachine, et les activités personnalisées de la rubrique Comment créer une activité précédente. Le workflow modélise un jeu d'estimation de nombre.
Notes
Chaque rubrique du didacticiel de mise en route dépend des rubriques précédentes. Avant de consulter cette rubrique, vous devez avoir consulté la rubrique Comment : Créer une activité.
Pour créer le flux de travail
Dans l’Explorateur de solutions, cliquez avec le bouton droit sur NumberGuessWorkflowActivities, puis sélectionnez Ajouter, Nouvel élément.
Dans la liste Installé, dans le nœud Éléments communs, sélectionnez Workflow. Sélectionnez Activité dans la liste Flux de travail.
Tapez
StateMachineNumberGuessWorkflowdans la zone Nom, puis cliquez sur Ajouter.Faites glisser une activité StateMachine de la section State Machine de la Boîte à outils et déposez-la sur l’étiquette Déposer l’activité ici sur l’aire de conception de workflow.
Pour créer les variables et arguments du flux de travail
Dans l’Explorateur de solutions, double-cliquez sur StateMachineNumberGuessWorkflow.xaml pour afficher le workflow dans le concepteur, si ce n’est pas déjà fait.
Cliquez sur Arguments dans la partie inférieure gauche du concepteur de workflow pour afficher le volet Arguments.
Cliquez sur Créer un argument.
Tapez
MaxNumberdans la zone Nom, sélectionnez Entrée dans la liste déroulante Direction, sélectionnez Int32 dans la liste déroulante Type d’argument, puis appuyez sur ENTRÉE pour enregistrer l’argument.Cliquez sur Créer un argument.
Tapez
Turnsdans la zone Nom située sous l’argument nouvellement ajoutéMaxNumber, sélectionnez Sortie dans la liste déroulante Direction, sélectionnez Int32 dans la liste déroulante Type d’argument, puis appuyez sur ENTRÉE.Cliquez sur Arguments dans la partie inférieure gauche du concepteur d'activités pour fermer le volet Arguments.
Cliquez sur Variables en bas à gauche du concepteur de workflow pour afficher le volet Variables.
Cliquez sur Créer une variable.
Conseil
Si aucune zone Créer une variable n’est affichée, cliquez sur l’activité StateMachine sur l’aire du concepteur de workflow pour le sélectionner.
Tapez
Guessdans la zone Nom, sélectionnez Int32 dans la liste déroulante Type de variable, puis appuyez sur ENTRÉE pour enregistrer la variable.Cliquez sur Créer une variable.
Tapez
Targetdans la zone Nom, sélectionnez Int32 dans la liste déroulante Type de variable, puis appuyez sur ENTRÉE pour enregistrer la variable.Cliquez sur Variables dans la partie inférieure gauche du concepteur d'activités pour fermer le volet Variables.
Pour ajouter les activités de flux de travail
Cliquez sur State1 pour le sélectionner. Dans la fenêtre Propriétés, remplacez DisplayName par
Initialize Target.Conseil
Si la fenêtre Propriétés ne s’affiche pas, sélectionnez Fenêtre Propriétés dans le menu Afficher.
Double-cliquez sur l’état récemment renommé Initialize Target dans le concepteur de workflow pour le développer.
Faites glisser une activité Assign de la section Primitives de la Boîte à outils et déposez-la dans la section Entry de l’état. Entrez
Targetdans la zone À et l’expression suivante dans la zone Entrez une expression C# ou Entrez une expression VB.New System.Random().Next(1, MaxNumber + 1)new System.Random().Next(1, MaxNumber + 1)Conseil
Si la fenêtre Boîte à outils ne s'affiche pas, sélectionnez Boîte à outils dans le menu Afficher.
Revenez à la vue globale de machine à états dans le concepteur de workflow en cliquant sur StateMachine dans l’affichage de fil d’Ariane en haut du concepteur de workflow.
Faites glisser une activité State de la section State Machine de la Boîte à outils sur le concepteur de workflow et placez-la sur l’état Initialize Target. Notez que quatre triangles apparaîtront autour de l’état Initialize Target lorsque le nouvel état est sur lui. Déposez le nouvel état sur le triangle qui est immédiatement au-dessous de l’état Initialize Target. Cela place le nouvel état sous le workflow et crée une transition de l’état Initialize Target vers le nouvel état.
Cliquez sur State1 pour le sélectionner, remplacez DisplayName par
Enter Guess, puis double-cliquez sur l’état dans le concepteur de workflow pour le développer.Faites glisser une activité WriteLine de la section Primitives de la Boîte à outils et déposez-la dans la section Entry de l’état.
Tapez l’expression suivante dans la zone de propriété Text de WriteLine.
"Please enter a number between 1 and " & MaxNumber"Please enter a number between 1 and " + MaxNumberFaites glisser une activité Assign de la section Primitives de la Boîte à outils et déposez-la dans la section Exit de l’état.
Tapez
Turnsdans la zone À etTurns + 1dans la zone Entrez une expression C# ou Entrez une expression VB.Revenez à la vue globale de machine à états dans le concepteur de workflow en cliquant sur StateMachine dans l’affichage de fil d’Ariane en haut du concepteur de workflow.
Faites glisser une activité FinalState de la section State Machine de la Boîte à outils, placez-la sur l’état Enter Guess, puis déposez-la sur le triangle qui apparaît à droite de l’état Enter Guess afin qu’une transition soit créée entre Enter Guess et FinalState.
Le nom par défaut de la transition est T2. Cliquez sur la transition dans le concepteur de workflow pour la sélectionner, et affectez à DisplayName la valeur Correct Guess. Sélectionnez FinalState, et faites-le glisser vers la droite pour qu’il y ait de la place pour afficher le nom complet de la transition sans recouvrir l’un ou l’autre des deux états. Cela facilitera l'exécution des autres étapes du didacticiel.
Double-cliquez sur la transition récemment renommée Guess Correct dans le concepteur de workflow pour la développer.
Faites glisser une activité ReadInt de la section NumberGuessWorkflowActivities de la Boîte à outils et déposez-la dans la section Trigger de la transition.
Dans Fenêtre Propriétés pour l’activité ReadInt, tapez
"EnterGuess"sans oublier les guillemets dans la zone de valeur de propriété BookmarkName, et tapezGuessdans la zone de valeur de propriété ResultTapez l’expression suivante dans la zone de valeur de propriété Condition de la transition Guess Correct.
Guess = TargetGuess == TargetRevenez à la vue globale de machine à états dans le concepteur de workflow en cliquant sur StateMachine dans l’affichage de fil d’Ariane en haut du concepteur de workflow.
Notes
Une transition se produit lorsque l'événement déclencheur est reçu et Condition, s'il est présent, prend la valeur
True. Pour cette transition, si leGuessde l’utilisateur correspond auTargetgénéré de manière aléatoire, le contrôle passe à FinalState et le workflow se termine.Selon que cette estimation est correcte ou non, le workflow doit passer à l’état FinalState ou à l’état Enter Guess pour une autre tentative. Les deux transitions partagent le même déclencheur d’attente de l’estimation de l’utilisateur qui doit être reçu via l’activité ReadInt. Il s'agit d'une transition partagée. Pour créer une transition partagées, cliquez sur le cercle qui indique le début de la transition Guess Correct et faites-le glisser vers l’état souhaité. Dans ce cas la transition est une transition automatique, par conséquent, faites glisser le point de départ de la transition Guess Correct et déposez-le vers le bas de l’état Enter Guess. Après avoir créé la transition, sélectionnez-la dans le concepteur de workflow et affectez à sa propriété DisplayName la valeur Guess Incorrect.
Notes
Des transitions partagées peuvent également être créées à partir du concepteur de transition en cliquant sur Ajouter une transition de déclencheur partagée en bas du concepteur de transition, puis en sélectionnant l’état cible souhaité dans la liste déroulante États disponibles pour la connexion.
Notes
Notez que si la condition Condition d'une transition a pour valeur
false(ou si toutes les conditions d'une transition de déclencheur partagée ont la valeurfalse), la transition n'a pas lieu et tous les déclencheurs de toutes les transitions de l'état sont replanifiés. Dans ce didacticiel, cette situation ne peut pas se produire en raison de la façon dont les conditions sont configurées (il existe des actions spécifiques lorsque l'estimation est correcte ou incorrecte).Double-cliquez sur la transition Guess Incorrect dans le concepteur de workflow pour la développer. Notez que Trigger est déjà défini à la même activité ReadInt que celle utilisée par la transition Guess Correct.
Dans la zone de valeur de propriété Condition, tapez l’expression suivante :
Guess <> TargetGuess != TargetFaites glisser une activité If de la section Flux de contrôle de la Boîte à outils et déposez-la dans la section Action de la transition.
Tapez l’expression suivante dans la zone de valeur de propriété Condition de l’activité If.
Guess < TargetFaites glisser deux activités WriteLine de la section Primitives de la Boîte à outils et déposez-les de façon à ce qu’une d’entre elles soit dans la section Then de l’activité If, et l’autre dans la section Else.
Cliquez sur l’activité WriteLine dans la section Then pour la sélectionner, puis tapez l’expression suivante dans la zone de valeur de propriété Texte.
"Your guess is too low."Cliquez sur l’activité WriteLine dans la section Else pour la sélectionner, puis tapez l’expression suivante dans la zone de valeur de propriété Texte.
"Your guess is too high."Revenez à la vue globale de machine à états dans le concepteur de workflow en cliquant sur StateMachine dans l’affichage de fil d’Ariane en haut du concepteur de workflow.
L'exemple suivant illustre le flux de travail terminé.
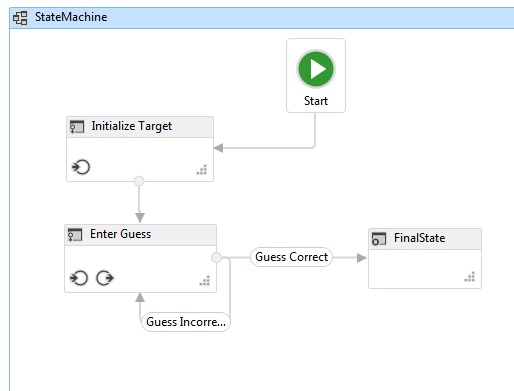
Pour générer le flux de travail
Appuyez sur Ctrl+Maj+B pour générer la solution.
Pour obtenir des instructions sur la procédure d’exécution du workflow, consultez la rubrique suivante, Guide pratique d’exécution d’un workflow. Si vous avez déjà terminé l’étape Guide pratique pour exécuter un workflow avec un style différent de workflow et souhaitez l’exécuter en utilisant le workflow de machine à états de cette étape, passez à la section Pour générer et exécuter l’application de Guide pratique pour exécuter un workflow.
