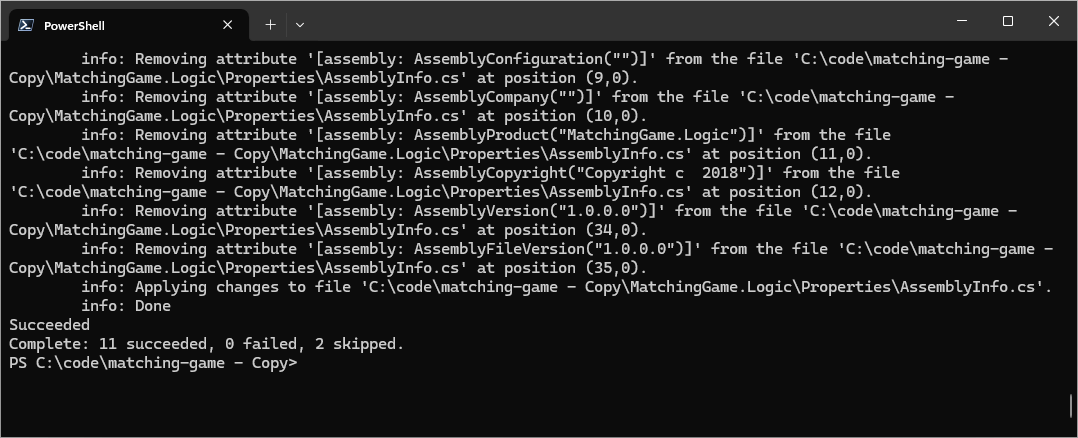Mettre à niveau des projets avec l’Assistant Mise à niveau .NET
L’objectif de cet article est de fournir les étapes de base pour mettre à niveau un projet avec l’Assistant Mise à niveau .NET. Cela implique de lancer la mise à niveau et d’examiner les résultats. En fonction de la complexité de votre projet, vous devrez peut-être effectuer des mises à jour manuelles de votre code.
Certains types de projets ont des conseils spécifiques sur la mise à niveau. Pour plus d’informations, consultez Types de projets pris en charge.
Prérequis
- Pour Visual Studio, consultez Installer l’Assistant Mise à niveau .NET - Extension Visual Studio
- Pour l’outil global .NET, consultez l’Assistant Installation de l’Assistant Mise à niveau .NET - Outil global .NET
Mettre à niveau un projet dans Visual Studio
Procédez comme suit pour mettre à niveau un projet dans Visual Studio.
Sauvegardez votre code.
Ouvrez Visual Studio.
Ouvrez un projet ou une solution.
Dans la fenêtre Explorateur de solutions, cliquez avec le bouton droit sur le projet>Mettre à niveau.
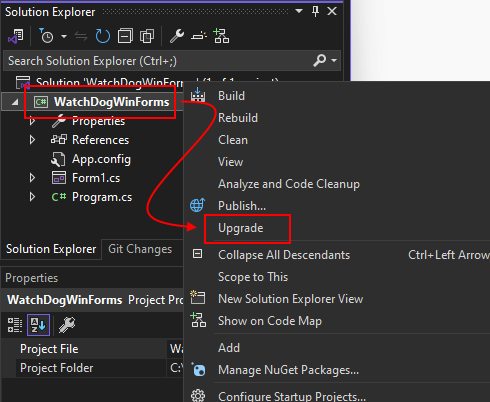
Sous l’onglet Mise à niveau , sélectionnez les options de mise à niveau appropriées.
En fonction du type de projet et de la version du framework cible, différentes options sont présentées. L’image suivante montre deux options lors de la mise à niveau d’un projet Windows Forms pour .NET Framework. Ces options ne s’affichent pas lors de la mise à niveau d’un projet .NET :
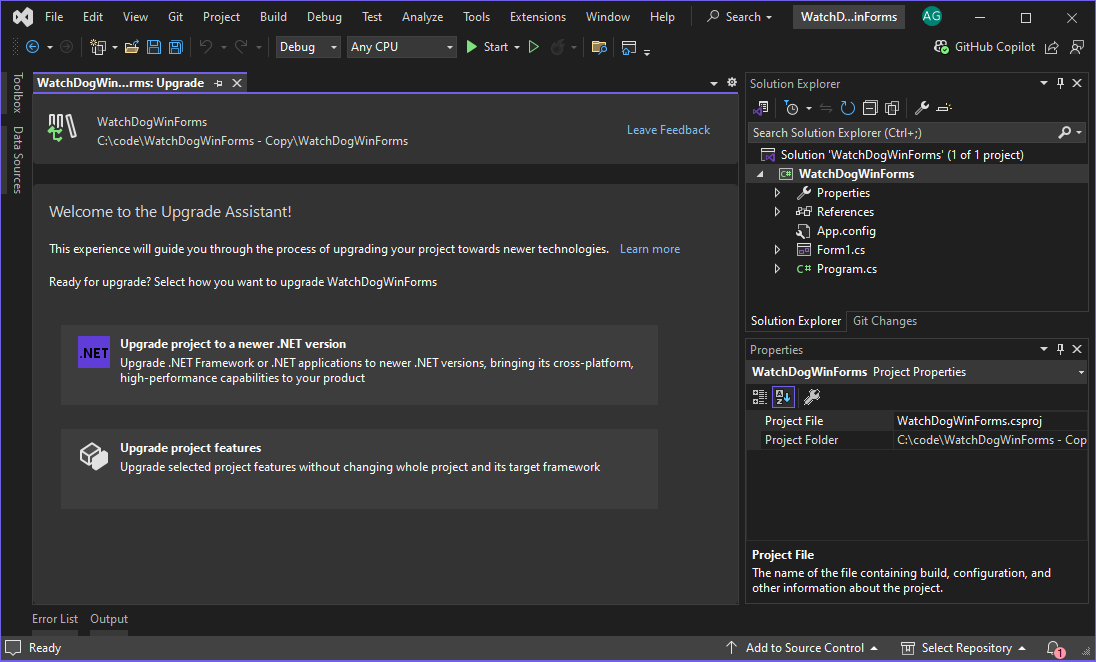
Dans cet exemple, sélectionnez Mettre à niveau le projet vers une version plus récente de .NET.
Sélectionnez la façon dont vous souhaitez effectuer la mise à niveau. Sélectionnez Mise à niveau du projet sur place, puis sélectionnez Suivant.
Certains projets ne peuvent vous présenter qu’une seule option. Pour plus d’informations sur ces options, consultez Comment effectuer la mise à niveau.

Sélectionnez le framework cible, par exemple .NET 8.0. Sélectionnez ensuite Suivant.
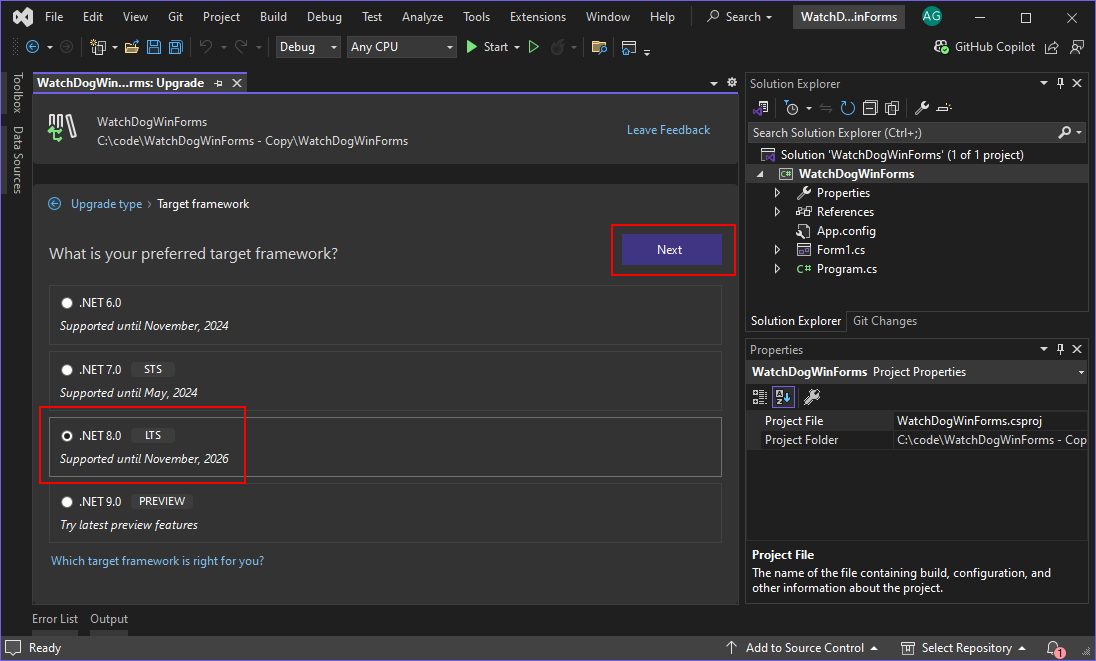
Sélectionnez les composants à mettre à niveau, puis sélectionnez Mettre à niveau la sélection.
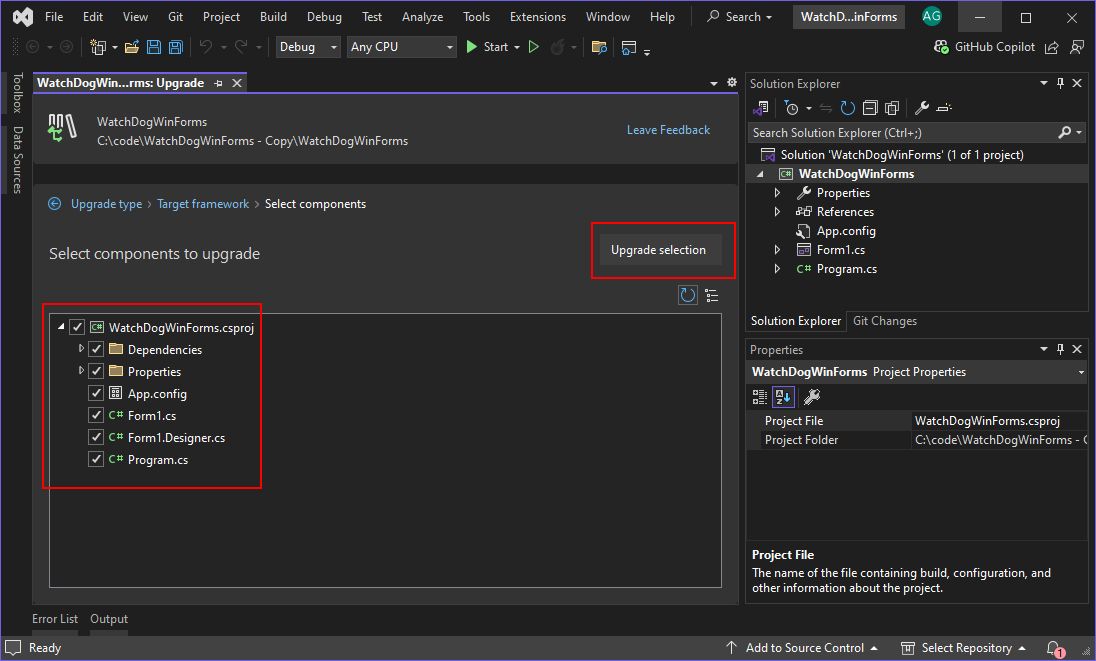
Une fois la mise à niveau terminée, une liste d’éléments traités s’affiche.
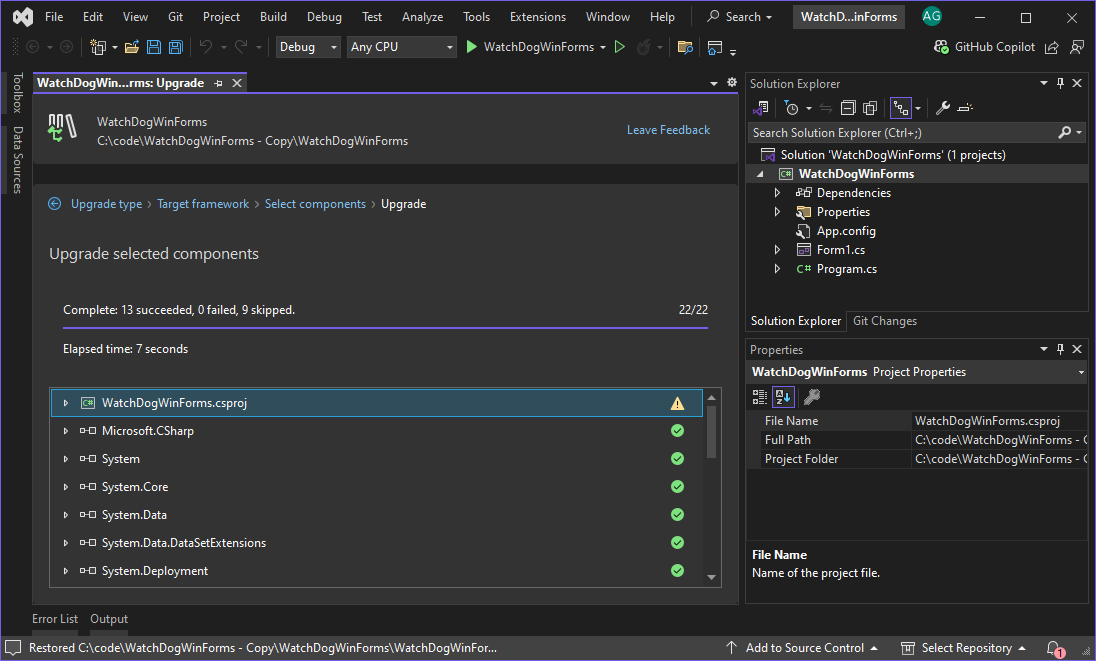
Chaque artefact traité par la mise à niveau est répertorié, ainsi que son état. Pour plus d’informations, consultez Les résultats de la mise à niveau.
Mettre à niveau un projet à partir de l’interface CLI
Procédez comme suit pour mettre à niveau un projet à l’aide du terminal. L’outil global .NET est un outil interactif qui vous guide tout au long des options de mise à niveau. Utilisez les touches Flèche haut et Bas pour modifier l’option mise en surbrillance, puis Entrez pour exécuter l’option Sélectionner l’option. Chaque écran vous présente des options sur la façon dont vous souhaitez configurer la mise à niveau.
Sauvegardez votre code.
Ouvrez un terminal et accédez au dossier contenant la solution ou le projet que vous souhaitez mettre à niveau.
Pour démarrer l’outil, exécutez la
upgrade-assistant upgradecommande.Vous êtes invité à savoir ce que vous souhaitez mettre à niveau. Selon ce qui est détecté, certaines options peuvent être appliquées automatiquement ou manquantes entièrement.
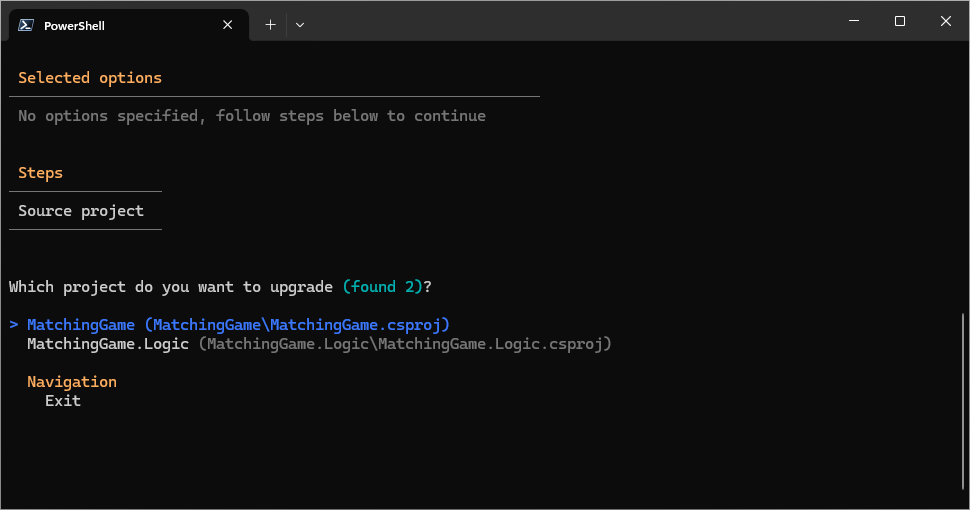
Si plusieurs projets sont trouvés, choisissez l’un des projets, puis appuyez sur Entrée.
Mettez à niveau les projets dans l’ordre de leur dépendance. Par exemple, l’image précédente a montré deux projets :
MatchingGameetMatchingGame.Logic.MatchingGamedépendMatchingGame.Logicde , il doit doncMatchingGame.Logicêtre mis à niveau en premier.Si vous avez la possibilité de modifier le type de mise à niveau, choisissez-en un, puis appuyez sur Entrée. Si une seule option était disponible, elle aurait été sélectionnée automatiquement.
Pour plus d’informations sur ces options, consultez Comment effectuer la mise à niveau.
Conseil
Si vous avez sauvegardé votre code, il est sûr de sélectionner La mise à niveau du projet sur place.
Choisissez un framework cible, tel que .NET 8.0, puis appuyez sur Entrée.
L’invite finale est une confirmation, affichant toutes les options sélectionnées. Appuyez sur Entrée pour démarrer la mise à niveau.
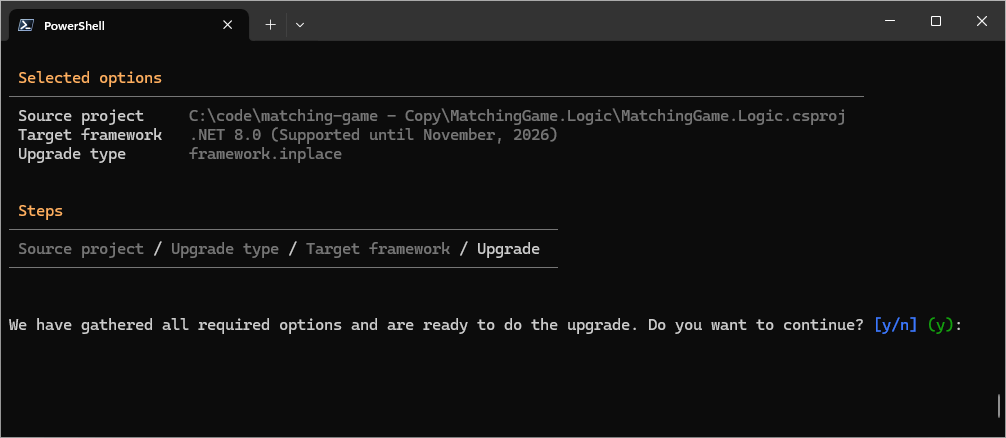
Une fois la mise à niveau terminée, un résumé s’affiche.