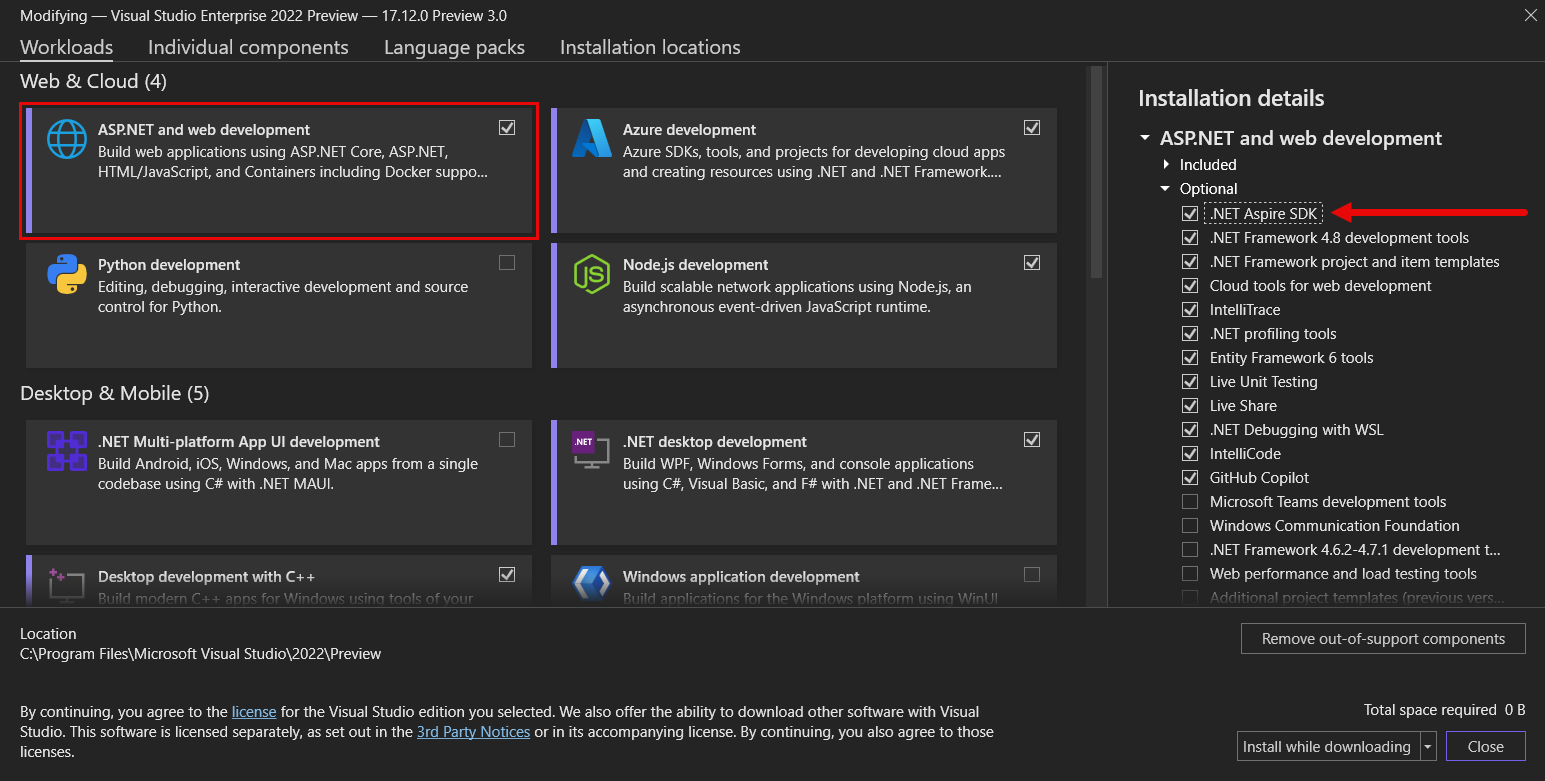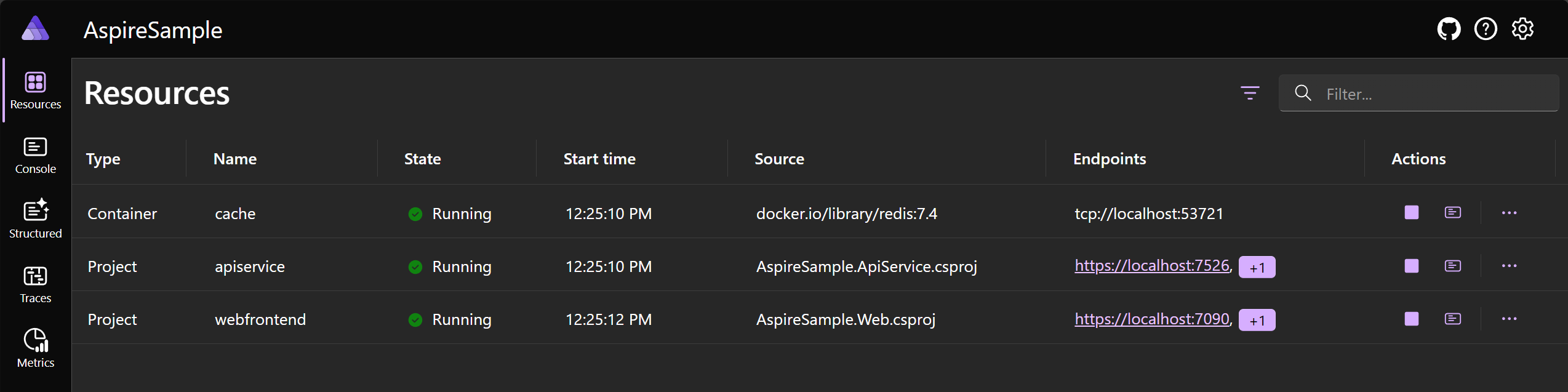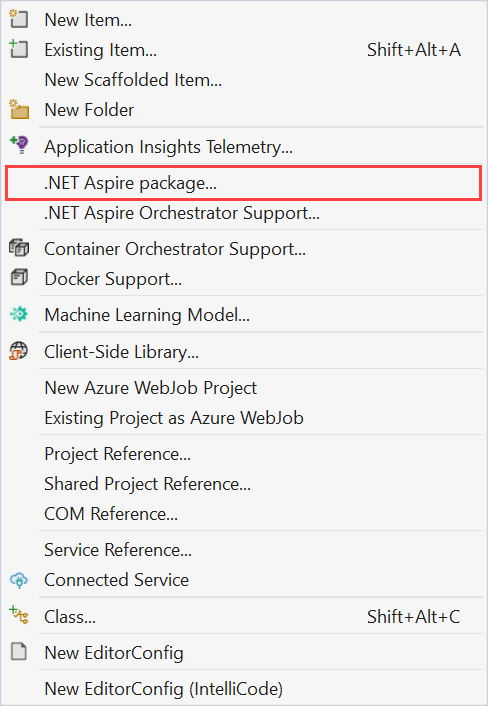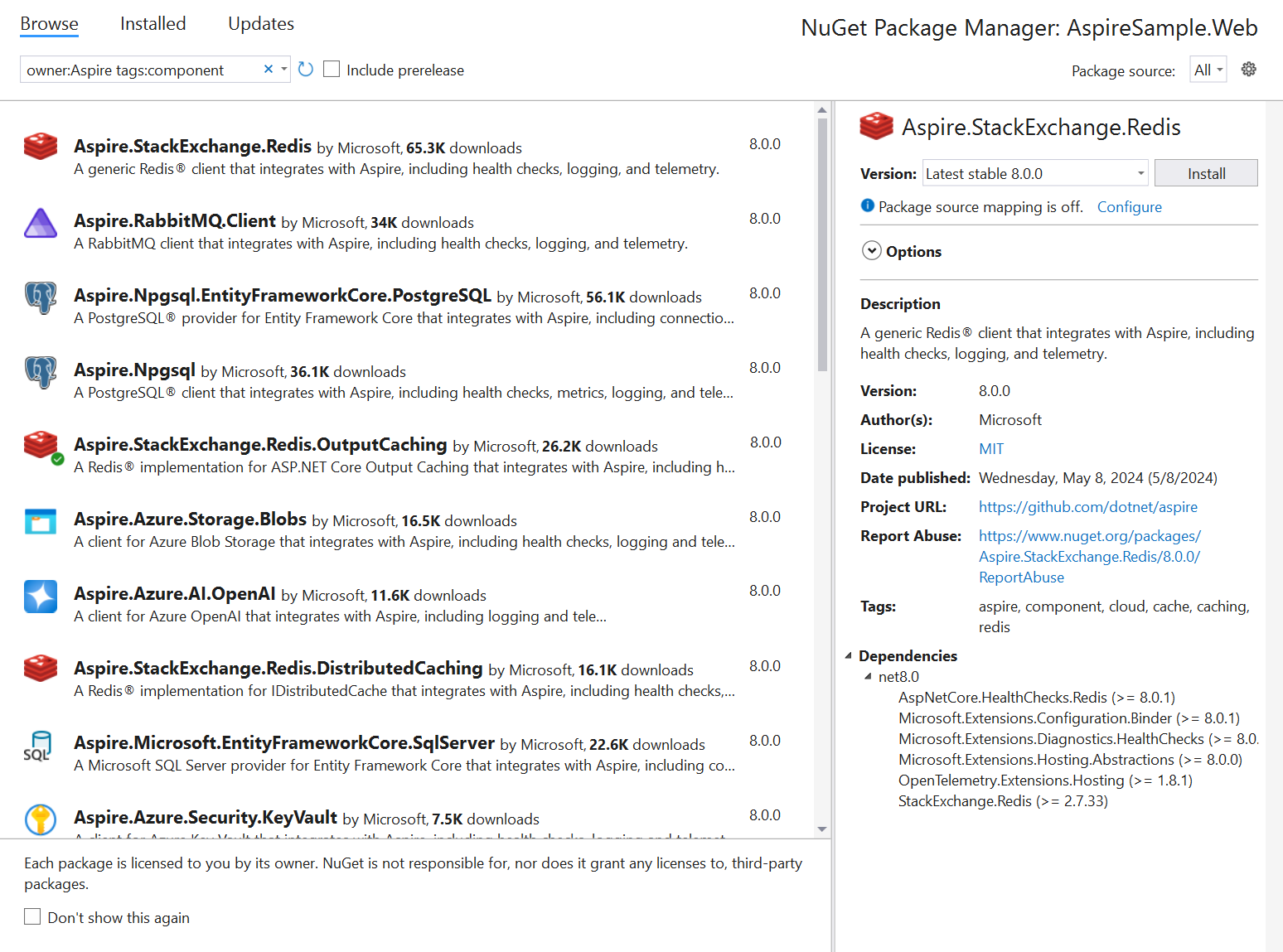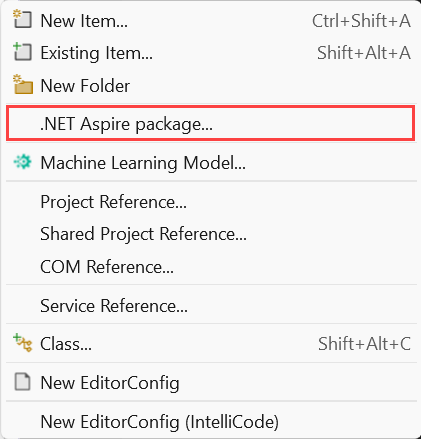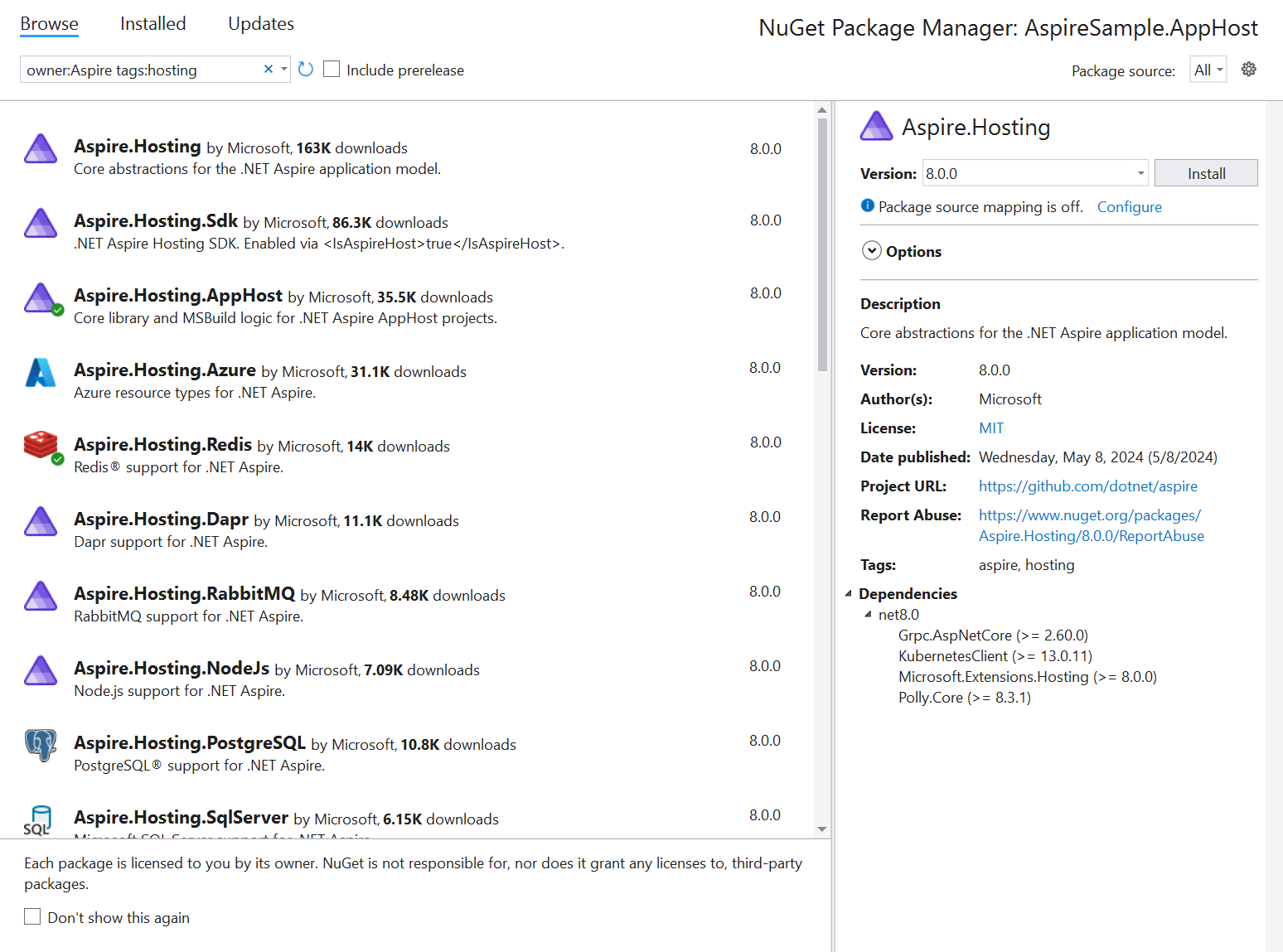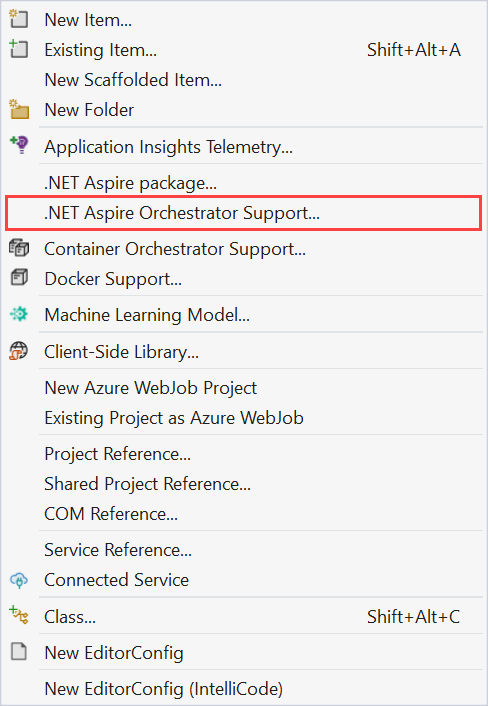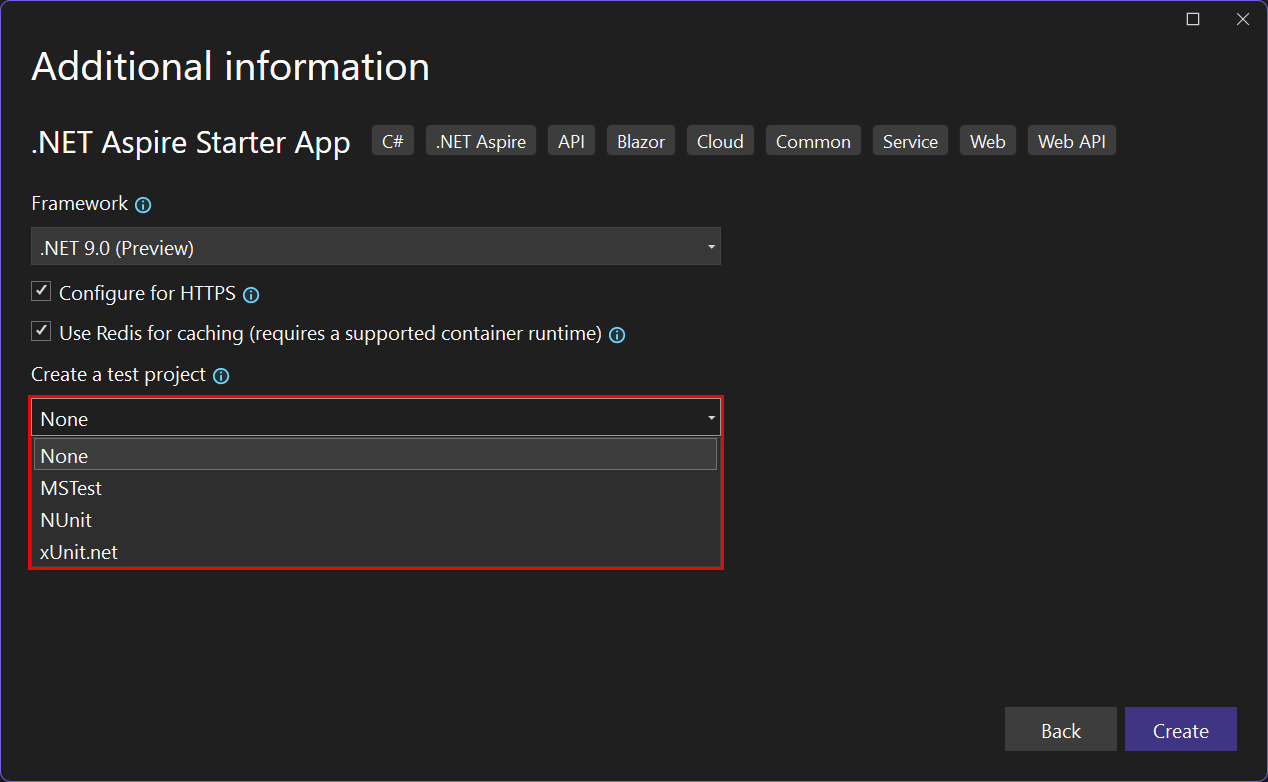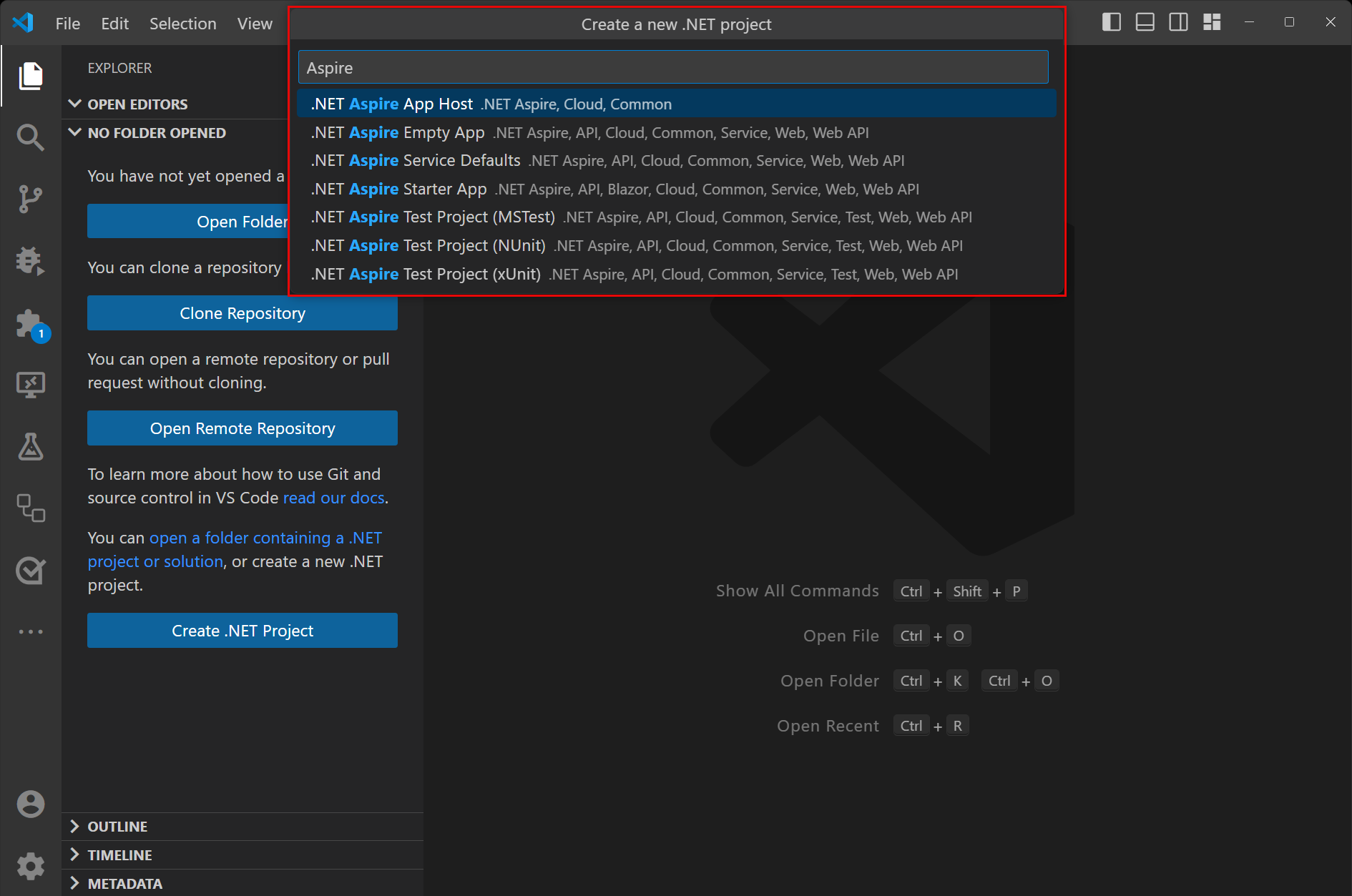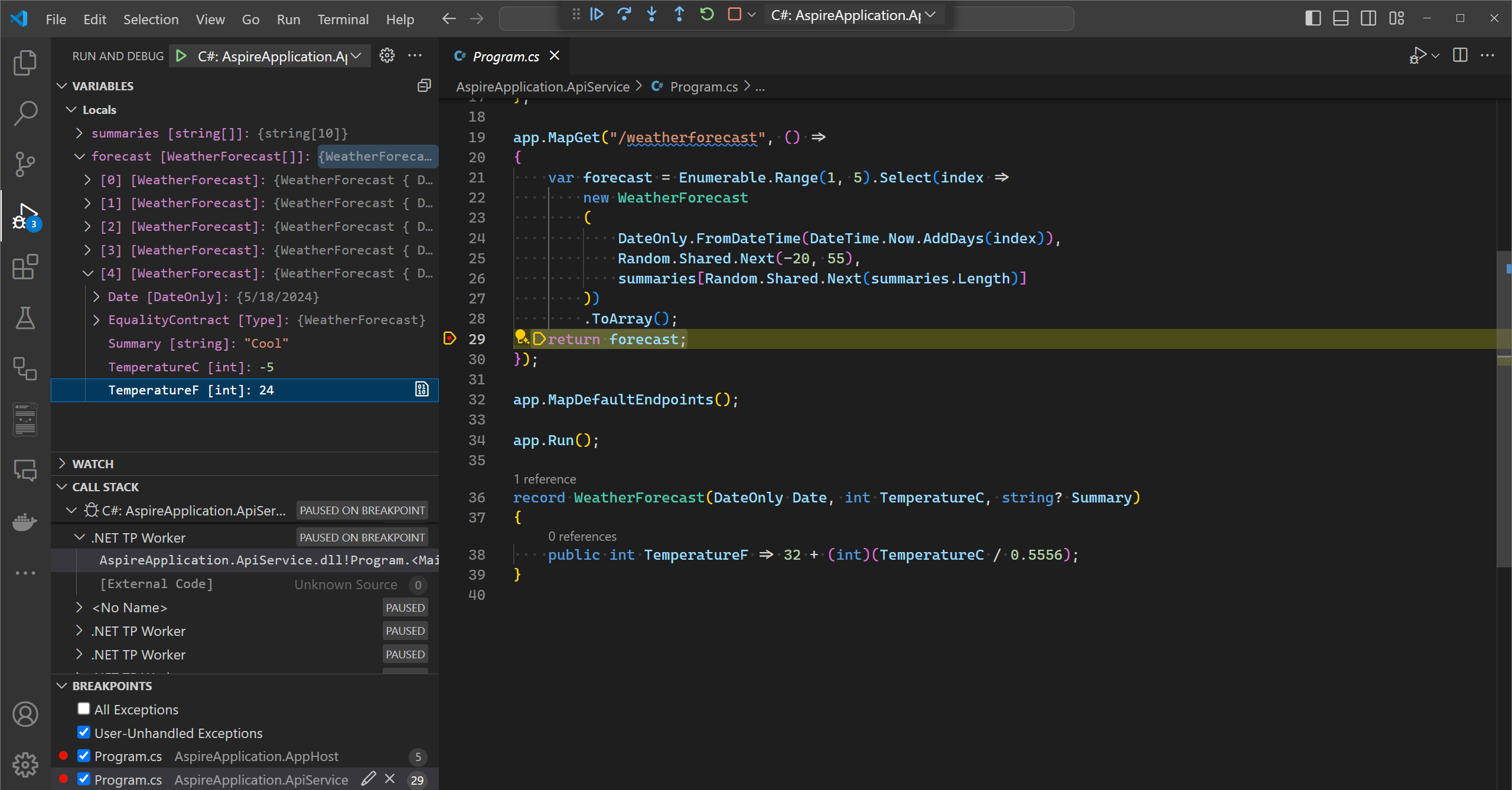.NET .NET Aspire configuration et outils
.NET .NET Aspire inclut des outils pour vous aider à créer et configurer des applications natives cloud. Les outils comprennent des modèles de projet de démarrage utiles ainsi que d’autres fonctionnalités pour simplifier l'utilisation de .NET Aspire dans les workflows de Visual Studio, Visual Studio Codeet CLI. Dans les sections à venir, vous allez apprendre à travailler avec les outils .NET.NET Aspire et à explorer les tâches suivantes :
- Installer .NET.NET Aspire et ses dépendances
- Créer des modèles de projet de démarrage à l’aide de Visual Studio, de Visual Studio Codeou de l’interface CLI .NET
- Installer des intégrations .NET.NET Aspire
- Utiliser le tableau de bord .NET.NET Aspire
Installer .NET.NET Aspire
Pour utiliser .NET.NET Aspire, vous avez besoin de l’installation locale suivante :
- .NET 8.0 ou .NET 9.0.
- Un runtime de conteneur conforme à OCI, tel que :
- Docker Desktop ou Podman. Pour plus d’informations, consultez le runtime de conteneur .
- Un environnement de développement intégré (IDE) ou un éditeur de code, par exemple :
- Visual Studio 2022 version 17.9 ou ultérieure (facultatif)
-
Visual Studio Code (facultatif)
- C# Dev Kit: Extension (facultatif)
- JetBrains Rider avec .NET.NET Aspire plug-in (facultatif)
Visual Studio 2022 17.9 ou version ultérieure inclut les dernières .NET.NET Aspire SDK par défaut lorsque vous installez la charge de travail Web & Cloud. Si vous disposez d’une version antérieure de Visual Studio 2022, vous pouvez effectuer une mise à niveau vers Visual Studio 2022 17.9 ou installer le KIT de développement logiciel (SDK) .NET Aspire en procédant comme suit :
Pour installer la charge de travail .NET Aspire dans Visual Studio 2022, utilisez le programme d’installation de Visual Studio.
Ouvrez le programme d’installation Visual Studio.
Sélectionnez Modifier à côté de Visual Studio 2022.
Sélectionnez la charge de travail ASP.NET et de développement web.
Dans le panneau Détails de l’installation, sélectionnez .NET.NET Aspire SDK.
Sélectionnez Modifier pour installer l’intégration .NET.NET Aspire.
Runtime de conteneur
Les projets .NET.NET Aspire sont conçus pour s'exécuter dans des conteneurs. Vous pouvez utiliser Docker Desktop ou Podman comme runtime de conteneur.
Docker Desktop est le runtime de conteneur le plus courant.
Podman est une alternative open source sans démon à Docker, qui peut construire et faire fonctionner des conteneurs Open Container Initiative (OCI). Si votre environnement hôte a installé à la fois Docker et Podman, .NET Aspire utilise par défaut Docker. Vous pouvez demander à .NET Aspire d’utiliser Podman à la place, en définissant la variable d’environnement DOTNET_ASPIRE_CONTAINER_RUNTIME sur podman:
export DOTNET_ASPIRE_CONTAINER_RUNTIME=podman
Pour plus d’informations, consultez Installer Podman sur Linux.
modèles de .NET.NET Aspire
.NET .NET Aspire fournit un ensemble de modèles de solution et de projet. Ces modèles sont disponibles dans votre environnement intégré .NET développeur favori. Vous pouvez utiliser ces modèles pour créer des solutions .NET Aspire complètes ou ajouter des projets individuels à des solutions .NET Aspire existantes. Pour plus d’informations, consultez .NET.NET Aspire modèles.
tableau de bord .NET.NET Aspire
Les .NET.NET Aspire modèles qui exposent le projet hôte d'application incluent également un tableau de bord de développement utile , qui est utilisé pour surveiller et inspecter différents aspects de votre application, tels que les journaux, les traces et les configurations d’environnement. Ce tableau de bord est conçu pour améliorer l’expérience de développement local et fournit une vue d’ensemble de l’état global et de la structure de votre application.
Le tableau de bord .NET.NET Aspire n’est visible que lorsque l’application est en cours d’exécution et démarre automatiquement lorsque vous démarrez le *. Projet AppHost. Visual Studio et Visual Studio Code lancent votre application et le tableau de bord .NET Aspire dans votre navigateur automatiquement. Si vous démarrez l’application à l’aide de l’interface CLI .NET, copiez et collez l’URL du tableau de bord à partir de la sortie dans votre navigateur, ou maintenez Ctrl et sélectionnez le lien (si votre terminal prend en charge les liens hypertexte).
La navigation de gauche fournit des liens vers les différentes parties du tableau de bord, chacune d’entre elles que vous explorez dans les sections suivantes.
Le tableau de bord .NET.NET Aspire est également disponible en mode autonome. Pour plus d’informations, consultez tableau de bord autonome .NET.NET Aspire.
outillage Visual Studio
Visual Studio fournit des fonctionnalités supplémentaires pour travailler avec les intégrations .NET Aspire et le projet orchestrateur App Host. Toutes ces fonctionnalités ne sont pas disponibles actuellement dans Visual Studio Code ou via l’interface CLI.
Ajouter un package d’intégration
Vous ajoutez .NET Aspire intégrations à votre application comme n’importe quel autre package NuGet en utilisant Visual Studio. Toutefois, Visual Studio fournit également des options d’interface utilisateur pour ajouter directement des intégrations .NET Aspire.
Dans Visual Studio, sélectionnez avec le bouton droit sur le projet auquel vous souhaitez ajouter une intégration de .NET Aspire et sélectionnez Ajouter>.NET.NET Aspire package....
Le gestionnaire de package s’ouvre avec les résultats de recherche préconfigurés (remplissage des critères de filtre) pour les intégrations .NET.NET Aspire, ce qui vous permet de parcourir et de sélectionner facilement l’intégration souhaitée.
Pour plus d’informations sur les intégrations .NET.NET Aspire, consultez .NET.NET Aspire vue d’ensemble des intégrations.
Ajouter des packages d’hébergement
.NET .NET Aspire packages d’hébergement sont utilisés pour configurer différentes ressources et dépendances qu’une application peut dépendre ou consommer. Les packages d’hébergement se distinguent des autres packages d’intégration en ce qu’ils sont ajoutés au projet *.appHost. Pour ajouter un package d’hébergement à votre application, procédez comme suit :
Dans Visual Studio, cliquez avec le bouton droit de la souris sur *.AppHost et sélectionnez Ajouter le package>.NET.NET Aspire....
Le gestionnaire de package s’ouvre avec les résultats de recherche préconfigurés (remplissage des critères de filtre) pour .NET.NET Aspire packages d’hébergement, ce qui vous permet de parcourir et de sélectionner facilement le package souhaité.
Ajouter des projets d’orchestration
Vous pouvez ajouter .NET.NET Aspire projets d’orchestration à une application existante en procédant comme suit :
Dans Visual Studio, cliquez avec le bouton droit sur un projet existant et sélectionnez Ajouter>.NET.NET Aspire fonctionnalité Orchestrateur...
Une fenêtre de dialogue s'ouvre avec un résumé des projets *.AppHost et *.ServiceDefaults ajoutés à votre solution.
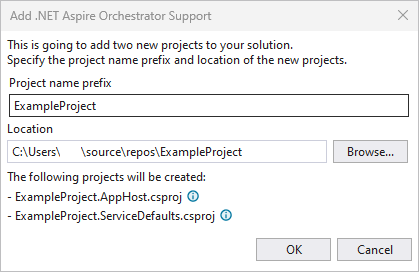
Sélectionnez OK et les modifications suivantes sont appliquées :
- Les projets d'orchestration *.AppHost et *.ServiceDefaults sont ajoutés à votre solution.
- Un appel à
builder.AddServiceDefaultssera ajouté au fichier Program.cs de votre projet d’origine. - Une référence à votre projet d’origine sera ajoutée au fichier Program.cs du *. Projet AppHost.
Pour plus d’informations sur l’orchestration .NET.NET Aspire, consultez .NET.NET Aspire vue d’ensemble de l’orchestration.
Participer à l'orchestration
Visual Studio offre la possibilité de Aspire pendant le nouveau flux de travail du projet . Sélectionnez cette option pour que Visual Studio crée les projets *.AppHost et *.ServiceDefaults conjointement avec votre modèle de projet sélectionné.
Créer un projet de test
Lorsque vous utilisez Visual Studioet que vous sélectionnez le modèle .NET.NET Aspire Démarrer l’application, vous avez la possibilité d’inclure un projet de test. Ce projet de test est un projet xUnit qui inclut un exemple de test que vous pouvez utiliser comme point de départ pour vos tests.
Pour plus d’informations, consultez Rédigez votre premier .NET.NET Aspire test.
outillage Visual Studio Code
Vous pouvez utiliser Visual Studio Code, avec l'extension C# Dev Kit, pour créer et développer des projets .NET.NET Aspire. Pour créer un projet
Une fois que vous avez créé un projet .NET Aspire, vous exécutez et déboguez l’application, parcourez pas à pas les points d’arrêt et inspectez les variables à l’aide du débogueur Visual Studio Code :