Configurer le filtrage de contenu web sur Edge
Cet article explique comment configurer le filtrage de contenu web (WCF) pour Microsoft Edge.
Introduction
Microsoft Edge est déjà l’un des navigateurs les plus sécurisés avec des fonctionnalités telles que la protection contre l’hameçonnage, la typosquatting, etc. pour protéger les utilisateurs lorsqu’ils naviguent en ligne. En ajoutant à ces fonctionnalités de sécurité, Microsoft Edge introduit le filtrage de contenu web (WCF) pour les établissements d’enseignement afin de les aider à assurer la sécurité des étudiants en ligne. À l’aide de cette fonctionnalité, vous pouvez choisir des catégories de sites web auxquels les étudiants ne sont pas autorisés à accéder lors de l’utilisation de Microsoft Edge.
Pour utiliser cette fonctionnalité, configurez-la via le service de gestion Microsoft Edge en suivant les étapes ci-dessous.
Remarque
La fonctionnalité est en préversion privée et si vous ne voyez pas l’option Filtrage de contenu web sur le portail du service de gestion Edge, remplissez le formulaire Filtrage de contenu web sur Edge Pour demander l’accès.
Conditions préalables
Avant de pouvoir configurer WCF, vous devez respecter ou dépasser les prérequis suivants.
- Sur les appareils Windows gérés où la stratégie WCF doit être appliquée :
- Être connecté avec un compte scolaire sur un appareil exécutant Windows 10 ou version ultérieure.
- Microsoft Edge version 118 ou ultérieure est installé.
- Vous devez être administrateur Microsoft Edge ou administrateur général pour accéder à cette expérience dans le Centre d’administration Microsoft 365.
- Votre organisation doit disposer d’une licence M365 A1/A3/A5.
Remarque
Veillez à mettre à jour Microsoft Edge vers la dernière version sur tous les appareils gérés sur lesquels vous souhaitez exécuter le filtrage de contenu web (WCF).
Étapes de configuration
Cette section décrit et illustre les six étapes de base de la configuration de WCF :
- Créer un groupe de sécurité pour activer WCF
- Activer WCF pour un groupe de sécurité
- Gérer les exceptions via la liste d’autorisation et la liste de blocage
- Activer les données de diagnostic (facultatif)
- Affecter la stratégie WCF à un groupe
- Vérifier que la stratégie WCF a été appliquée
Créer un groupe de sécurité pour activer WCF
Astuce
Si vous avez des groupes préexistants sur Intune, ils sont automatiquement importés dans le service de gestion Edge. Vous pouvez les réutiliser ici sans aucun travail supplémentaire.
Pour créer un groupe sur le service de gestion Edge, ouvrez le Centre d’administration Microsoft 365.
- Accédez à Équipes actives & groupes>Groupes de sécurité, puis sélectionnez Ajouter un groupe de sécurité.
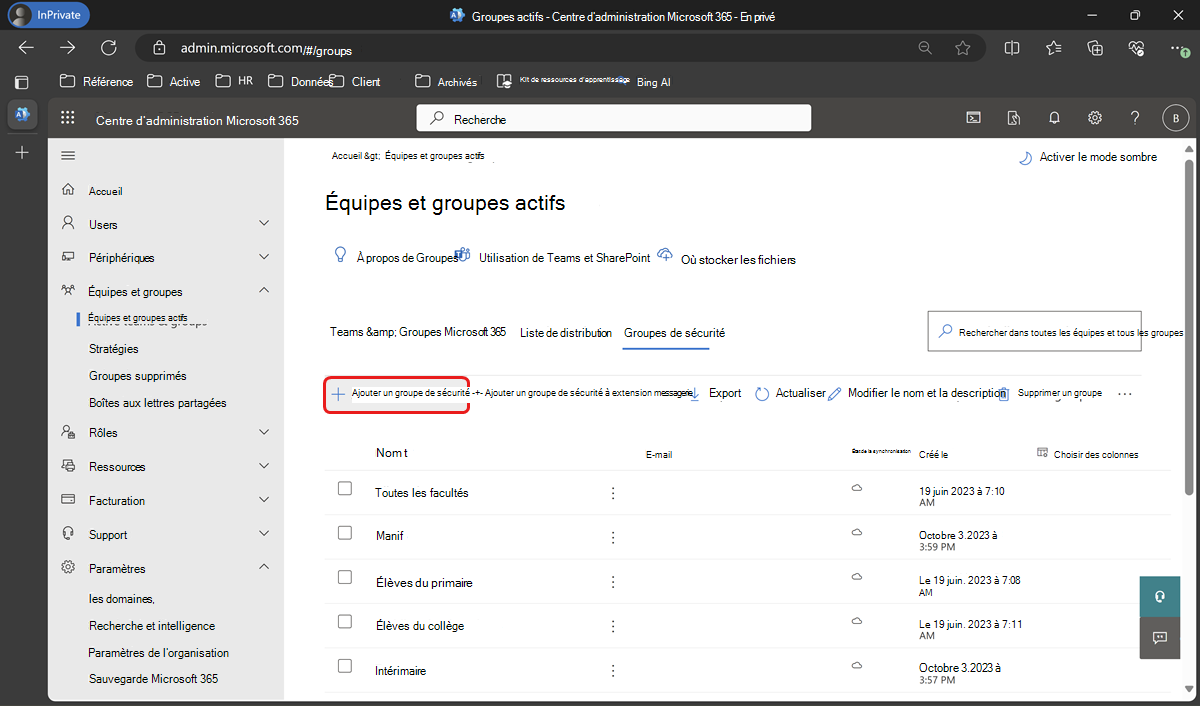
- Sous Configurer les principes de base, entrez un nom et une description pour le groupe, puis sélectionnez Suivant pour créer le groupe.
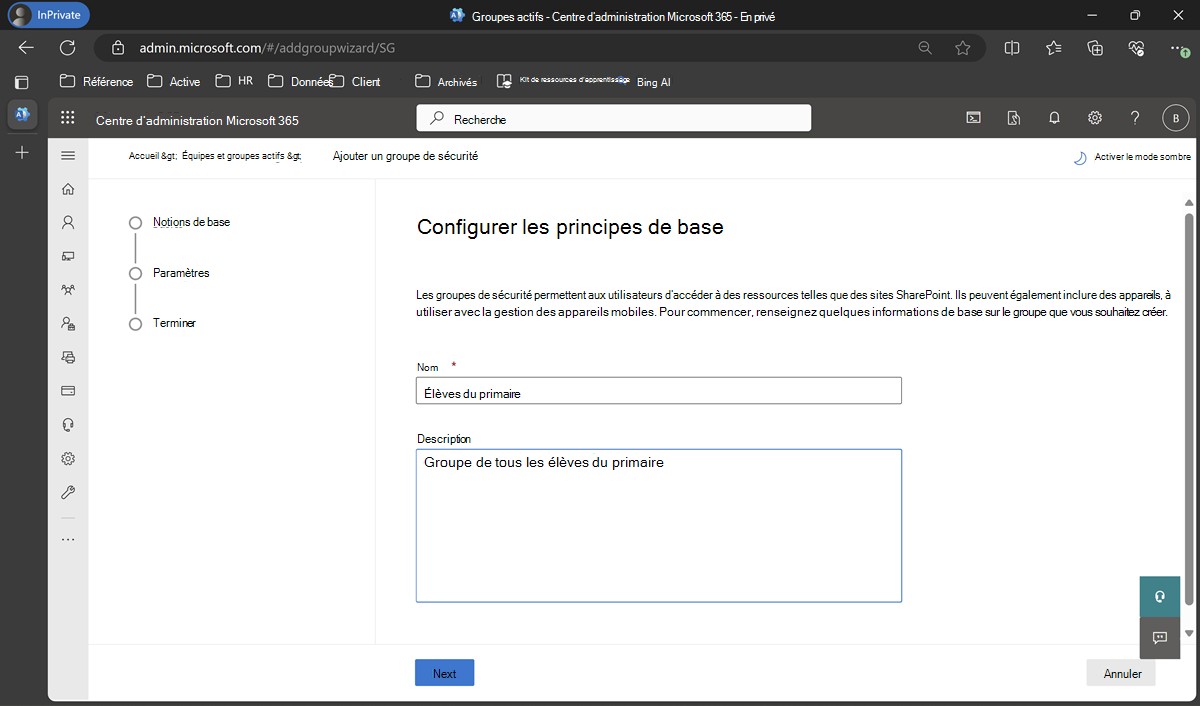
- Sous Équipes et groupes actifs, sélectionnez le groupe que vous avez créé, puis accédez à la section Membres . Sélectionnez Afficher tout et gérer les membres pour ajouter des propriétaires et des membres au groupe.
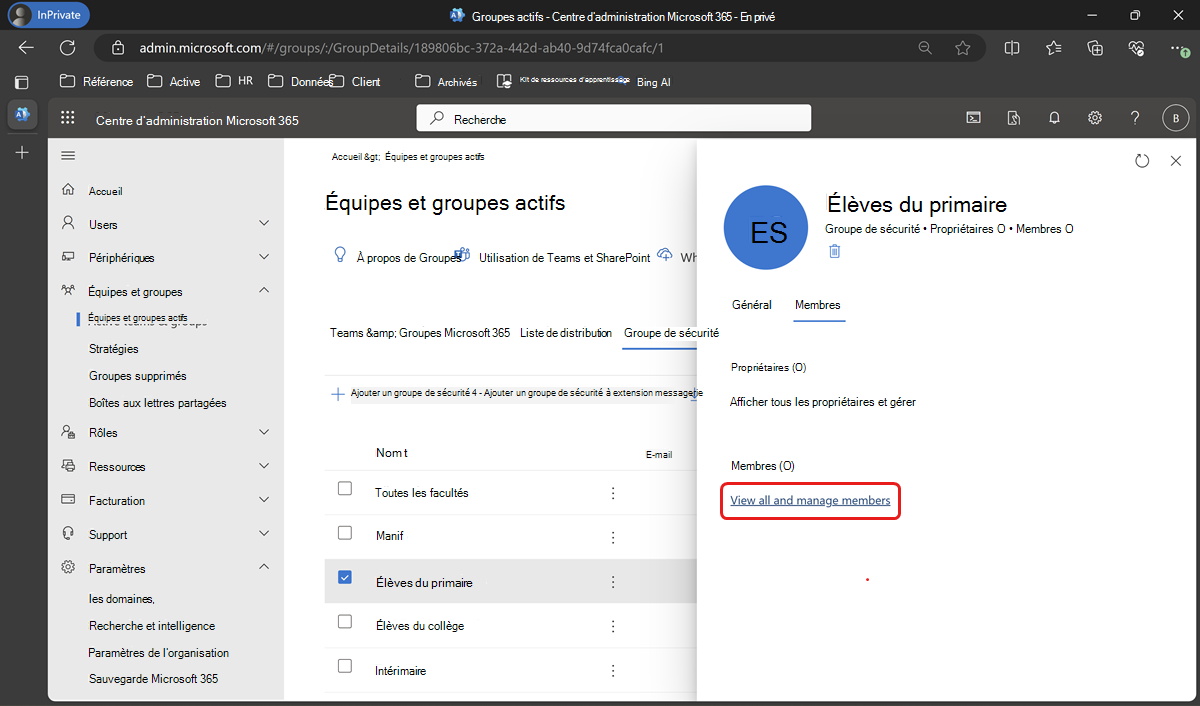
- Dans le panneau Membres , sélectionnez Ajouter des membres.
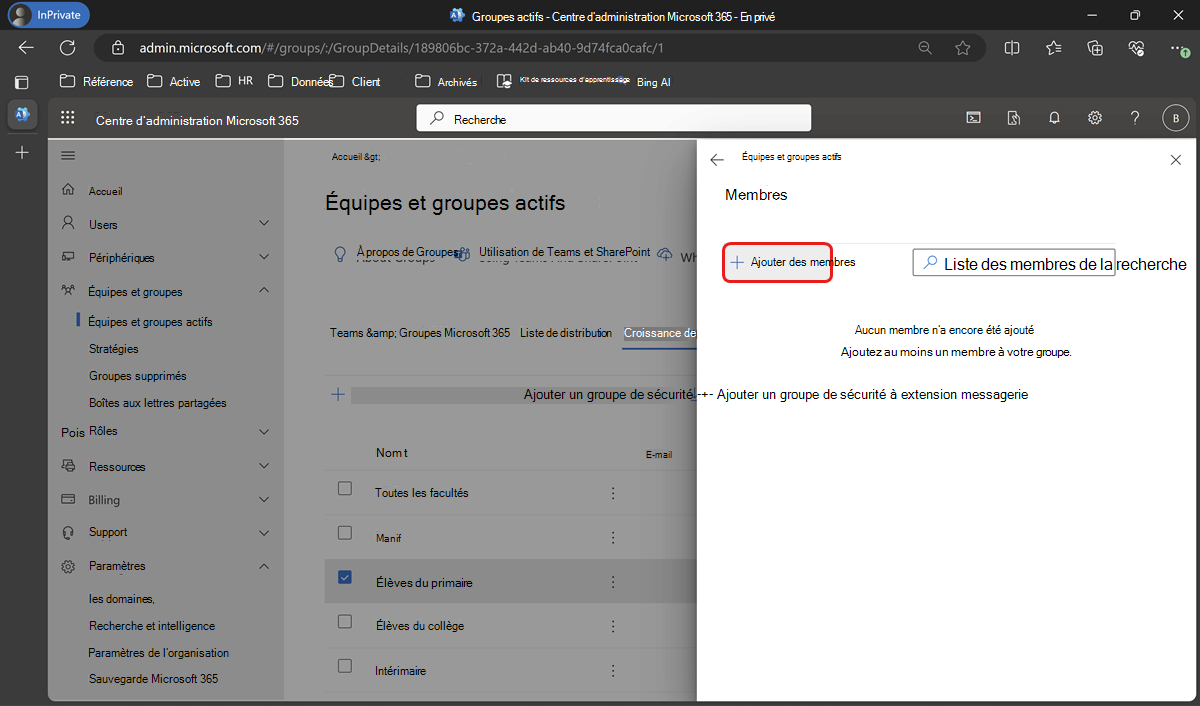
- Dans le panneau Ajouter des membres , sous Nom d’affichage, vérifiez les membres que vous souhaitez ajouter. Sélectionnez le bouton Ajouter , qui affiche le nombre de membres que vous avez sélectionnés.
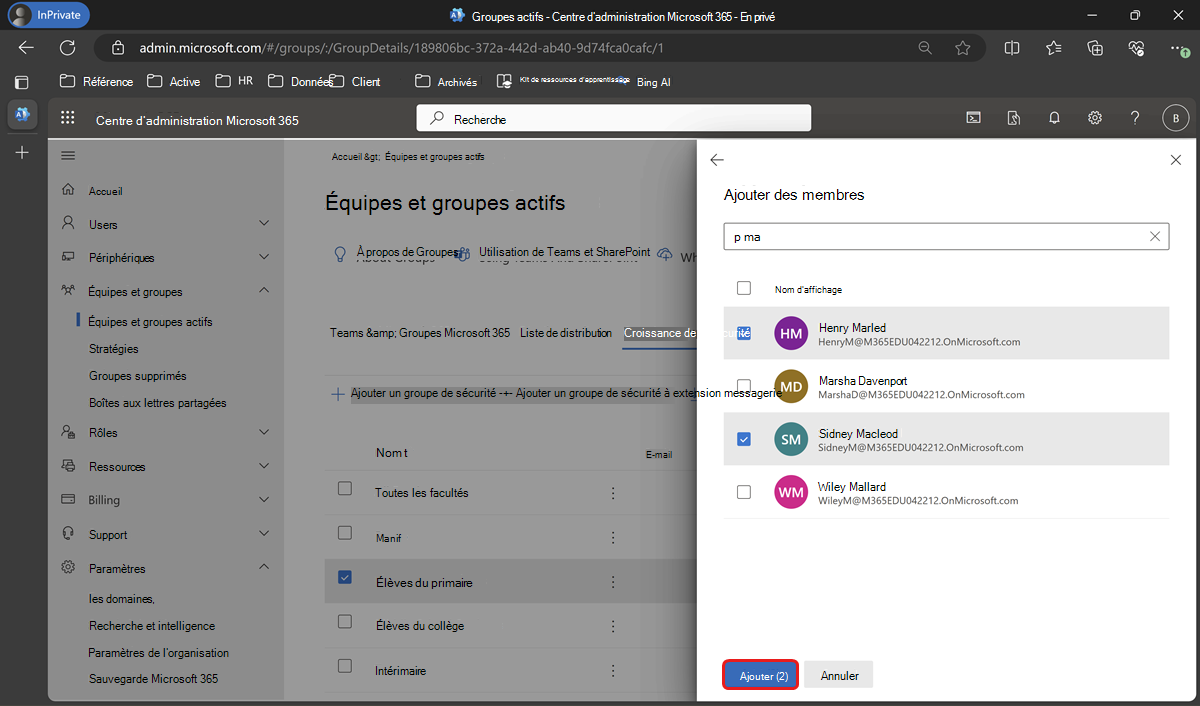
Astuce
Nous vous recommandons de tester la stratégie sur un petit ensemble de groupes d’utilisateurs (l’équipe informatique et/ou les enseignants) avant de déployer la stratégie WCF aux étudiants.
Remarque
Actuellement, le service de gestion Microsoft Edge prend uniquement en charge l’attribution de stratégies à des groupes d’utilisateurs et non à des groupes d’appareils.
Activer WCF pour un groupe de sécurité
Pour activer WCF pour un groupe de sécurité :
- Accédez à Paramètres Stratégies>de configurationMicrosoft Edge>, puis sélectionnez Créer une stratégie.
- Fournissez un nom et une description, puis sélectionnez Créer.
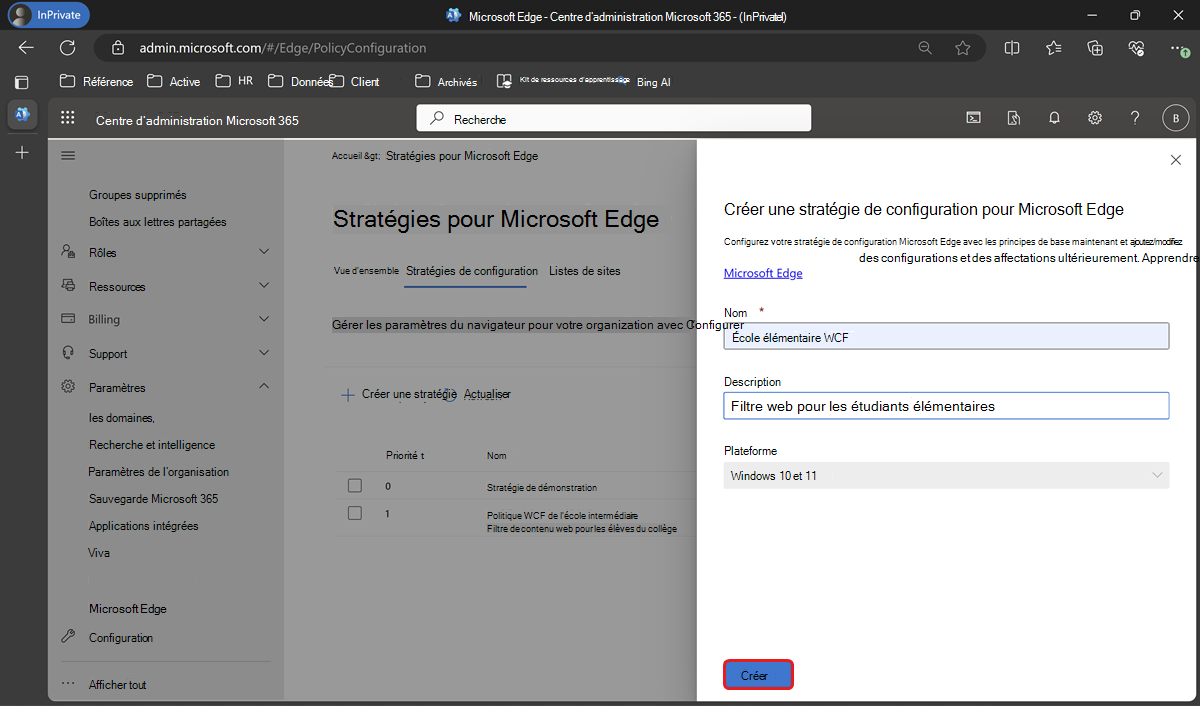
- Dans paramètres de stratégie, accédez à Paramètres de personnalisation Filtrage>du contenu web.
- Sous Filtrage de contenu web , vous pouvez bloquer la liste des catégories. Sous Catégories bloquées, vérifiez toutes les catégories que vous souhaitez bloquer, puis sélectionnez Enregistrer les modifications.
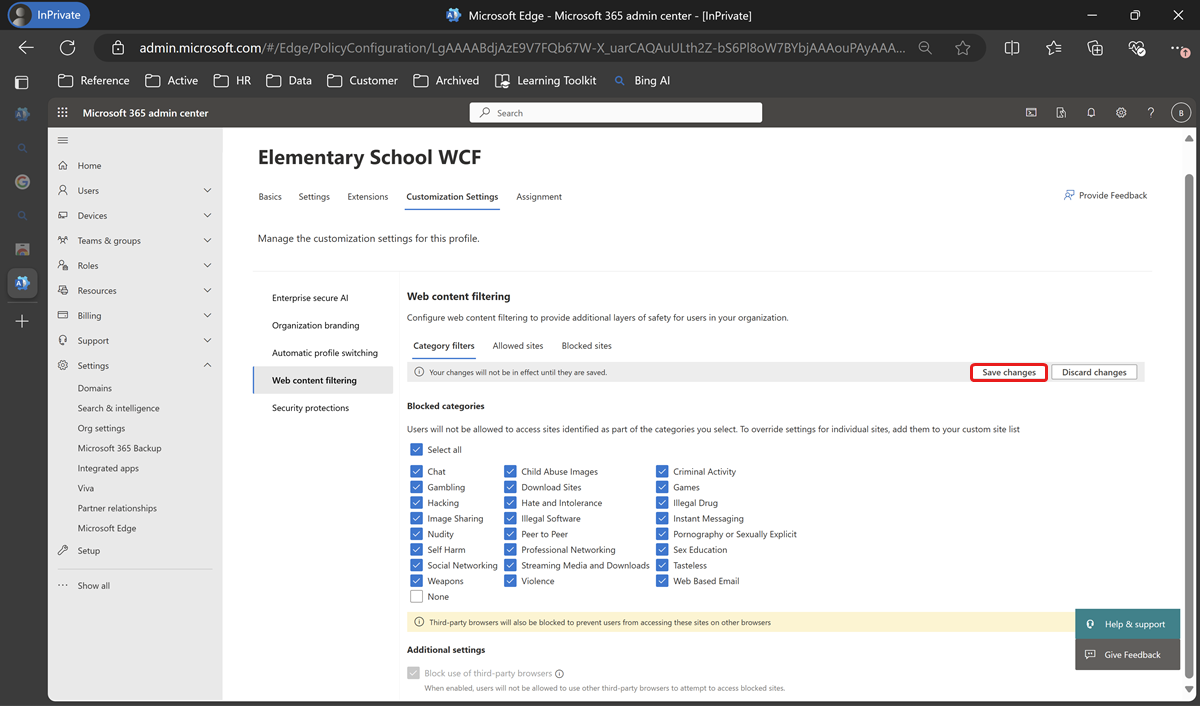
Important
Pour garantir une sécurité totale pour les étudiants, l’activation de cette stratégie bloque tous les navigateurs tiers, car ils n’ont pas de fonctionnalité de filtrage de contenu web.
Gérer les exceptions via la liste d’autorisation et la liste de blocage
Une fois les catégories nécessaires bloquées, vous pouvez vérifier le comportement des URL les plus utilisées dans votre établissement et utiliser les fonctionnalités Liste verte et Liste de blocage pour gérer les exceptions.
Si vous souhaitez autoriser une URL particulière qui fait partie d’une catégorie bloquée, vous pouvez ajouter l’URL à la liste des sites autorisés en procédant comme suit.
- Sous Filtrage de contenu web, sélectionnez Sites autorisés.
- Tapez l’URL du site que vous souhaitez autoriser, puis sélectionnez «+ » pour ajouter le site.
- Sélectionnez Enregistrer les modifications une fois que vous avez terminé d’ajouter des sites.
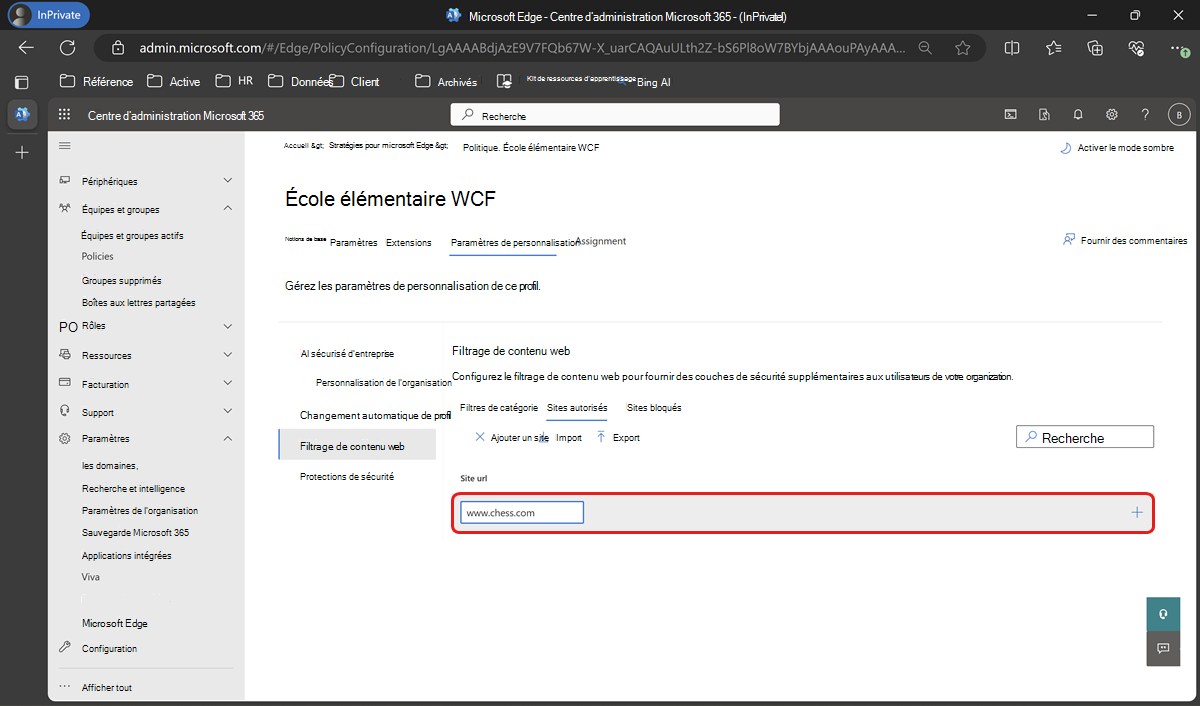
Astuce
Au lieu d’ajouter manuellement les URL, vous pouvez les importer en bloc à l’aide d’un fichier .csv ou .json avec l’option Importer .
De même, si vous souhaitez bloquer une URL ou une liste d’URL particulières, vous pouvez répéter les étapes précédentes dans la section Sites bloqués .
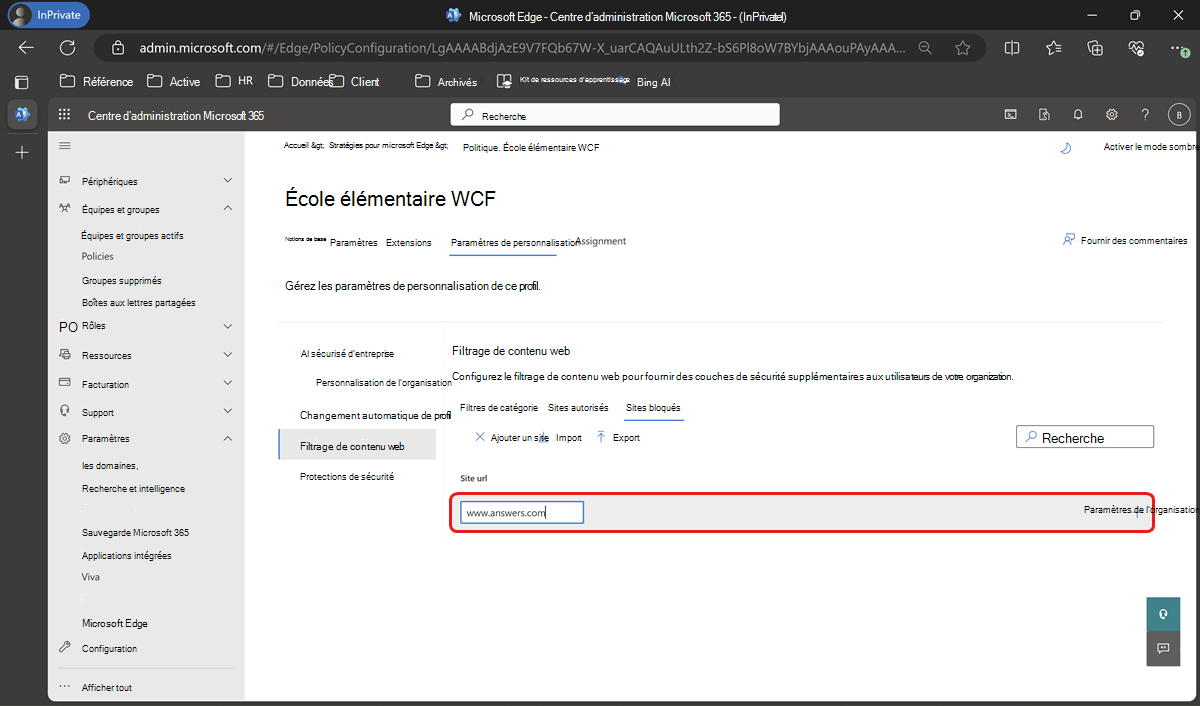
Remarque
En plus des URL, vous pouvez utiliser des modèles d’URL avec des caractères génériques, qui sont pris en charge. Pour plus d’informations, consultez Format de filtre pour les stratégies basées sur une liste d’URL.
Important
La liste d’autorisation est prioritaire sur les catégories Blocklist et Blocked. Vous pouvez en savoir plus à ce sujet ici URLAllowlist.
Activer les données de diagnostic (facultatif)
Le filtrage de contenu web (WCF) sur Microsoft Edge est en préversion et notre objectif est de le rendre aussi sûr et transparent que possible. Pour que nous puissions surveiller le comportement de cette fonctionnalité et diagnostiquer les problèmes qui peuvent survenir pendant la préversion, nous vous recommandons d’activer Données facultatives sur les appareils sur lesquels vous activez WCF. Microsoft valorise votre confidentialité, et nous ne collecterons ni n’utiliserons de données personnelles.
- Pour activer les données de diagnostic , ouvrez la page de configuration de stratégie et accédez à Paramètres.
- Sélectionnez Ajouter un paramètre.
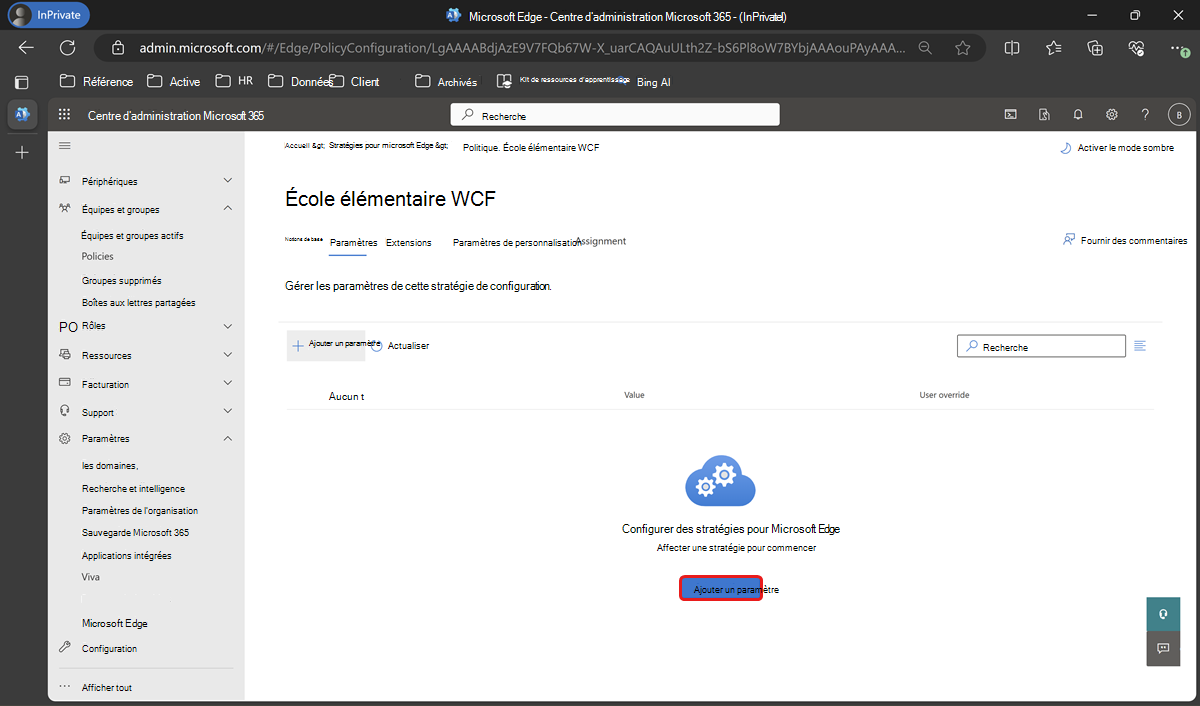
- Recherchez « DiagnosticData » et dans le panneau Configurer un paramètre , sous Données requises, définissez la valeur sur Données facultatives.
- Sélectionnez Enregistrer.
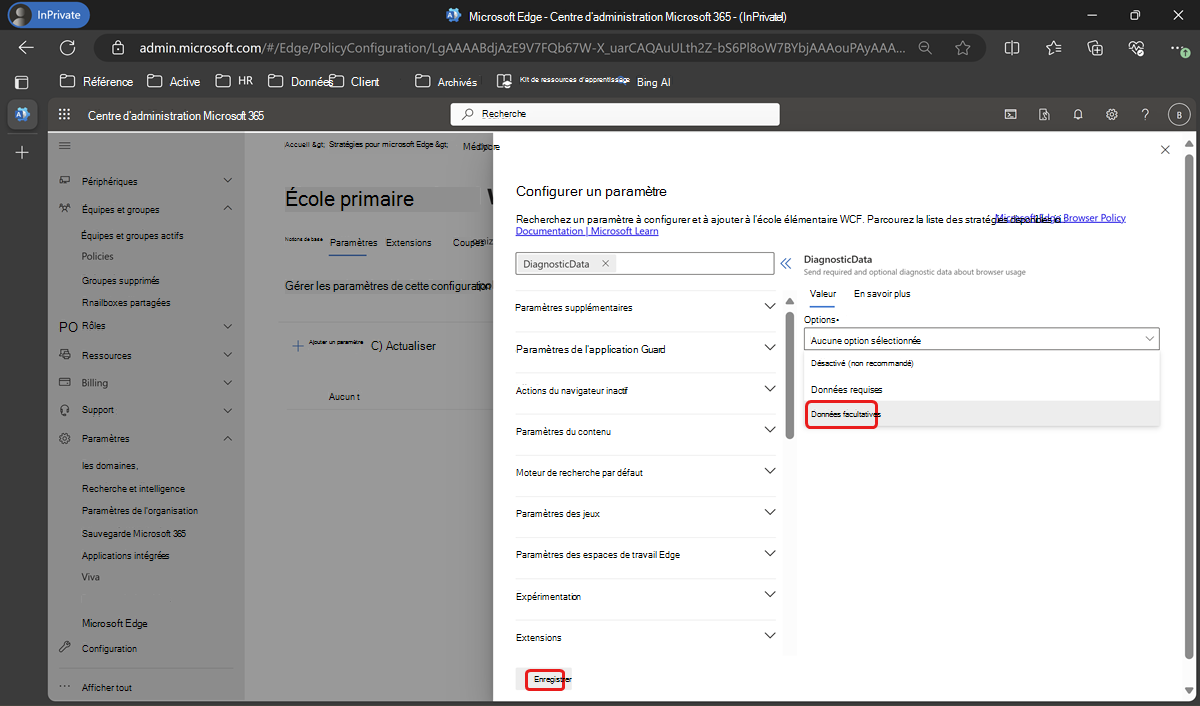
Affecter la stratégie WCF à un groupe
Maintenant que les paramètres WCF, Allowlist & Blocklist et Données de diagnostic sont configurés pour la stratégie, vous pouvez affecter cette stratégie à un groupe.
- Dans la page de stratégie, sélectionnez Affectation.
- Cliquez sur + Sélectionner un groupe , puis sur Sélectionner un groupe pour ajouter les groupes.
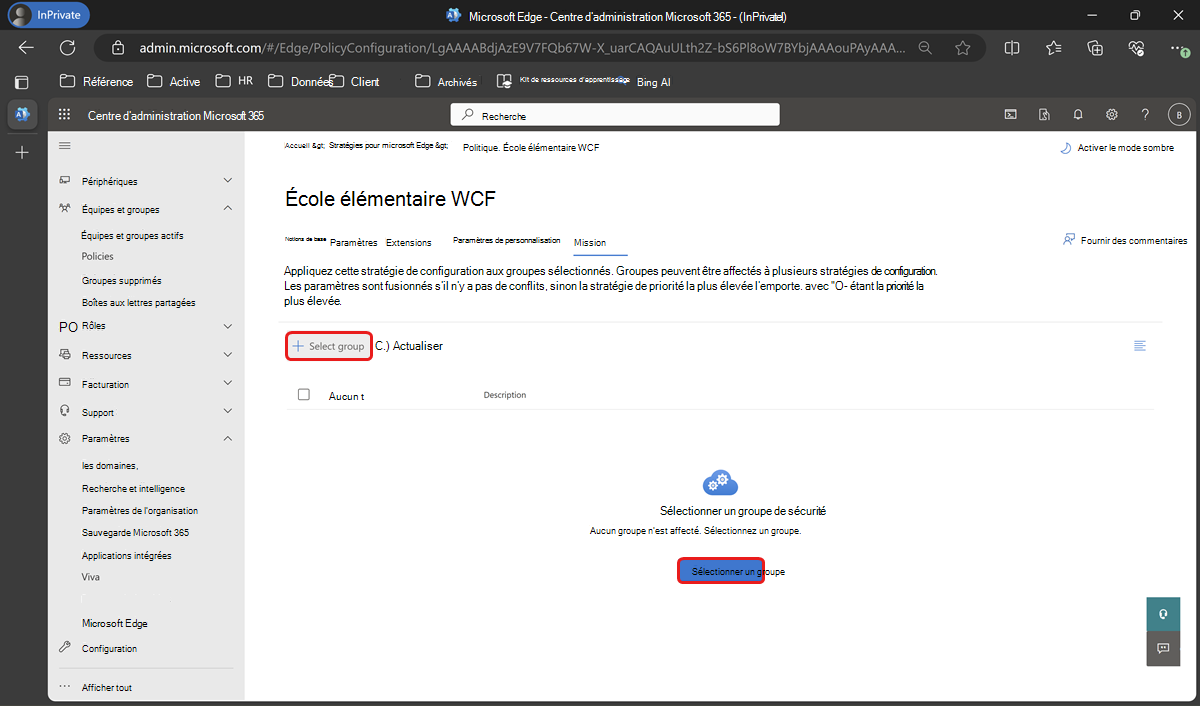
- Dans le panneau Sélectionner un groupe de sécurité , ajoutez les groupes auxquels vous souhaitez affecter la stratégie, puis cliquez sur Sélectionner.
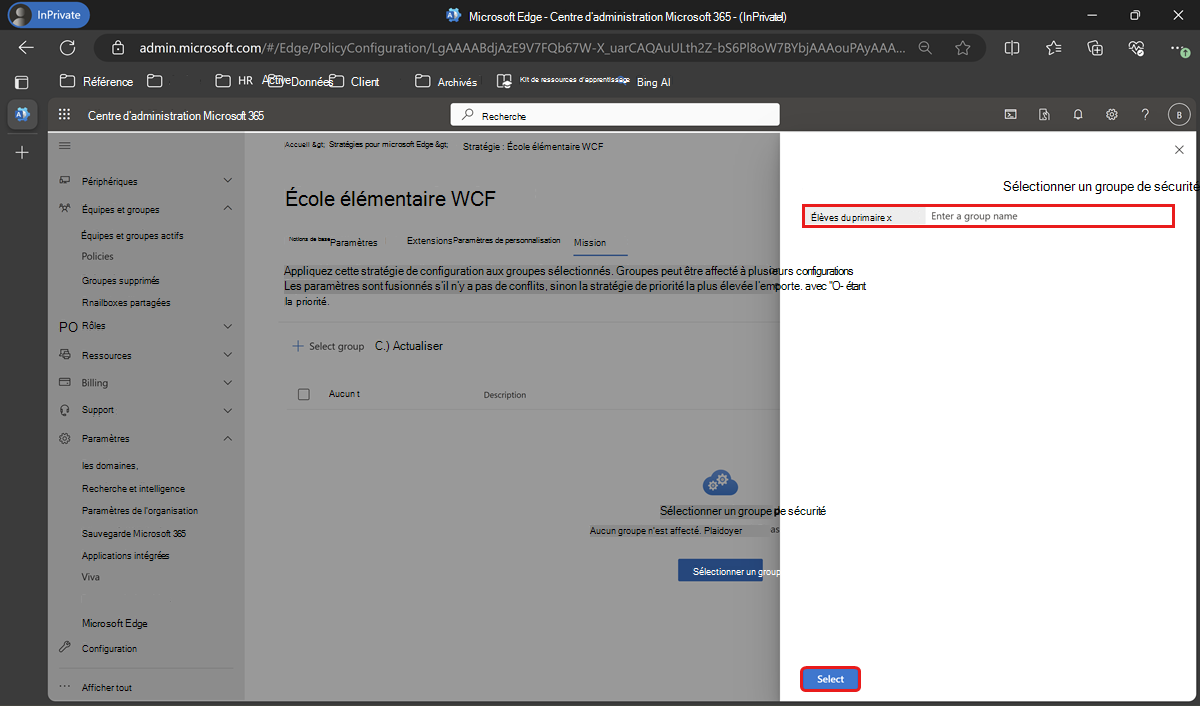
Vérifier que la stratégie WCF a été appliquée
Vous pouvez vérifier si la stratégie a été appliquée sur le navigateur Edge de l’utilisateur respectif en ouvrant Paramètres Microsoft Edge. Sous Confidentialité, recherchez et services et vérifiez que le filtrage de contenu web est activé, comme illustré dans la capture d’écran suivante.
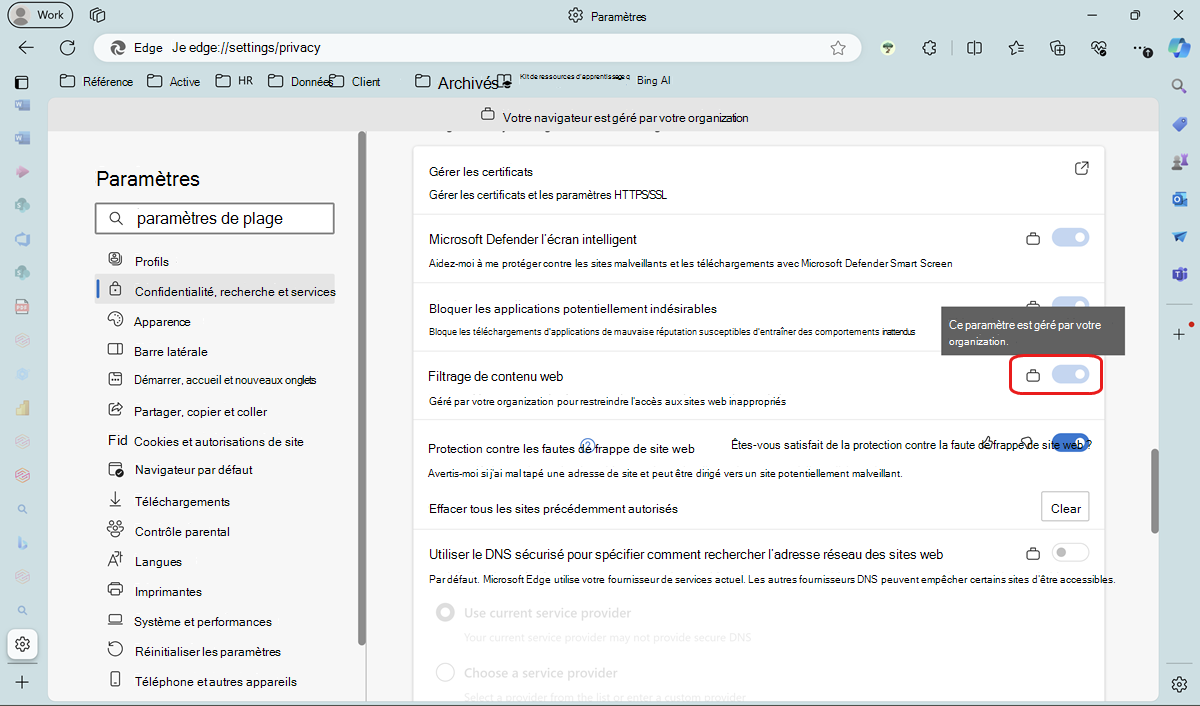
Lorsque vous essayez d’accéder à un site bloqué par WCF, vous devriez voir un écran comme celui de la capture d’écran suivante.
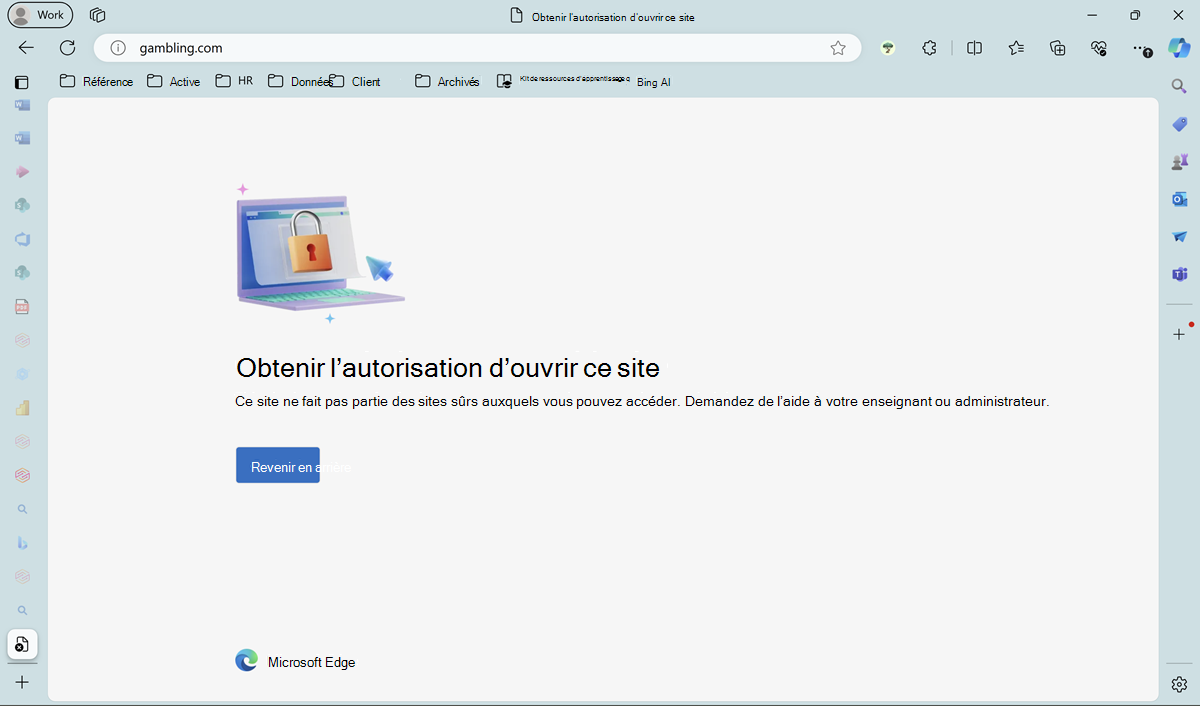
Remarque
L’application de la stratégie définie sur le service de gestion Edge sur un appareil peut prendre jusqu’à 90 minutes.
Astuce
Si vous avez la même configuration de stratégie via Intune et EMX, la stratégie Intune est prioritaire par défaut. Vous pouvez remplacer ce comportement par défaut à l’aide des paramètres EdgeManagementPolicyOverridesPlatformPolicy et EdgeManagementUserPolicyOverridesCloudMachinePolicy dans la documentation de stratégie du navigateur.