Extensions d’auto-hébergement Microsoft Edge
Cet article fournit des instructions de base pour empaqueter une extension à héberger sur votre propre site web. Il inclut également des instructions sur la façon de déployer des extensions sur les appareils et les utilisateurs de votre organisation.
Remarque
Le service de gestion Microsoft Edge, un outil de gestion dédié et simplifié dans le Centre d’administration Microsoft 365, est en cours de déploiement. Si vous souhaitez en savoir plus.
Conditions préalables
Pour héberger automatiquement vos propres extensions, vous devez fournir vos propres services d’hébergement web pour les extensions et leurs fichiers manifeste.
Pour installer une extension auto-hébergée qui n’est pas répertoriée dans le site web des modules complémentaires Microsoft Edge, les instances Windows doivent être jointes à un domaine Microsoft Active Directory. Les extensions auto-hébergées ne fonctionnent pas pour les appareils joints à Microsoft Entra, sauf s’ils sont joints à Microsoft Entra hybride.
Les étapes suivantes supposent que vous avez déjà créé votre extension, que vous avez une certaine expérience des fichiers XML, que vous avez une connaissance pratique de la configuration de la stratégie de groupe et que vous savez utiliser le Registre Windows.
Publier une extension
Avant de publier une extension, elle doit être empaquetée dans un fichier CRX (extension Chrome). Utilisez les étapes suivantes pour empaqueter une extension en tant que fichier CRX.
Dans la barre d’adresses Microsoft Edge, accédez à
edge://extensionset activez le mode développeur s’il n’est pas déjà activé.Sous Extensions installéescliquez sur Pack Extension pour créer le fichier CRX.
Utilisez la boîte de dialogue Pack Extensionpour rechercher le répertoire qui possède la source de l’extension. Sélectionnez le répertoire, puis cliquez sur Pack Extension. Cela crée votre fichier CRX, ainsi qu’un fichier PEM. Enregistrez le fichier PEM, car il est nécessaire pour effectuer des mises à jour de version de l’extension. La capture d’écran suivante montre la boîte de dialogue Extension Packpour localiser le répertoire racine de l’extension.
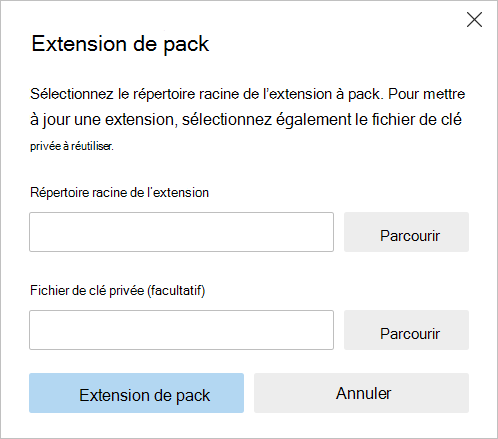
Important
Stockez le fichier PEM dans un emplacement sûr, car il s’agit de la clé de l’extension et il est nécessaire pour les futures mises à jour.
Faites glisser le fichier CRX dans la fenêtre d’extensions et assurez-vous qu’il se charge.
Testez l’extension et notez le champ ID (il s’agit de l’ID CRX) et le numéro de version. Vous aurez besoin de ces informations ultérieurement. La capture d’écran suivante montre une extension de test avec son ID CRX.
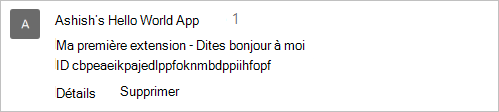
Téléchargez le fichier CRX sur l’hôte et notez l’URL de l’emplacement à partir duquel il sera téléchargé. Ces informations sont nécessaires pour le fichier manifeste XML.
Pour créer un fichier manifeste XML avec l’ID d’application/extension, téléchargez l’URL, et la version, définissez les champs suivants:
- appid: L’ID d’extension de l’étape 5
- codebase: L’emplacement du téléchargement du fichier CRX de l’étape 6
- version: La version de l’application/extension, qui doit correspondre à la version spécifiée dans le manifeste de l’extension.
L’extrait de code suivant montre un exemple de fichier manifeste XML.
<?xml version='1.0' encoding='UTF-8'?> <gupdate xmlns='http://www.google.com/update2/response' protocol='2.0'> <app appid='ekilpdeokbpjmminmhfcgkncmmohmfeb'> <updatecheck codebase='https://app.somecompany.com/extensionfolder/helloworld.crx' version='1.0' /> </app> </gupdate>Pour plus d’informations voirExtensions de mise à jour automatique dans Microsoft Edge Microsoft Edge Développement.
Chargez le fichier XML terminé à un emplacement à partir de lequel il peut être téléchargé, en notant l’URL. Cette URL est nécessaire lorsque vous installez l’extension à l’aide d’une stratégie de groupe. Consultez Distribuer une extension hébergée en privé.
Important
L’emplacement d’hébergement de l’extension n’a pas besoin d’authentification. Il doit être accessible par les appareils des utilisateurs où qu’ils soient.
Publiez les mises à jour sur une extension
Après avoir changé et testé l’extension mise à jour, vous pouvez la publier. Utilisez les étapes suivantes comme guide pour publier une mise à jour.
Modifiez le numéro de version dans le manifeste de votre extension. Le fichier JSON à un nombre supérieur à l’aide de la syntaxe suivante:
"version":"versionString". Si la « version »:« 1.0 », vous pouvez mettre à jour vers « version »:« 1.1 » ou tout nombre supérieur à « 1.0 ».Mettez à jour la « version » de
<updatecheck>dans le fichier XML pour correspondre au numéro que vous avez placé dans le fichier manifeste à l’étape précédente. Exemple:<updatecheck codebase='https://app.somecompany.com/extensionfolder/helloworld.crx' version='1.1' />Créez un fichier CRX qui inclut les nouvelles modifications. Accédez à
edge://extensionset activez le mode développeur.Cliquez surExtension Pack et allez dans le répertoire de la source de l’extension.
Important
Utilisez le même fichier PEM qui a été généré et enregistré la première fois que le fichier CRX a été créé. Si vous n’utilisez pas le même fichier PEM, l’ID d’application de l’extension change et la mise à jour est traitée comme une nouvelle extension.
Faites glisser et déposez le fichier CRX dans la fenêtre d’extensions et vérifiez qu’il se charge. L’extension est désactivée après cette opération. Pour l’activer, ajoutez l’ID CRX de l’extension à la stratégie ExtensionInstallAllowList .
Testez l’extension mise à jour.
Remplacez l’ancien fichier CRX et le fichier XML par les nouveaux fichiers pour l’extension mise à jour.
Les modifications de l’extension seront récupérées pendant le prochain cycle de synchronisation de stratégie. Pour plus d’informations sur la mise à jour des extensions, consultez: Mise à jour de l’URL etMise à jour de manifeste.
Distribuez une extension hébergée en privé
Vous pouvez partager le lien de l’emplacement où le fichier CRX est hébergé, et dès que les utilisateurs entrent l’URL dans leur navigateur, l’extension est téléchargée et installée. Les utilisateurs peuvent activer l’extension à partir de la edge://extensions page. Pour permettre aux utilisateurs d’installer des extensions auto-hébergées, vous devez ajouter les ID d’extension CRX à la stratégie ExtensionInstallAllowList et ajouter l’URL de l’emplacement où le fichier CRX est hébergé à la stratégie ExtensionInstallSources .
Vous pouvez également utiliser extension de stratégie de groupe ExtensionInstallForceList pour forcer l’installation d’une extension sur les appareils de vos utilisateurs.
Vous pouvez appliquer ces stratégies à vos utilisateurs, appareils sélectionnés ou les deux. Toutefois, n’oubliez pas que les mises à jour de stratégie ne sont pas instantanées et qu’il faut du temps pour que les paramètres de stratégie prennent effet.