Configurer les paramètres de stratégie Microsoft Edge avec Microsoft Intune
Cet article explique comment configurer les paramètres de stratégie Microsoft Edge pour Windows 10 ou une version ultérieure à l’aide de Microsoft Intune.
Vous pouvez configurer les stratégies et paramètres Microsoft Edge en ajoutant un profil de configuration de périphérique à Microsoft Intune. L’utilisation de Intune pour gérer et appliquer des méthodes revient à utiliser la méthode de groupe Active Directory ou à configurer les paramètres du Group Policy Object (GPO) local sur les périphériques des utilisateurs.
Pour plus d’informations sur la gestion des stratégies de Microsoft Edge avec Microsoft Intune, vous pouvez consulter Gérer l’accès au web à l’aide de Microsoft Edge avec Microsoft Intune. Gardez néanmoins à l’esprit que l’article associé est spécifique à Microsoft Edge version 45 et versions antérieures et que, par conséquent, il peut contenir des informations et des références qui ne concernent pas Microsoft Edge Enterprise version 77 et ultérieures.
Astuce
Pour plus d’informations sur la configuration de Microsoft Edge sur macOS à l’aide de Microsoft Intune, consultez Configurer pour macOS.
Créer un profil pour gérer les paramètres dans Microsoft Edge pour Windows
À l’aide de modèles d’administration dans Microsoft Intune, vous pouvez gérer les stratégies de groupe Microsoft Edge sur vos appareils Windows 10 (ou ultérieurs) à l’aide du cloud. Cette section vous aidera à créer un modèle pour configurer les paramètres d’application spécifiques de Microsoft Edge. Lorsque vous créez le modèle, il crée un profil de configuration de périphérique. Vous pouvez ensuite attribuer ou déployer ce profil sur des appareils Windows dans votre organization.
Conditions préalables
- Windows 10 ou version ultérieure avec la configuration minimale requise suivante :
Utiliser les modèles d’administration pour créer méthode pour Microsoft Edge
Cette procédure s’inspire des modèles d’administration (que vous avez peut-être utilisés dans la méthode de groupe) intégrés à Intune. Vous pouvez utiliser ces modèles pour créer une méthode pour Microsoft Edge en sélectionnant les paramètres dans une liste préconfigurée.
Connectez-vous au portail Microsoft Endpoint Manager.
Sélectionnez Appareils dans le volet gauche de navigation.
De Appareils | Vue d’ensemble, sélectionner Profil de Configuration (sous l’en-tête Méthode).
Dans la barre de commandes supérieure, sélectionnez Créer profil.
Dans la liste déroulante ci-dessous Plateforme,sélectionner Windows 10 et ultérieure.
Dans la liste déroulante sous Type de profil, sélectionnez Modèles.
Sous Nom du modèle, sélectionnez Modèles d’administration , puis cliquez sur le bouton Créer . La capture d’écran suivante montre les listes déroulantes permettant de sélectionner la plateforme et le type de profil.
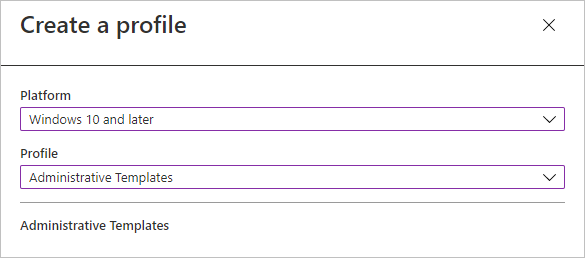
Sous l’onglet Notions de Base, entrer unNom descriptif , tel que Méthode Microsoft Edge. Si vous le souhaitez, entrez une Description pour la stratégie. La capture d’écran suivante montre le formulaire de l’onglet Notions de Base et la barre de menus affiche les étapes suivantes (sous la forme d’onglets grisés) pour créer le profil.
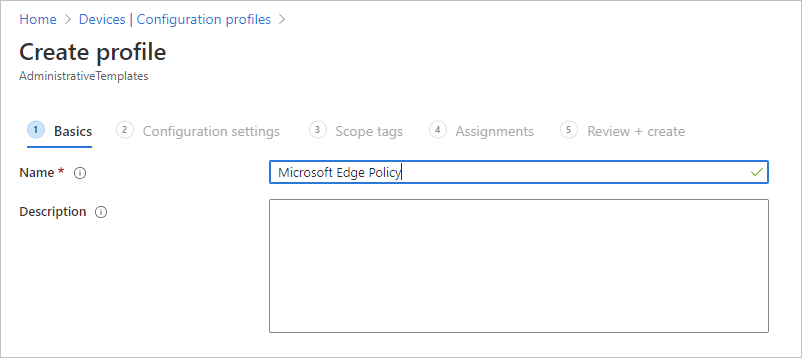
Sélectionnez Suivant.
Sous l’onglet Paramètres de configuration, sélectionnez le dossier Microsoft Edge dans l’un des emplacements suivants:
- ci-dessous le dossier Configuration Ordinateur
- ci-dessous le dossier Configuration Utilisateur.
Les paramètres disponibles pour Microsoft Edge s’affichent dans le volet droit. Par exemple, Configuration Ordinateur/Microsoft Edge/Autoriser les restrictions de téléchargement présenté dans la capture d’écran suivante.
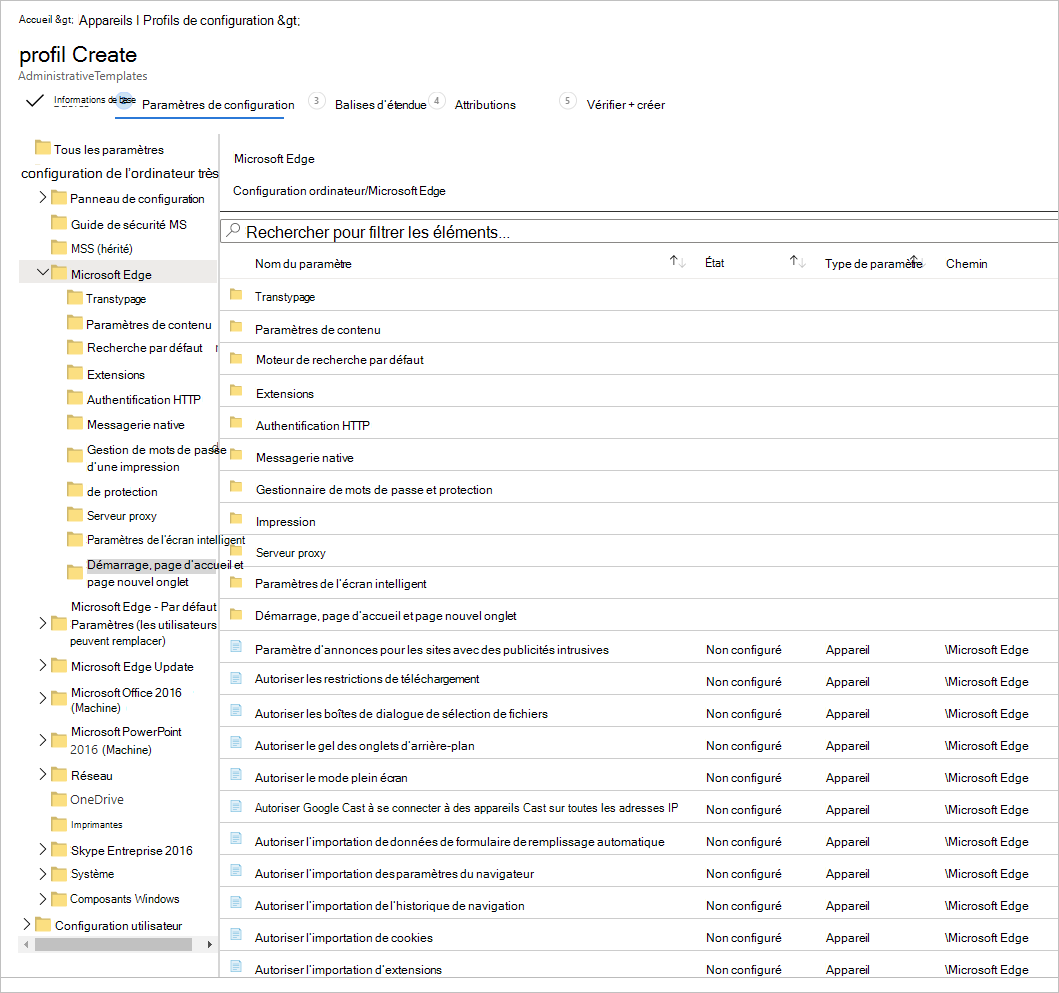
Remarque
Consulter MICROSOFT– Méthodes et Microsoft Edge– Méthodes de Mises à jour pour la liste la plus complète et récente de tous les paramètres disponibles pour Microsoft Edge.
Utiliser le champ de recherche (« Rechercher pour filtrer les éléments... ») pour trouver un paramètre spécifique que vous voulez configurer. Dans cet exemple, la chaîne de recherche est « page d’accueil ». La capture d’écran suivante montre les résultats de la recherche.
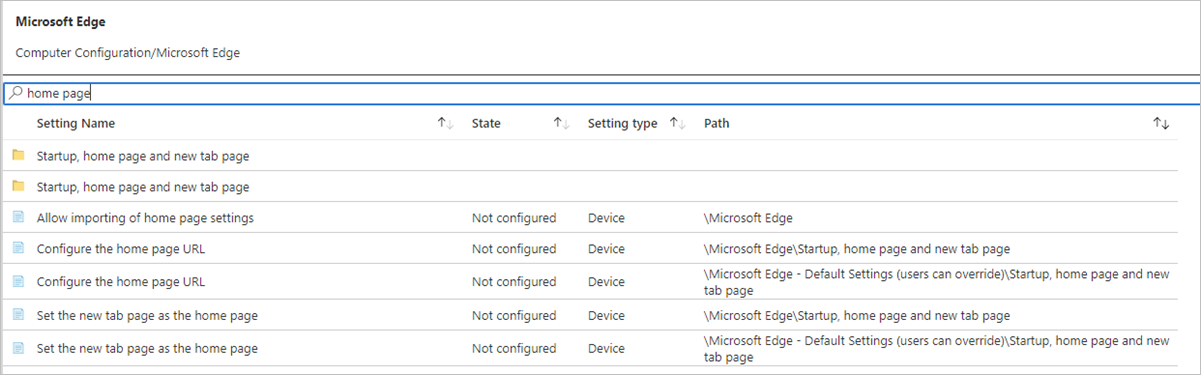
Une fois que vous avez trouvé le paramètre que vous voulez configurer, sélectionnez le pour afficher les valeurs que vous pouvez définir. Dans la capture d’écran suivante, nous avons sélectionné « Configurer l’URL de la page d’accueil » à titre d’exemple.
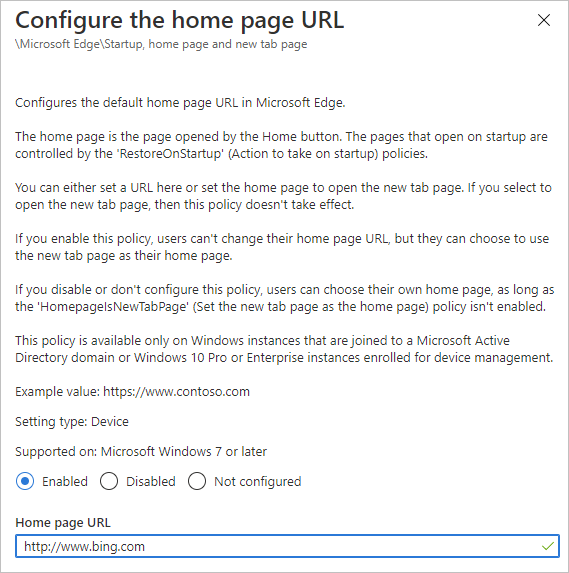
Activer la méthode et entrez une valeur pour l’URL de la Page d’accueil URL, comme présenté dans la capture d’écran précédente.
Cliquez sur OK. La colonne des paramètres « État » doit apparaître comme « activé », comme illustré dans la capture d’écran suivante.
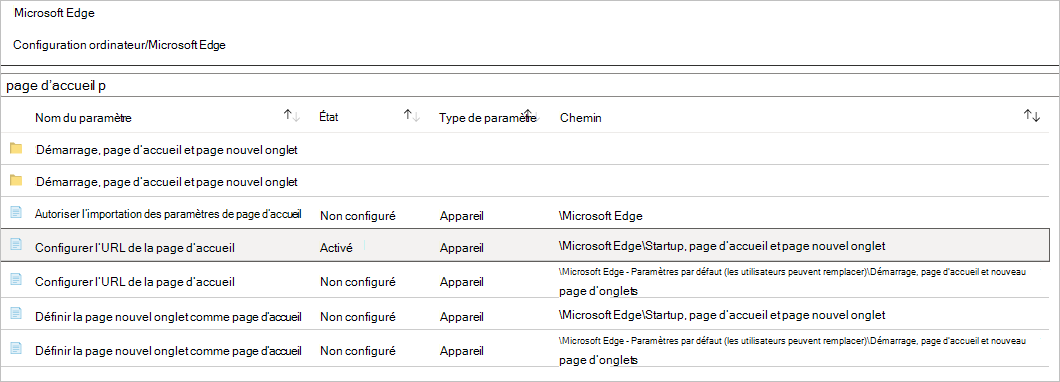
Cliquez sur le bouton Suivant.
Sur l’onglet Indicateurs d’étendue, ajoutez une balise d’étendue si vous le souhaitez, sinon cliquez sur lebouton suivant.
Sous l’onglet Affectations, cliquez sur + Sélectionner les groupes à inclure pour affecter cette stratégie au groupe Microsoft Entra qui contient les appareils ou les utilisateurs que vous souhaitez recevoir ce paramètre de stratégie. Consultez Attribuer des profils d’utilisateur et d’appareil dans Microsoft Intune pour plus d’informations sur l’attribution du profil à votre Microsoft Entra groupes d’utilisateurs ou d’appareils.
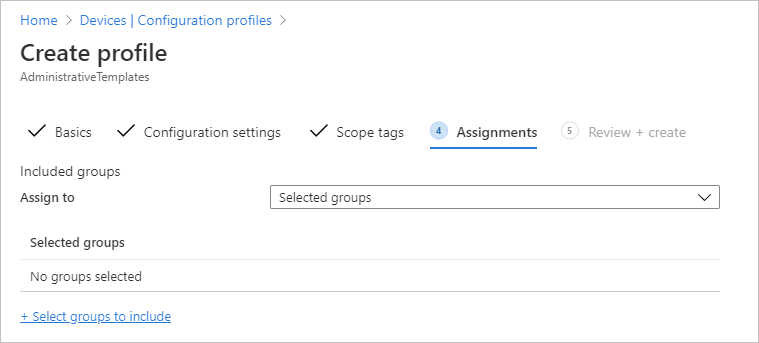
Cliquez sur le bouton Suivant.
Sous l’onglet Révision + créer, réviser le résumé de vos modifications pour vous assurer qu’il est correct, puis cliquez sur leboutonCréer.
La méthode récemment créée (Méthode Microsoft Edge) est présentée dans la capture d’écran suivante.

Pour plus d’informations sur les profils Windows 10, consultez Utiliser des modèles Windows 10 pour configurer les paramètres de stratégie de groupe dans Microsoft Intune.