Campagnes de formation en Exercice de simulation d’attaque
Conseil
Saviez-vous que vous pouvez essayer gratuitement les fonctionnalités de Microsoft Defender pour Office 365 Plan 2 ? Utilisez la version d’évaluation Defender for Office 365 de 90 jours sur le hub d’essais du portail Microsoft Defender. Découvrez qui peut s’inscrire et les conditions d’essai sur Try Microsoft Defender pour Office 365.
Dans Exercice de simulation d’attaque dans Microsoft 365 E5 ou Microsoft Defender pour Office 365 Plan 2, les campagnes de formation sont un moyen plus rapide et plus direct de fournir une formation sur la sécurité aux utilisateurs. Au lieu de créer et de lancer des attaques par hameçonnage simulées qui aboutissent à une formation, vous pouvez créer et attribuer des campagnes de formation directement aux utilisateurs.
Une campagne de formation contient un ou plusieurs modules de formation intégrés que vous sélectionnez. Actuellement, vous pouvez sélectionner plus de 70 modules de formation. Pour plus d’informations sur les modules de formation, consultez Modules de formation pour les campagnes de formation dans Exercice de simulation d’attaque.
Conseil
Vous pouvez également utiliser des modules de formation lorsque vous attribuez une formation dans des simulations régulières.
Pour obtenir des informations sur la prise en main de Exercice de simulation d’attaque, consultez Prise en main de Exercice de simulation d’attaque.
Pour afficher les campagnes de formation existantes, ouvrez le portail Microsoft Defender à l’adresse https://security.microsoft.com, accédez à Email &'onglet Collaboration>Exercice de simulation d’attaque>Training. Ou, pour accéder directement à l’onglet Formation, utilisez https://security.microsoft.com/attacksimulator?viewid=trainingcampaign.
L’onglet Formation sème les informations suivantes pour chaque campagne d’entraînement que vous avez créée. Vous pouvez trier les campagnes d’entraînement en cliquant sur un en-tête de colonne disponible. Sélectionnez ![]() Personnaliser les colonnes pour modifier les colonnes affichées. Par défaut, toutes les colonnes disponibles sont sélectionnées.
Personnaliser les colonnes pour modifier les colonnes affichées. Par défaut, toutes les colonnes disponibles sont sélectionnées.
Nom de la campagne
Description
Durée totale (minutes)
Date d’achèvement de la formation
Fin de la formation : nombre d’utilisateurs inclus dans la campagne de formation et nombre d’entre eux ayant terminé la formation. Les informations sont affichées sous la forme d’une fraction (par exemple, 2/5) et dans un graphique à barres horizontales correspondant.
Non. de modules de formation: nombre de modules de formation inclus dans la campagne de formation.
Créé par
Heure de création
État : une des valeurs suivantes :
- Terminé**
- En cours**
- Brouillon**
- Annulé
- Deleted
- Raté**
- Prévue**
Pour plus d’informations sur les valeurs Status , consultez la section Définir le seuil d’entraînement plus loin dans cet article.
Conseil
Pour afficher toutes les colonnes, vous devrez probablement effectuer une ou plusieurs des étapes suivantes :
- Faites défiler horizontalement dans votre navigateur web.
- Réduisez la largeur des colonnes appropriées.
- Supprimez les colonnes de la vue.
- Zoom arrière dans votre navigateur web.
Sélectionnez ![]() Filtrer pour filtrer les informations de la page en fonction de la valeur État de la campagne d’entraînement.
Filtrer pour filtrer les informations de la page en fonction de la valeur État de la campagne d’entraînement.
** Le nombre total de campagnes d’entraînement avec ces valeurs d’état est également affiché en haut de la page. Toutefois, si vous filtrez les informations (par exemple, excluez sur de ces valeurs d’état ), le nombre en haut de la page est 0 pour cette valeur d’état exclue.
Pour rechercher une campagne de formation dans la liste, tapez une partie du nom de la campagne dans la ![]() zone Rechercher, puis appuyez sur la touche Entrée.
zone Rechercher, puis appuyez sur la touche Entrée.
Pour plus d’informations sur les campagnes de formation en cours ou terminées, consultez la section Afficher les rapports des campagnes de formation .
Créer des campagnes de formation
Conseil
Pour obtenir des instructions de création, case activée cette courte vidéo : https://youtu.be/haWAG4TM1Io.
Pour créer une campagne de formation, procédez comme suit :
Dans le portail Microsoft Defender à l’adresse https://security.microsoft.com, accédez à Email & onglet Collaboration>Exercice de simulation d’attaque>Training. Ou, pour accéder directement à l’onglet Formation, utilisez https://security.microsoft.com/attacksimulator?viewid=trainingcampaign.
Sous l’onglet Formation , sélectionnez
 Créer pour démarrer l’Assistant Campagne de formation.
Créer pour démarrer l’Assistant Campagne de formation.Les sections suivantes décrivent les étapes et les options de configuration pour créer une campagne de formation.
Remarque
À tout moment, après avoir nommé la campagne de formation pendant le nouvel Assistant Campagne de formation, vous pouvez sélectionner Enregistrer et fermer pour enregistrer votre progression et continuer ultérieurement. La campagne d’entraînement incomplète a la valeur ÉtatBrouillon. Vous pouvez reprendre là où vous vous êtes arrêté en sélectionnant la campagne Formation, puis en cliquant sur l’action
 Modifier qui s’affiche.
Modifier qui s’affiche.
Nommer et décrire la campagne de formation
Dans la page Campagne de noms , configurez les paramètres suivants :
- Nom : entrez un nom unique pour la campagne de formation.
- Description : entrez une description facultative.
Lorsque vous avez terminé d’accéder à la page de la campagne Name Training , sélectionnez Suivant.
Utilisateurs ciblés
Dans la page Utilisateurs cibles , sélectionnez qui reçoit la campagne de formation. Utilisez les options suivantes pour sélectionner des utilisateurs :
Inclure tous les utilisateurs dans mon organization : la liste des utilisateurs non modifiables s’affiche par groupes de 10. Vous pouvez utiliser Suivant et Précédent directement sous la liste des utilisateurs pour faire défiler la liste. Vous pouvez également utiliser
 la recherche pour rechercher des utilisateurs spécifiques.
la recherche pour rechercher des utilisateurs spécifiques.Conseil
Bien que vous ne puissiez pas supprimer des utilisateurs de la liste de cette page, vous pouvez utiliser la page Exclure les utilisateurs suivante pour exclure des utilisateurs spécifiques.
Inclure uniquement des utilisateurs et des groupes spécifiques : dans un premier temps, aucun utilisateur ou groupe n’est affiché sur la page Utilisateurs ciblés . Pour ajouter des utilisateurs ou des groupes à la campagne de formation, choisissez l’une des options suivantes :
-
 Ajouter des utilisateurs : dans le menu volant Ajouter des utilisateurs qui s’ouvre, vous recherchez et sélectionnez des utilisateurs et des groupes à inclure dans la campagne de formation. Les types de groupes suivants sont pris en charge :
Ajouter des utilisateurs : dans le menu volant Ajouter des utilisateurs qui s’ouvre, vous recherchez et sélectionnez des utilisateurs et des groupes à inclure dans la campagne de formation. Les types de groupes suivants sont pris en charge :- Groupes Microsoft 365 (statique et dynamique)
- Groupes de distribution (statiques uniquement)
- Groupes de sécurité à extension messagerie (statiques uniquement)
Les outils de recherche suivants sont disponibles :
Rechercher des utilisateurs ou des groupes : si vous cliquez dans la
 zone Rechercher et effectuez l’une des actions suivantes, les options Filtrer les utilisateurs par catégories du menu volant Ajouter des utilisateurs sont remplacées par une section Liste d’utilisateurs :
zone Rechercher et effectuez l’une des actions suivantes, les options Filtrer les utilisateurs par catégories du menu volant Ajouter des utilisateurs sont remplacées par une section Liste d’utilisateurs :- Tapez au moins trois caractères, puis appuyez sur la touche Entrée. Les noms d’utilisateurs ou de groupes qui contiennent ces caractères sont affichés dans la section Liste des utilisateurs par Nom, Email, Poste et Type.
- Tapez moins de trois caractères ou aucun caractère, puis appuyez sur la touche Entrée. Aucun utilisateur n’est affiché dans la section Liste des utilisateurs, mais vous pouvez taper au moins trois caractères dans la zone de recherche pour rechercher des utilisateurs et des groupes.
Le nombre de résultats apparaît dans l’étiquette Utilisateurs sélectionnés (0/x).
Conseil
La sélection d’Ajouter des filtres efface et remplace tous les résultats de la section Liste des utilisateurs par la section Filtrer les utilisateurs par catégories.
Lorsque vous disposez d’une liste d’utilisateurs ou de groupes dans la section Liste des utilisateurs, sélectionnez tout ou partie des résultats en sélectionnant la zone case activée en regard de la colonne Nom. Le nombre de résultats sélectionnés apparaît dans l’étiquette Utilisateurs sélectionnés (y/x).
Sélectionnez Ajouter x utilisateurs pour ajouter les utilisateurs ou groupes sélectionnés dans la page Utilisateurs cibles et revenir à la page Utilisateurs cibles .
Filtrer les utilisateurs par catégories : utilisez les options suivantes :
Groupes d’utilisateurs suggérés : sélectionnez parmi les valeurs suivantes :
- Tous les groupes d’utilisateurs suggérés : le même résultat que la sélection des utilisateurs non ciblés par une simulation au cours des trois derniers mois et des récidivistes.
- Utilisateurs non ciblés par une simulation au cours des trois derniers mois.
- Récidivistes : pour plus d’informations, consultez Configurer le seuil de récidivistes.
Étiquettes utilisateur : les étiquettes utilisateur sont des identificateurs de groupes d’utilisateurs spécifiques (par exemple, les comptes prioritaires). Pour plus d’informations, consultez Balises utilisateur dans Microsoft Defender pour Office 365. Utilisez les options suivantes :
-
Recherche : dans
 Rechercher par étiquettes utilisateur, vous pouvez taper une partie du nom de la balise utilisateur, puis appuyer sur Entrée. Vous pouvez sélectionner tout ou partie des résultats.
Rechercher par étiquettes utilisateur, vous pouvez taper une partie du nom de la balise utilisateur, puis appuyer sur Entrée. Vous pouvez sélectionner tout ou partie des résultats. - Sélectionner toutes les balises utilisateur
- Sélectionnez des étiquettes utilisateur existantes. Si le lien est disponible, sélectionnez Afficher toutes les balises utilisateur pour afficher la liste complète des balises disponibles.
-
Recherche : dans
Ville : utilisez les options suivantes :
-
Recherche : dans
 Rechercher par ville, vous pouvez taper une partie de la valeur Ville, puis appuyer sur Entrée. Vous pouvez sélectionner tout ou partie des résultats.
Rechercher par ville, vous pouvez taper une partie de la valeur Ville, puis appuyer sur Entrée. Vous pouvez sélectionner tout ou partie des résultats. - Sélectionner toute la ville
- Sélectionnez les valeurs city existantes. Si le lien est disponible, sélectionnez Afficher toutes les villes pour afficher la liste complète des valeurs city disponibles.
-
Recherche : dans
Pays : utilisez les options suivantes :
-
Recherche : dans
 Rechercher par pays, vous pouvez taper une partie de la valeur Pays/région, puis appuyer sur Entrée. Vous pouvez sélectionner tout ou partie des résultats.
Rechercher par pays, vous pouvez taper une partie de la valeur Pays/région, puis appuyer sur Entrée. Vous pouvez sélectionner tout ou partie des résultats. - Sélectionner tout le pays
- Sélectionnez les valeurs city existantes. Si le lien est disponible, sélectionnez Afficher tous les pays pour afficher la liste complète des valeurs pays/régions disponibles.
-
Recherche : dans
Service : utilisez les options suivantes :
-
Recherche : dans
 Rechercher par service, vous pouvez taper la valeur département, puis appuyer sur Entrée. Vous pouvez sélectionner tout ou partie des résultats.
Rechercher par service, vous pouvez taper la valeur département, puis appuyer sur Entrée. Vous pouvez sélectionner tout ou partie des résultats. - Sélectionner tout le service
- Sélectionnez les valeurs de service existantes. Si le lien est disponible, sélectionnez Afficher tous les services pour afficher la liste complète des valeurs de service disponibles.
-
Recherche : dans
Titre : Utilisez les options suivantes :
-
Recherche : dans
 Rechercher par titre, vous pouvez taper une partie de la valeur Titre, puis appuyer sur Entrée. Vous pouvez sélectionner tout ou partie des résultats.
Rechercher par titre, vous pouvez taper une partie de la valeur Titre, puis appuyer sur Entrée. Vous pouvez sélectionner tout ou partie des résultats. - Sélectionner tout le titre
- Sélectionnez les valeurs de titre existantes. Si le lien est disponible, sélectionnez Afficher tous les titres pour afficher la liste complète des valeurs de titre disponibles.
-
Recherche : dans
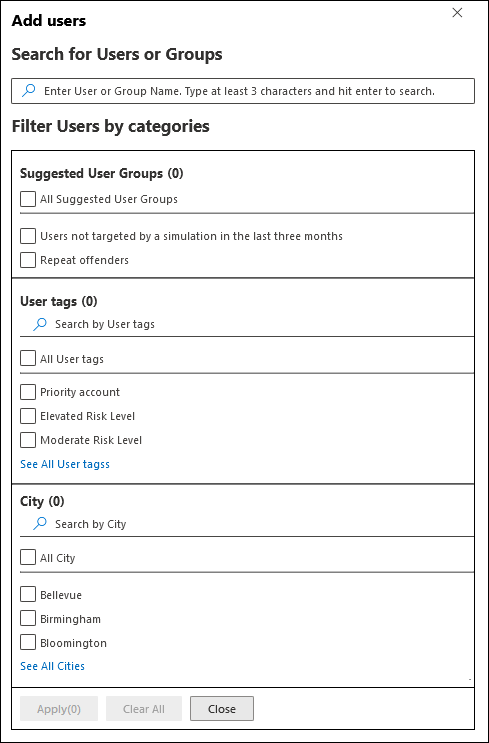
Vous pouvez utiliser tout ou partie des catégories de recherche pour rechercher des utilisateurs et des groupes. Si vous sélectionnez plusieurs catégories, l’opérateur AND est utilisé. Tous les utilisateurs ou groupes doivent correspondre aux deux valeurs à retourner dans les résultats (ce qui est pratiquement impossible si vous utilisez la valeur Tous dans plusieurs catégories).
Le nombre de valeurs utilisées comme critères de recherche par une catégorie spécifique est affiché en regard de la vignette de catégorie (par exemple, City 50 ou Priority accounts 10).
Lorsque vous avez terminé la recherche par catégorie, sélectionnez le bouton Appliquer(x). Les options filtrer les utilisateurs par catégories précédentes du menu volant Ajouter des utilisateurs sont remplacées par les informations suivantes :
- Section Filtres : indiquez le nombre de valeurs de filtre que vous avez utilisées et les noms des valeurs de filtre. S’il est disponible, sélectionnez le lien Afficher tout pour afficher toutes les valeurs de filtre
- Section Liste d’utilisateurs : affiche les utilisateurs ou les groupes qui correspondent à vos recherches de catégorie. Le nombre de résultats apparaît dans l’étiquette Utilisateurs sélectionnés (0/x).
Lorsque vous disposez d’une liste d’utilisateurs ou de groupes dans la section Liste des utilisateurs, sélectionnez tout ou partie des résultats en sélectionnant la zone case activée en regard de la colonne Nom. Le nombre de résultats sélectionnés apparaît dans l’étiquette Utilisateurs sélectionnés (y/x).
Sélectionnez le bouton Ajouter x utilisateurs pour ajouter les utilisateurs ou groupes sélectionnés dans la page Utilisateurs cibles et revenir à la page Utilisateurs cibles .
 Importer : dans la boîte de dialogue qui s’ouvre, spécifiez un fichier CSV qui contient une adresse e-mail par ligne.
Importer : dans la boîte de dialogue qui s’ouvre, spécifiez un fichier CSV qui contient une adresse e-mail par ligne.Une fois que vous avez trouvé un fichier CSV sélectionné, les utilisateurs sont importés et affichés sur la page Utilisateurs ciblés .
Dans la page Main Utilisateurs cibles, vous pouvez utiliser la
 zone De recherche pour rechercher les utilisateurs sélectionnés. Vous pouvez également sélectionner
zone De recherche pour rechercher les utilisateurs sélectionnés. Vous pouvez également sélectionner  Supprimer , puis Confirmer dans la boîte de dialogue de confirmation pour supprimer des utilisateurs spécifiques.
Supprimer , puis Confirmer dans la boîte de dialogue de confirmation pour supprimer des utilisateurs spécifiques.Pour ajouter d’autres utilisateurs et groupes, sélectionnez
 Ajouter des utilisateurs ou
Ajouter des utilisateurs ou  Importer dans la page Utilisateurs cibles et répétez les étapes précédentes.
Importer dans la page Utilisateurs cibles et répétez les étapes précédentes.-
Lorsque vous avez terminé sur la page Utilisateurs cibles , sélectionnez Suivant.
Exclure des utilisateurs
Dans la page Exclure des utilisateurs , vous pouvez exclure certains des utilisateurs précédemment sélectionnés de la campagne de formation en sélectionnant Exclure certains des utilisateurs cibles de cette simulation.
Les options de sélection sont identiques à l’étape précédente lorsque vous sélectionnez ![]() Ajouter des utilisateurs à exclure ou
Ajouter des utilisateurs à exclure ou ![]() Importer.
Importer.
Lorsque vous avez terminé sur la page Exclure les utilisateurs , sélectionnez Suivant.
Sélectionner des modules de formation
Dans la page Sélectionner des modules d’entraînement , sélectionnez l’une des options suivantes :
Catalogue de formations : sélectionnez
 Ajouter des formations.
Ajouter des formations.Dans le menu volant Ajouter une formation qui s’ouvre, sélectionnez un ou plusieurs modules d’entraînement à inclure dans la campagne d’entraînement en sélectionnant la zone case activée en regard du nom du module, puis sélectionnez Ajouter.
Les modules disponibles dans le menu volant Ajouter une formation sont identiques aux modules disponibles dans Modules de formation sous l’onglet Bibliothèque de contenu à l’adresse https://security.microsoft.com/attacksimulator?viewid=contentlibrary. Pour plus d’informations, consultez Modules de formation pour les campagnes de formation dans Exercice de simulation d’attaque.
Une fois que vous avez sélectionné un ou plusieurs modules de formation, les informations suivantes s’affichent pour chaque entrée dans la page Sélectionner des cours :
- Nom de la formation
- Source
- Durée (minutes)
-
Supprimer : utilisez l’icône
 Supprimer pour supprimer l’entrée de la liste. Sélectionnez Confirmer dans la boîte de dialogue de confirmation**.
Supprimer pour supprimer l’entrée de la liste. Sélectionnez Confirmer dans la boîte de dialogue de confirmation**.
Rediriger vers une URL personnalisée : sélectionnez
 Ajouter des formations.
Ajouter des formations.Dans le menu volant URL d’entraînement personnalisée qui s’ouvre, les options suivantes sont disponibles :
- URL d’entraînement personnalisée (obligatoire)
- Nom de l’entraînement personnalisé (obligatoire)
- Description de l’entraînement personnalisé
- Durée d’entraînement personnalisée (en minutes) (obligatoire) : la valeur par défaut est 0, ce qui signifie qu’il n’y a pas de durée spécifiée pour l’entraînement.
Lorsque vous avez terminé le menu volant URL d’entraînement personnalisée , sélectionnez Ajouter. Des informations sur l’URL personnalisée sont visibles dans la page Sélectionner des cours .
Lorsque vous avez terminé sur la page Sélectionner des cours , sélectionnez Suivant.
Sélectionner les notifications de l’utilisateur final
Dans la page Sélectionner la notification de l’utilisateur final , sélectionnez l’une des options de notification suivantes :
Notification par défaut Microsoft (recommandé) : les notifications que les utilisateurs recevront sont affichées sur la page :
- Notification d’affectation de campagne d’entraînement par défaut Microsoft uniquement
- Notification de rappel de campagne d’entraînement par défaut microsoft uniquement
Sélectionnez la langue par défaut à utiliser dans Sélectionner la langue par défaut. Les valeurs disponibles sont les suivantes : Chinois (simplifié),Chinois (traditionnel, Taïwan),Anglais, Français, Allemand, Italien, Japonais, Coréen, Portugais, Russe, Espagnol, Néerlandais, Polonais, Arabe, Finnois, Grec, Hongrois, Indonésien, Norvégien Bokmål, Roumain, Slovaque, Suédois, Thaï, Turc, Vietnamien, Catalan, **Croate ou Slovène.
Pour chaque notification, les informations suivantes sont disponibles :
Notifications : nom de la notification.
Langue : si la notification contient plusieurs traductions, les deux premières langues sont affichées directement. Pour afficher les langues restantes, pointez sur l’icône numérique (par exemple, +10).
Type : une des valeurs suivantes :
- Notification d’affectation d’entraînement
- Notification de rappel d’entraînement
Préférences de remise : vous devez configurer les préférences de remise suivantes avant de pouvoir continuer :
- Pour la notification de rappel de campagne d’entraînement par défaut de Microsoft, sélectionnez Deux fois par semaine ou Hebdomadaire.
Actions : si vous sélectionnez
 Afficher, une page De notification de révision s’ouvre avec les informations suivantes :
Afficher, une page De notification de révision s’ouvre avec les informations suivantes :- Onglet Aperçu : affichez le message de notification tel que les utilisateurs le voient. Pour afficher le message dans différentes langues, utilisez la zone Sélectionner la langue de notification .
-
Onglet Détails : afficher les détails de la notification :
- Description de la notification
- Source : pour les notifications intégrées, la valeur est Globale. Pour les notifications personnalisées, la valeur est Locataire.
-
Type de notification : l’un des types suivants en fonction de la notification que vous avez sélectionnée à l’origine :
- Notification d’affectation d’entraînement
- Notification de rappel d’entraînement
- Modifié par
- Dernière modification
Lorsque vous avez terminé d’accéder à la page Vérifier la notification, sélectionnez Fermer pour revenir à la page Sélectionner la notification de l’utilisateur final.
Notifications personnalisées à l’utilisateur final : aucune autre option de configuration n’est disponible sur la page. Lorsque vous sélectionnez Suivant, vous devez sélectionner une notification d’affectation d’entraînement et une notification de rappel d’entraînement à utiliser pour la campagne de formation, comme décrit dans les deux sous-sections suivantes.
Lorsque vous avez terminé d’accéder à la page De notification Sélectionner l’utilisateur final , sélectionnez Suivant.
Sélectionner une notification d’affectation d’entraînement
Remarque
Cette page est disponible uniquement si vous avez sélectionné Notifications personnalisées pour l’utilisateur final dans la page Sélectionner les notifications de l’utilisateur final.
La page Notification d’affectation d’entraînement affiche les notifications suivantes et leurs langues configurées :
- Notification d’affectation de formation par défaut Microsoft
- Notification d’affectation de campagne d’entraînement par défaut Microsoft uniquement
- Toutes les notifications d’affectation d’entraînement personnalisées que vous avez créées précédemment.
Ces notifications sont également disponibles dans la page Notifications de l’utilisateur final sous l’onglet Bibliothèque de contenu :
- Les notifications d’affectation de formation intégrées sont disponibles sous l’onglet Notifications globales à l’adressehttps://security.microsoft.com/attacksimulator?viewid=contentlibrary& ; source=global.
- Les notifications d’affectation d’entraînement personnalisées sont disponibles sous l’onglet Notifications du locataire à l’adressehttps://security.microsoft.com/attacksimulator?viewid=contentlibrary& ; source=tenant.
Pour plus d’informations, consultez Notifications à l’utilisateur final pour Exercice de simulation d’attaque.
Effectuez l’une des étapes suivantes :
Sélectionnez une notification existante à utiliser :
Pour rechercher une notification existante dans la liste, tapez une partie du nom de la notification dans la
 zone Rechercher, puis appuyez sur la touche Entrée.
zone Rechercher, puis appuyez sur la touche Entrée.Lorsque vous sélectionnez une notification en cliquant n’importe où dans la ligne autre que la zone case activée, un menu volant de détails s’ouvre et affiche plus d’informations sur la notification :
- L’onglet Aperçu montre à quoi ressemble la notification pour les utilisateurs.
- L’onglet Détails affiche les propriétés de la notification.
Lorsque vous avez terminé dans le menu volant des détails de la notification, sélectionnez Fermer.
Dans la page Notification d’affectation d’entraînement, sélectionnez une notification à utiliser en sélectionnant la zone case activée en regard du nom.
Créer une notification à utiliser : sélectionnez
 Créer. Les étapes de création sont identiques à Créer des notifications pour l’utilisateur final.
Créer. Les étapes de création sont identiques à Créer des notifications pour l’utilisateur final.Remarque
Dans la page Définir les détails de l’Assistant Nouvelle notification, veillez à sélectionner la valeur Notification d’affectation d’entraînement pour le type de notification.
Lorsque vous avez terminé de créer la notification, vous revenez à la page Notification d’affectation d’entraînement où la nouvelle notification s’affiche désormais dans la liste que vous pouvez sélectionner.
Lorsque vous avez terminé d’accéder à la page notification d’affectation d’entraînement, sélectionnez Suivant.
Sélectionner une notification de rappel d’entraînement
Remarque
Cette page est disponible uniquement si vous avez sélectionné Notifications personnalisées pour l’utilisateur final dans la page Sélectionner les notifications de l’utilisateur final.
La page notification de rappel d’entraînement affiche les notifications suivantes et leurs langues configurées :
- Notification de rappel de formation par défaut Microsoft
- Notification de rappel de campagne d’entraînement par défaut microsoft uniquement
- Toutes les notifications de rappel d’entraînement personnalisées que vous avez créées précédemment.
Ces notifications sont également disponibles sous l’onglet> Bibliothèque Exercice de simulation d’attaque >ConsetatNotifications à l’utilisateur final :
- Les notifications de rappel de formation intégrées sont disponibles sous l’onglet Notifications globales à l’adressehttps://security.microsoft.com/attacksimulator?viewid=contentlibrary& ; source=global.
- Les notifications de rappel d’entraînement personnalisées sont disponibles sous l’onglet Notifications du locataire à l’adressehttps://security.microsoft.com/attacksimulator?viewid=contentlibrary& ; source=tenant.
Pour plus d’informations, consultez Notifications à l’utilisateur final pour Exercice de simulation d’attaque.
Dans Définir la fréquence des notifications de rappel, sélectionnez Hebdomadaire (valeur par défaut) ou Deux fois par semaine, puis effectuez l’une des étapes suivantes :
Sélectionnez une notification existante à utiliser :
Pour rechercher une notification existante dans la liste, tapez une partie du nom de la notification dans la
 zone Rechercher, puis appuyez sur la touche Entrée.
zone Rechercher, puis appuyez sur la touche Entrée.Lorsque vous sélectionnez une notification en cliquant n’importe où dans la ligne autre que la zone case activée, un menu volant de détails s’ouvre et affiche plus d’informations sur la notification :
- L’onglet Aperçu montre à quoi ressemble la notification pour les utilisateurs.
- L’onglet Détails affiche les propriétés de la notification.
Lorsque vous avez terminé dans le menu volant des détails de la notification, sélectionnez Fermer.
Dans la page Notification de rappel d’entraînement, sélectionnez une notification à utiliser en sélectionnant la zone case activée en regard du nom.
Créer une notification à utiliser : sélectionnez
 Créer. Les étapes de création sont identiques à Créer des notifications pour l’utilisateur final.
Créer. Les étapes de création sont identiques à Créer des notifications pour l’utilisateur final.Remarque
Dans la page Définir les détails de l’Assistant Nouvelle notification, veillez à sélectionner la valeur Notification de rappel d’entraînement pour le type de notification.
Lorsque vous avez terminé de créer la notification, vous revenez à la page Notification de rappel d’entraînement où la nouvelle notification s’affiche désormais dans la liste que vous pouvez sélectionner.
Lorsque vous avez terminé d’accéder à la page de notification de rappel d’entraînement , sélectionnez Suivant.
Planifier la campagne de formation
Dans la page Planification , vous choisissez quand commencer et mettre fin à la campagne d’entraînement en choisissant l’une des valeurs suivantes :
Lancer cette campagne de formation dès que j’ai terminé
Si vous sélectionnez Envoyer une formation avec une date de fin (elle est sélectionnée par défaut), vous devez configurer la date/heure de fin dans Définir la date de fin de la campagne et Définir les heures, Définir les minutes et Définir le format d’heure.
Planifiez le lancement de cette campagne de formation ultérieurement : entrez la date/l’heure de début de la campagne d’entraînement dans Définir la date de lancement de la campagne et Définir les heures, Définir les minutes et Définir le format d’heure.
Si vous sélectionnez Envoyer une formation avec une date de fin (elle est sélectionnée par défaut), vous devez configurer la date/heure de fin dans Définir la date de fin de la campagne et Définir les heures, Définir les minutes et Définir le format d’heure.
Remarque
Si vous désactivez la zone Envoyer une formation avec une date de fin case activée, aucune notification de rappel n’est envoyée aux utilisateurs ciblés en dehors de l’avis d’affectation de formation initiale.
Lorsque vous avez terminé sur la page Planification , sélectionnez Suivant.
Passer en revue les détails de la campagne de formation
Dans la page Révision , vous pouvez consulter les détails de la campagne de formation.
Sélectionnez le ![]() bouton Envoyer un test pour envoyer une copie de la campagne de formation à vous-même (l’utilisateur actuellement connecté) à des fins d’inspection.
bouton Envoyer un test pour envoyer une copie de la campagne de formation à vous-même (l’utilisateur actuellement connecté) à des fins d’inspection.
Vous pouvez sélectionner Modifier dans chaque section pour modifier les paramètres de la section. Vous pouvez également sélectionner Précédent ou la page spécifique dans l’Assistant pour modifier les paramètres.
Lorsque vous avez terminé d’accéder à la page Révision, sélectionnez Envoyer.
De retour sous l’onglet Campagne de formation , la campagne de formation que vous avez créée est désormais répertoriée. La valeur État dépend de votre sélection précédente à l’étape Planifier la campagne d’entraînement :
- En cours si vous avez sélectionné Lancer cette campagne de formation dès que j’ai terminé.
- Planifié si vous avez sélectionné Planifier cette campagne de formation à lancer ultérieurement.
Agir sur les campagnes de formation
Toutes les actions sur les campagnes de formation existantes commencent sous l’onglet Formation. Pour y accéder, ouvrez le portail Microsoft Defender à l’adresse https://security.microsoft.com, accédez à Email & onglet Collaboration>Exercice de simulation d’attaque>Entraînement. Ou, pour accéder directement à l’onglet Formation, utilisez https://security.microsoft.com/attacksimulator?viewid=trainingcampaign.
Annuler les campagnes de formation
Vous pouvez annuler les campagnes d’entraînement avec la valeur ÉtatEn cours ou Planifié.
Pour annuler une campagne de formation existante sous l’onglet Formation, sélectionnez la campagne d’entraînement en sélectionnant la zone case activée en regard du nom, sélectionnez l’action ![]() Annuler qui s’affiche, puis sélectionnez Confirmer dans la boîte de dialogue de confirmation.
Annuler qui s’affiche, puis sélectionnez Confirmer dans la boîte de dialogue de confirmation.
Une fois que vous avez annulé la campagne d’entraînement, la valeur État devient Annulée.
Supprimer des campagnes de formation
Vous ne pouvez pas supprimer les campagnes d’entraînement avec la valeur ÉtatEn cours ou Planifiée.
Pour supprimer une campagne de formation existante de l’onglet Formation, sélectionnez la campagne d’entraînement en sélectionnant la zone case activée en regard du nom, sélectionnez l’action ![]() Supprimer qui s’affiche, puis sélectionnez Confirmer dans la boîte de dialogue de confirmation.
Supprimer qui s’affiche, puis sélectionnez Confirmer dans la boîte de dialogue de confirmation.
Une fois que vous avez supprimé la campagne d’entraînement, elle n’est plus répertoriée sous l’onglet Formation .
Définir le seuil d’entraînement
Le seuil d’entraînement empêche les utilisateurs d’avoir les mêmes formations qui leur sont affectées pendant un intervalle spécifique en jours. La valeur par défaut est 90 jours.
Pendant l’intervalle de temps, le même module de formation n’est pas réaffecté aux utilisateurs qui répondent à l’un des critères suivants :
- Ils ont terminé le module de formation pendant le seuil d’entraînement.
- Ils n’ont pas terminé le module de formation, mais le module leur a été affecté pendant le seuil d’entraînement.
Le seuil d’entraînement commence lorsqu’un module d’entraînement est affecté à un utilisateur.
Nous recommandons que le seuil d’entraînement soit supérieur au nombre de jours pendant lesquels un utilisateur doit effectuer un module de formation.
Dans le rapport utilisateur de la campagne de formation, la valeur État indique l’effet du seuil d’entraînement sur les utilisateurs et les modules d’entraînement qui leur sont attribués :
- Terminé : l’utilisateur a terminé le module de formation.
- En cours : l’utilisateur a démarré le module de formation.
- Non démarré : l’utilisateur n’a pas démarré le module de formation.
- Formation précédemment affectée : le module de formation a été affecté à l’utilisateur pendant le seuil d’entraînement, mais l’utilisateur n’a pas encore terminé la formation. L’utilisateur peut toujours suivre le module d’entraînement, auquel cas la valeur État passe à Terminé.
- En retard : l’utilisateur n’a pas terminé le module de formation avant la date d’échéance attribuée et le même module de formation n’a pas été réaffecté à l’utilisateur pendant le seuil d’entraînement.
- Non terminé : l’utilisateur n’a pas terminé le module de formation dans le délai d’échéance attribué et/ou en dehors du seuil d’entraînement. Cette status permet à l’utilisateur d’avoir le même module de formation réaffecté.
Vous définissez le seuil d’entraînement sous l’onglet Paramètres de la page Exercice de simulation d’attaque. Pour plus d’informations sur l’onglet Paramètres, consultez Paramètres globaux dans Exercice de simulation d’attaque.
Pour définir le seuil d’entraînement sous l’onglet Paramètres , procédez comme suit :
Dans le portail Microsoft Defender à l’adresse https://security.microsoft.com, accédez à Email & onglet Collaboration>Exercice de simulation d’attaque>Paramètres. Ou, pour accéder directement à l’onglet Paramètres, utilisez https://security.microsoft.com/attacksimulator?viewid=setting.
Définissez la valeur en jours pour la période de seuil d’entraînement. La valeur par défaut est 90 jours. Pour supprimer le seuil d’entraînement et toujours affecter l’entraînement, définissez la valeur sur 0.
Lorsque vous avez terminé d’accéder à l’onglet Paramètres , sélectionnez Enregistrer.
Afficher les rapports de campagne de formation
Pour les campagnes de formation avec la valeur ÉtatEn cours ou Terminé, vous pouvez afficher le rapport de la campagne d’entraînement à l’aide de l’une des méthodes suivantes sous l’onglet Campagnes de formation à l’adresse https://security.microsoft.com/attacksimulator?viewid=trainingcampaign.
- Sélectionnez la campagne en cliquant n’importe où dans la ligne autre que la zone case activée en regard du nom.
- Sélectionnez la campagne en sélectionnant la zone case activée en regard du nom, puis sélectionnez
 Afficher le rapport.
Afficher le rapport.
Une page de détails pour la campagne de formation s’ouvre avec les onglets suivants :
- Report
- Utilisateurs
- Détails
Ces onglets sont décrits dans les sous-sections suivantes.
Pour fermer le rapport de campagne d’entraînement, sélectionnez ![]() Fermer.
Fermer.
Onglet Rapport
Pour obtenir une description de ce qui se trouve sous l’onglet Rapport pour les campagnes de formation, consultez Rapport de simulation pour les campagnes de formation.
Onglet Utilisateurs
L’onglet Utilisateurs contient les informations suivantes pour chaque utilisateur de la campagne. Vous pouvez trier les utilisateurs en cliquant sur un en-tête de colonne disponible. Sélectionnez ![]() Personnaliser les colonnes pour modifier les colonnes affichées. Les colonnes par défaut sont marquées d’un astérisque (*) :
Personnaliser les colonnes pour modifier les colonnes affichées. Les colonnes par défaut sont marquées d’un astérisque (*) :
- Nom* (vous ne pouvez pas désélectionner cette valeur)
-
Status* d’apprentissage : une des valeurs suivantes :
- Non démarré : l’utilisateur n’a pas démarré de modules de formation dans la campagne.
- En cours : l’utilisateur a terminé certains modules de formation dans la campagne.
- Terminé : l’utilisateur a terminé tous les modules de formation de la campagne.
- En retard : l’utilisateur n’a pas terminé tous les modules de formation avant la date/l’heure de fin de la campagne.
- Date *d’achèvement de la formation (vous ne pouvez pas désélectionner cette valeur)
- Nom d’utilisateur* (vous ne pouvez pas désélectionner cette valeur)
- Department
Pour modifier la liste des utilisateurs d’un espacement normal à un espacement compact, sélectionnez ![]() Modifier l’espacement de liste en compact ou normal, puis sélectionnez
Modifier l’espacement de liste en compact ou normal, puis sélectionnez ![]() Liste compacte.
Liste compacte.
Sélectionnez ![]() Exporter pour télécharger les résultats affichés dans un fichier RecordExport.csv dans le dossier Téléchargements local.
Exporter pour télécharger les résultats affichés dans un fichier RecordExport.csv dans le dossier Téléchargements local.
Si vous sélectionnez un utilisateur dans la liste en cliquant n’importe où dans la ligne autre que la zone case activée en regard du nom, les informations utilisateur suivantes s’affichent dans un menu volant de détails :
-
Section Détails de l’utilisateur :
- Entreprise
- Adresse IP
- Fonction
- Department
- Emplacement
- Manager
- Informations d’état pour les modules de formation dans la campagne de formation pour l’utilisateur :
- Nom de la formation : nom du module d’entraînement.
- Status de formation : Non démarré, En cours, Terminé, Formation précédemment attribuée, En retard ou Non terminée.
- Date de début de la formation
- Date de fin de la formation
Conseil
Pour afficher des détails sur les autres utilisateurs de la campagne d’entraînement sans quitter le menu volant des détails, utilisez  l’élément Précédent et l’élément suivant en haut du menu volant.
l’élément Précédent et l’élément suivant en haut du menu volant.
Onglet Détails
L’onglet Détails contient les informations suivantes :
- Description
- Détails de la planification : date/heure de lancement et date/heure de fin.
- Notifications : indique si les notifications d’affectation d’entraînement et les notifications de rappel d’entraînement sont activées et leur fréquence de remise.
-
Modules sélectionnés : Les modules de formation de la campagne de formation sont répertoriés dans un tableau :
- Nom du module
- Type de contenu
- Durée totale (minutes)