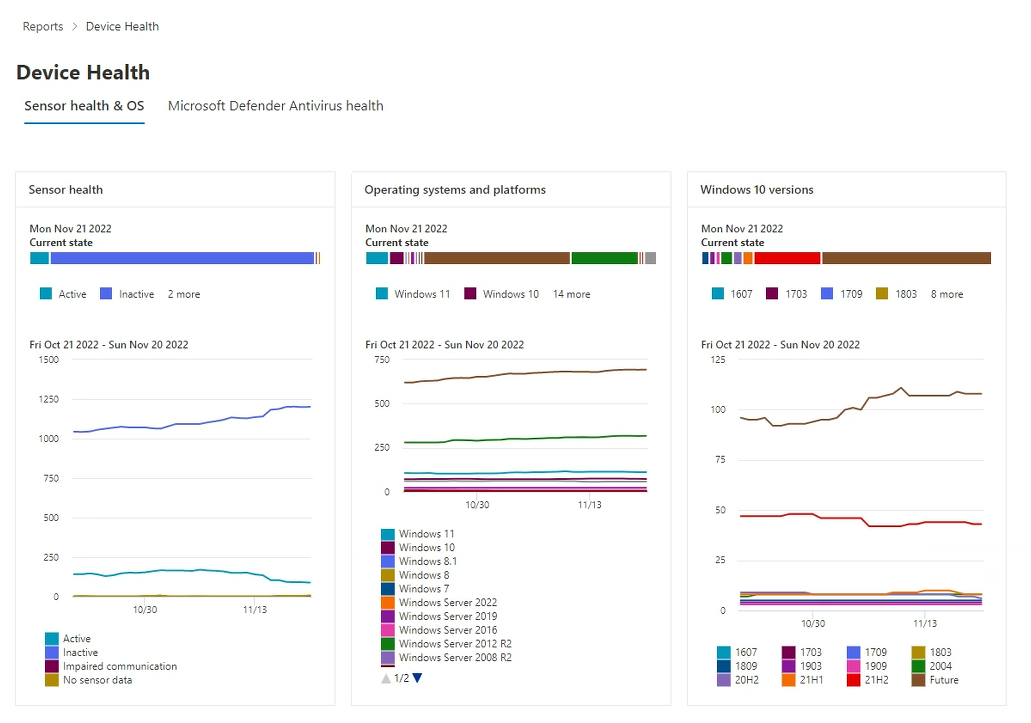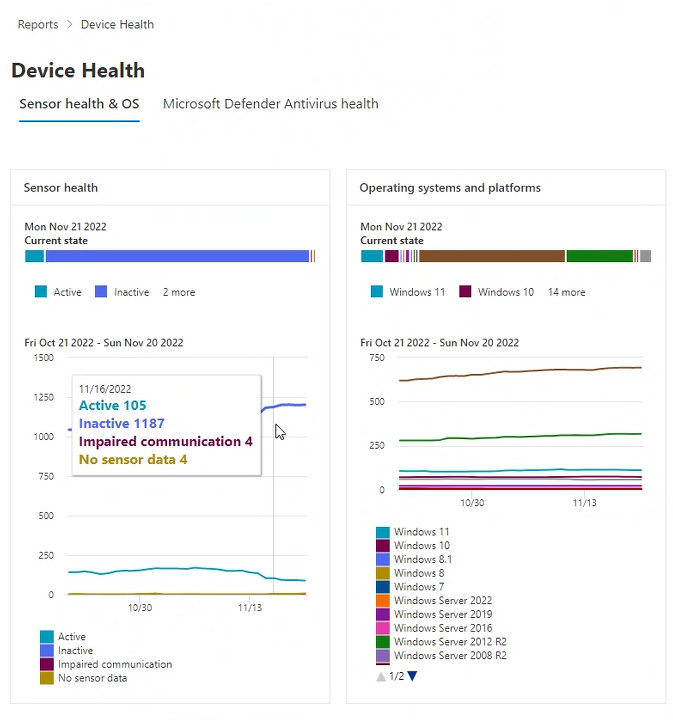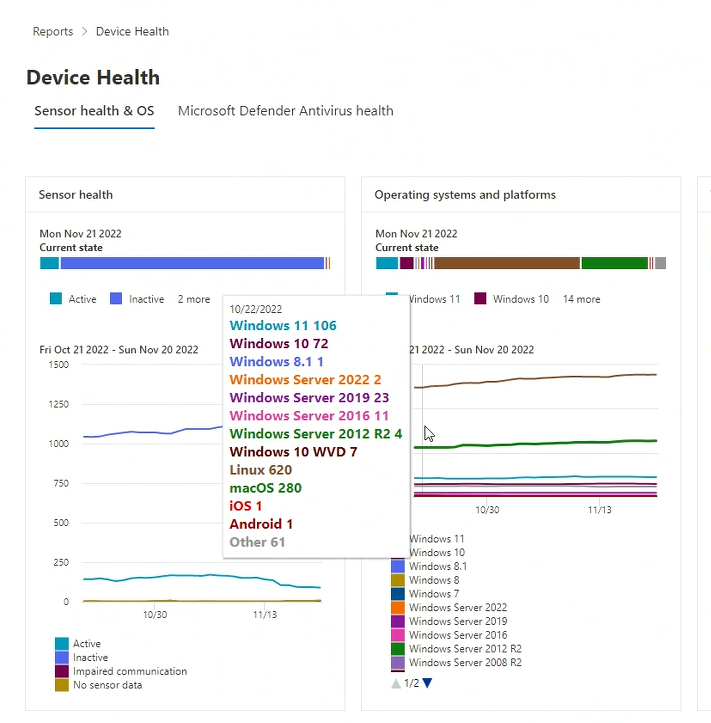État de l’appareil, État du capteur & du système d’exploitation
S’applique à :
Vous voulez découvrir Microsoft Defender pour point de terminaison ? Inscrivez-vous pour bénéficier d’un essai gratuit.
Le rapport Intégrité de l’appareil fournit des informations sur les appareils de votre organization. Le rapport inclut des informations de tendance montrant l’état d’intégrité du capteur, les status antivirus, les plateformes de système d’exploitation, les versions Windows 10 et Microsoft Defender versions de mise à jour antivirus.
Importante
Pour que Windows Server 2012 R2 et Windows Server 2016 apparaissent dans les rapports d’intégrité des appareils, ces appareils doivent être intégrés à l’aide du package de solution unifiée moderne. Pour plus d’informations, consultez Nouvelles fonctionnalités de la solution unifiée moderne pour Windows Server 2012 R2 et 2016.
Dans le portail Microsoft Defender, sélectionnez Rapports, puis ouvrez Intégrité et conformité de l’appareil.
- L’onglet Intégrité du capteur & système d’exploitation fournit des informations générales sur le système d’exploitation, divisées en trois cartes qui affichent les attributs d’appareil suivants :
Autorisations d’accès aux rapports
Pour accéder au rapport d’intégrité de l’appareil et de conformité antivirus dans le portail Microsoft Defender, les autorisations suivantes sont requises :
| Nom de l’autorisation | Type d’autorisation |
|---|---|
| Afficher les données | Gestion des menaces et des vulnérabilités (TVM) |
Importante
Microsoft vous recommande d’utiliser des rôles disposant du moins d’autorisations. Cela contribue à renforcer la sécurité de votre organisation. Le rôle d’administrateur général dispose de privilèges élevés. Il doit être limité aux scénarios d’urgence lorsque vous ne pouvez pas utiliser un rôle existant.
Pour attribuer ces autorisations :
Connectez-vous au portail Microsoft Defender à l’aide du compte avec le rôle Administrateur de la sécurité ou Administrateur général attribué.
Dans le volet de navigation, sélectionnez Paramètres Rôles>de points> de terminaison (sous Autorisations).
Sélectionnez le rôle que vous souhaitez modifier.
Sélectionnez Modifier.
Dans Modifier le rôle, sous l’onglet Général , dans Nom du rôle, tapez un nom pour le rôle.
Dans Description , tapez un bref résumé du rôle.
Dans Autorisations, sélectionnez Afficher les données, puis, sous Afficher les données , sélectionnez Gestion des menaces et des vulnérabilités (TVM).
Pour plus d’informations sur la gestion des rôles d’utilisateur, consultez Créer et gérer des rôles pour le contrôle d’accès en fonction du rôle.
Onglet Intégrité du capteur & système d’exploitation
Les cartes d’intégrité des capteurs et de système d’exploitation rapportent l’intégrité générale du système d’exploitation, notamment l’intégrité du capteur de détection, les systèmes d’exploitation à jour ou obsolètes et les versions Windows 10.
Chacune des trois cartes de l’onglet Intégrité du capteur comporte deux sections de création de rapports, État actuel et Tendances des appareils, présentées sous forme de graphiques :
Graphique d’état actuel
Dans chaque carte, l’état actuel (appelé résumé de l’appareil dans certaines documentations) est le graphique à barres horizontales supérieure. L’état actuel est un instantané qui affiche les informations collectées sur les appareils de votre organization, limitées au jour actuel. Ce graphique représente la distribution des appareils entre vos organization qui signalent status ou sont détectés dans un état spécifique.
Graphique des tendances des appareils
Le graphique inférieur sur chacune des trois cartes n’est pas nommé, mais il est communément appelé tendances des appareils. Le graphique tendances des appareils représente la collection d’appareils dans votre organization, tout au long de l’intervalle de temps indiqué directement au-dessus du graphique. Par défaut, le graphique des tendances des appareils affiche des informations sur les appareils de la période de 30 jours, se terminant par la dernière journée complète. Pour mieux comprendre les tendances qui se produisent dans votre organization, vous pouvez ajuster la période de rapport en ajustant la période indiquée. Pour ajuster la période, ouvrez le filtre et sélectionnez un jour de début et un jour de fin.
Filtrage des données
Utilisez les filtres fournis pour inclure ou exclure des appareils avec certains attributs. Vous pouvez sélectionner plusieurs filtres à appliquer à partir des attributs de l’appareil. Lorsqu’ils sont appliqués, les filtres s’appliquent aux trois cartes du rapport.
Par exemple, pour afficher des données sur les appareils Windows 10 avec l’état d’intégrité du capteur actif :
Sous Filtres>État d’intégrité du> capteurActif.
Sélectionnez ensuite Plateformes>de système d’exploitation Windows 10.
Sélectionnez Appliquer.
Carte d’intégrité du capteur
Le carte d’intégrité du capteur affiche des informations sur l’état du capteur sur les appareils. L’intégrité du capteur fournit une vue agrégée des appareils qui sont :
- actif
- inactif
- ayant des communications altérées
- ou où aucune donnée de capteur n’est signalée
Les appareils dont les communications sont altérées ou dont aucune donnée de capteur n’est détectée peuvent exposer votre organization à des risques et justifier une investigation. De même, les appareils qui sont inactifs pendant de longues périodes peuvent exposer votre organization à des menaces en raison d’un logiciel obsolète. Les appareils qui sont inactifs pendant de longues périodes justifient également une investigation.
Remarque
Dans un petit pourcentage de cas, les nombres et les distributions signalés lorsque vous cliquez sur le graphique horizontal de la barre d’intégrité du capteur ne sont pas synchronisés avec les valeurs affichées dans la page Inventaire des appareils. La disparité des valeurs peut se produire parce que les rapports d’intégrité du capteur ont une cadence d’actualisation différente de celle de la page Inventaire des appareils.
Systèmes d’exploitation et plateformes carte
Cette carte montre la distribution des systèmes d’exploitation et des plateformes qui existent dans votre organization. Les systèmes et plateformes de système d’exploitation peuvent fournir des informations utiles pour déterminer si les appareils de votre organization exécutent des systèmes d’exploitation actuels ou obsolètes. Lorsque de nouveaux systèmes d’exploitation sont introduits, des améliorations de sécurité sont fréquemment incluses pour améliorer la posture de votre organization contre les menaces de sécurité.
Par exemple, le démarrage sécurisé (introduit dans Windows 8) a pratiquement éliminé la menace de certains des types de programmes malveillants les plus dangereux. Les améliorations apportées à Windows 10 permettent aux fabricants de PC d’empêcher les utilisateurs de désactiver le démarrage sécurisé. Empêcher les utilisateurs de désactiver le démarrage sécurisé supprime presque toutes les chances que des rootkits malveillants ou d’autres programmes malveillants de bas niveau infectent le processus de démarrage.
Idéalement, le graphique « État actuel » montre que le nombre de systèmes d’exploitation est pondéré en faveur d’un système d’exploitation plus actuel par rapport aux versions antérieures. Sinon, le graphique des tendances indique que de nouveaux systèmes sont adoptés et/ou que des systèmes plus anciens sont mis à jour ou remplacés.
Versions de Windows carte
Les versions Windows 10 carte affichent la distribution des appareils Windows et de leurs versions dans votre organization. De la même façon qu’une mise à niveau de Windows 8 vers Windows 10 améliore la sécurité de votre organization, le passage des versions antérieures de Windows aux versions plus récentes améliore votre posture face aux menaces possibles.
Le graphique des tendances des versions de Windows peut vous aider à déterminer rapidement si votre organization est à jour en mettant à jour vers les versions les plus récentes et les plus sécurisées de Windows 10.
Voir aussi
Conseil
Conseil sur les performances En raison de divers facteurs (exemples répertoriés ci-dessous), Microsoft Defender Antivirus, comme d’autres logiciels antivirus, peut entraîner des problèmes de performances sur les appareils de point de terminaison. Dans certains cas, vous devrez peut-être régler les performances de Microsoft Defender Antivirus pour atténuer ces problèmes de performances. L’analyseur de performances de Microsoft est un outil en ligne de commande PowerShell qui permet de déterminer quels fichiers, chemins d’accès de fichiers, processus et extensions de fichier peuvent être à l’origine de problèmes de performances . voici quelques exemples :
- Principaux chemins d’accès qui ont un impact sur la durée d’analyse
- Principaux fichiers qui ont un impact sur la durée de l’analyse
- Principaux processus qui ont un impact sur le temps d’analyse
- Principales extensions de fichier qui ont un impact sur la durée de l’analyse
- Combinaisons : par exemple :
- fichiers principaux par extension
- principaux chemins d’accès par extension
- principaux processus par chemin d’accès
- principales analyses par fichier
- principales analyses par fichier et par processus
Vous pouvez utiliser les informations collectées à l’aide de l’Analyseur de performances pour mieux évaluer les problèmes de performances et appliquer des actions de correction. Consultez : Analyseur de performances pour Microsoft Defender Antivirus.
intégrité de l’antivirus Microsoft Defender
Conseil
Voulez-vous en savoir plus ? Engage avec la communauté Microsoft Security dans notre communauté technique : Microsoft Defender pour point de terminaison Tech Community.