Afficher les détails de votre application avec la gouvernance des applications
Utilisez la gouvernance des applications pour obtenir une visibilité et des insights significatifs sur votre écosystème d’applications.
Par exemple, affichez une liste d’applications dans votre locataire, ainsi que les métadonnées d’application et les données d’utilisation pertinentes. Sélectionnez une application spécifique pour obtenir plus de données et d’insights.
Afficher les applications dans votre locataire
Pour obtenir un résumé des applications de votre locataire, dans Microsoft 365, accédez à Gouvernance des applications cloud > et sélectionnez l’un des onglets des applications.
Par exemple :
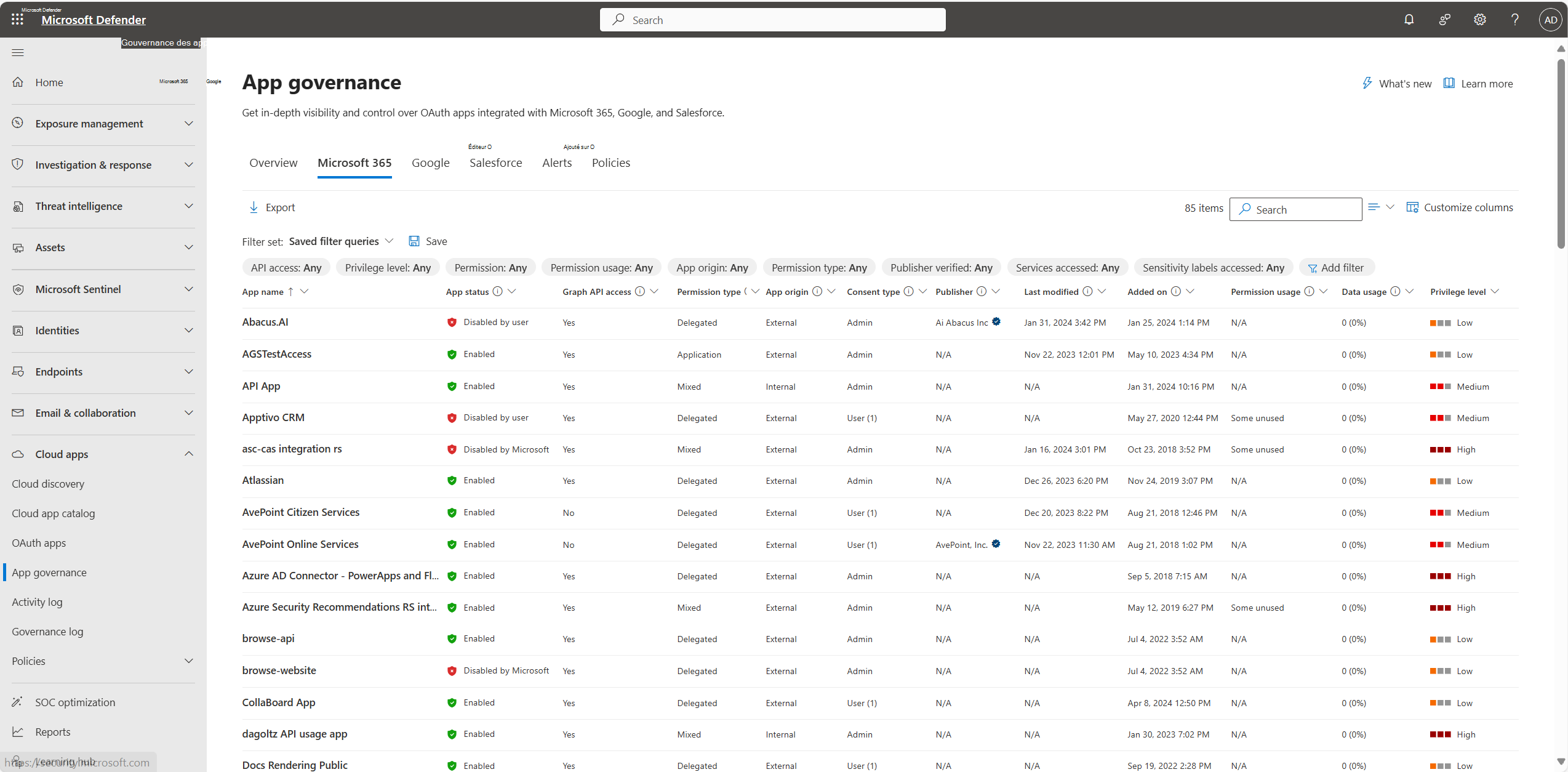
Remarque
Votre compte de connexion doit avoir l’un des ces rôles pour afficher les données de gouvernance des applications.
Sous l’onglet Microsoft 365 , les applications de votre locataire sont répertoriées avec les informations suivantes :
| Nom de colonne | Description |
|---|---|
| Nom de l'application | Nom complet de l’application inscrite sur Microsoft Entra ID |
| Status d’application | Indique si l’application est activée ou désactivée, et si elle est désactivée par qui |
| accès API Graph | Indique si l’application dispose d’au moins une autorisation API Graph |
| Type d’autorisation | Indique si l’application dispose d’autorisations d’application (application uniquement), déléguées ou mixtes |
| Origine de l’application (préversion) | Indique si l’application provient du locataire ou si elle a été inscrite dans un locataire externe |
| Type de consentement | Indique si le consentement de l’application a été donné au niveau de l’utilisateur ou de l’administrateur, et le nombre d’utilisateurs dont les données sont accessibles à l’application |
| Publisher | Éditeur de l’application et de leur status de vérification |
| Dernière modification | Date et heure de la dernière mise à jour des informations d’inscription sur Microsoft Entra ID |
| Ajouté le | Affiche la date et l’heure auxquelles l’application a été inscrite à Microsoft Entra ID et affectée à un principal de service |
| Utilisation des autorisations | Indique si l’application dispose d’autorisations API Graph inutilisées au cours des 90 derniers jours |
| Consommation des données | Nombre total de données téléchargées ou chargées par l’application au cours des 30 derniers jours |
| Niveau de privilège | Niveau de privilège de l’application |
| Certification | Indique si une application répond à des normes strictes de sécurité et de conformité définies par Microsoft 365 ou si son éditeur a publiquement attesté de sa sécurité |
| ID d’application | ID de l’application |
| Étiquette de confidentialité consultée | Étiquettes de confidentialité sur le contenu accessible par l’application |
| Service consulté | Services Microsoft 365 accessibles par l’application |
| Utilisation de la communauté | Montre à quel point l’application est populaire auprès de tous vos utilisateurs (courant, rare, rare) |
| Octrois de consentement | Affiche tous les octrois de consentement d’application au cours des 30 derniers jours |
| Activités de l’application | Affiche toutes les activités de l’application au cours des 30 derniers jours |
Par défaut, la page de gouvernance des applications trie la grille par ordre alphabétique, par nom de l’application. Pour trier la liste par un autre attribut, sélectionnez le nom de la colonne.
Vous pouvez également sélectionner Recherche pour rechercher une application par nom.
Obtention d’informations détaillées sur une application
Sélectionnez une application spécifique dans la grille pour afficher plus de détails dans un volet d’informations sur les applications à droite. Par exemple :
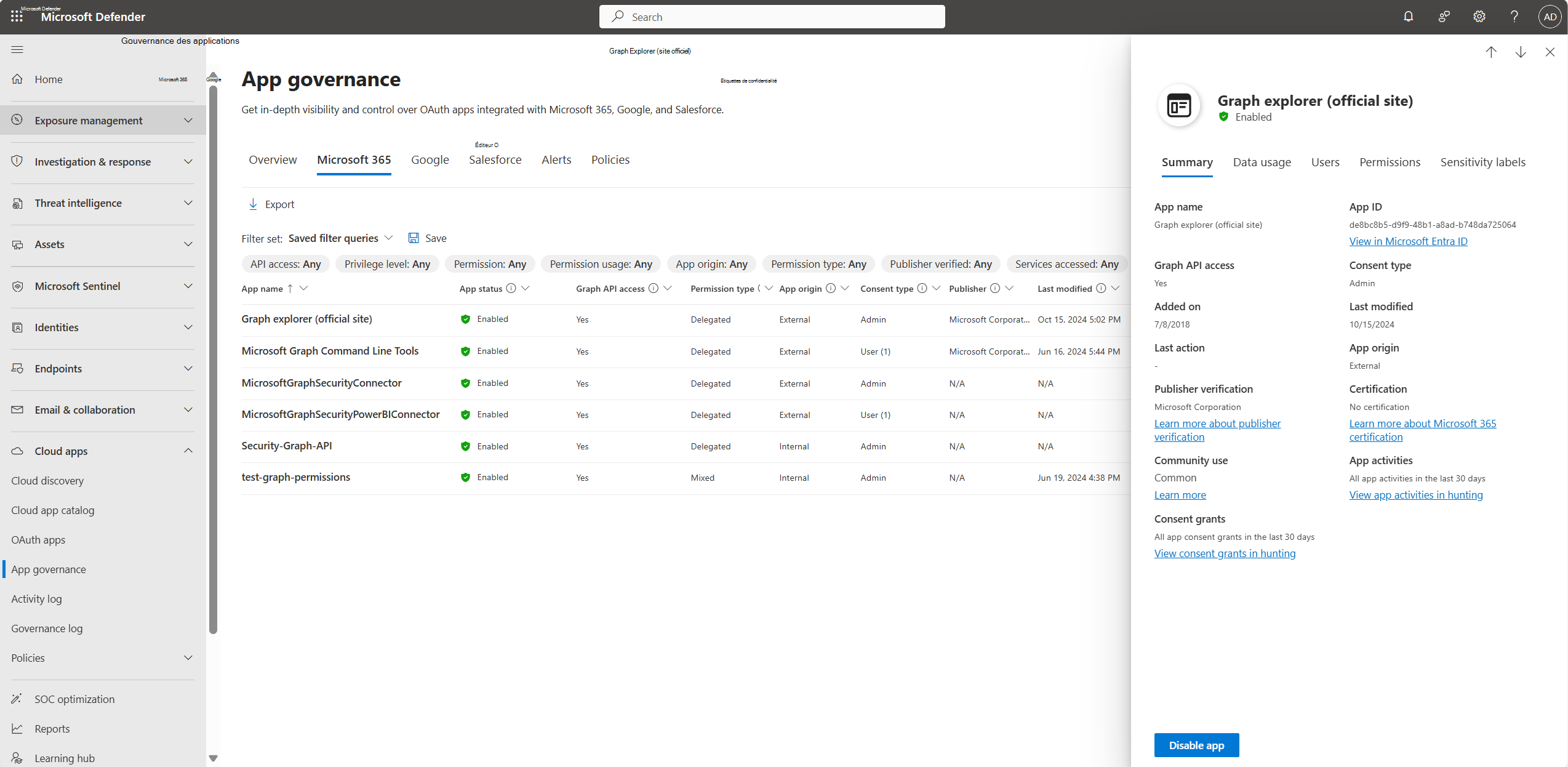
L’onglet Résumé affiche également d’autres données sur l’application, telles que la date du premier consentement et l’ID de l’application. Pour afficher les propriétés de l’application telles qu’inscrites dans Microsoft Entra ID, sélectionnez Afficher dans Microsoft Entra ID.
Dans le volet d’informations, sélectionnez l’un des onglets suivants pour afficher plus de détails :
Sélectionnez l’onglet Utilisation des données pour afficher un graphique de l’utilisation des données au fil du temps pour les ressources Exchange, SharePoint, OneDrive et Teams via Microsoft Graph et les API EWS. Par exemple :
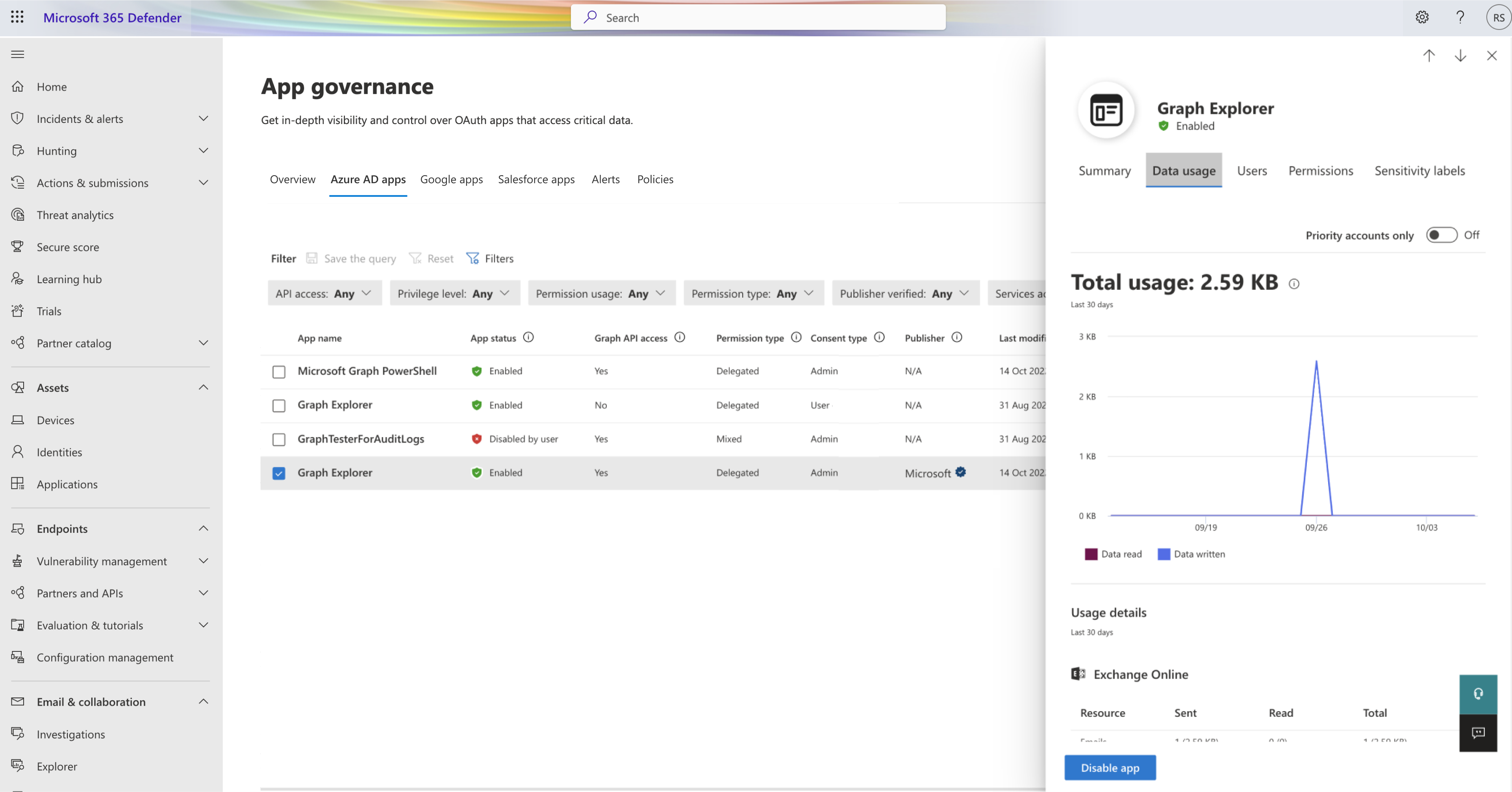
L’onglet Utilisation des données prend en charge le filtrage des insights d’utilisation par comptes prioritaires uniquement.
Sélectionnez l’onglet Utilisateurs pour afficher la liste des utilisateurs qui utilisent l’application, s’il s’agit d’un compte prioritaire et la quantité de données téléchargées et chargées. Par exemple :
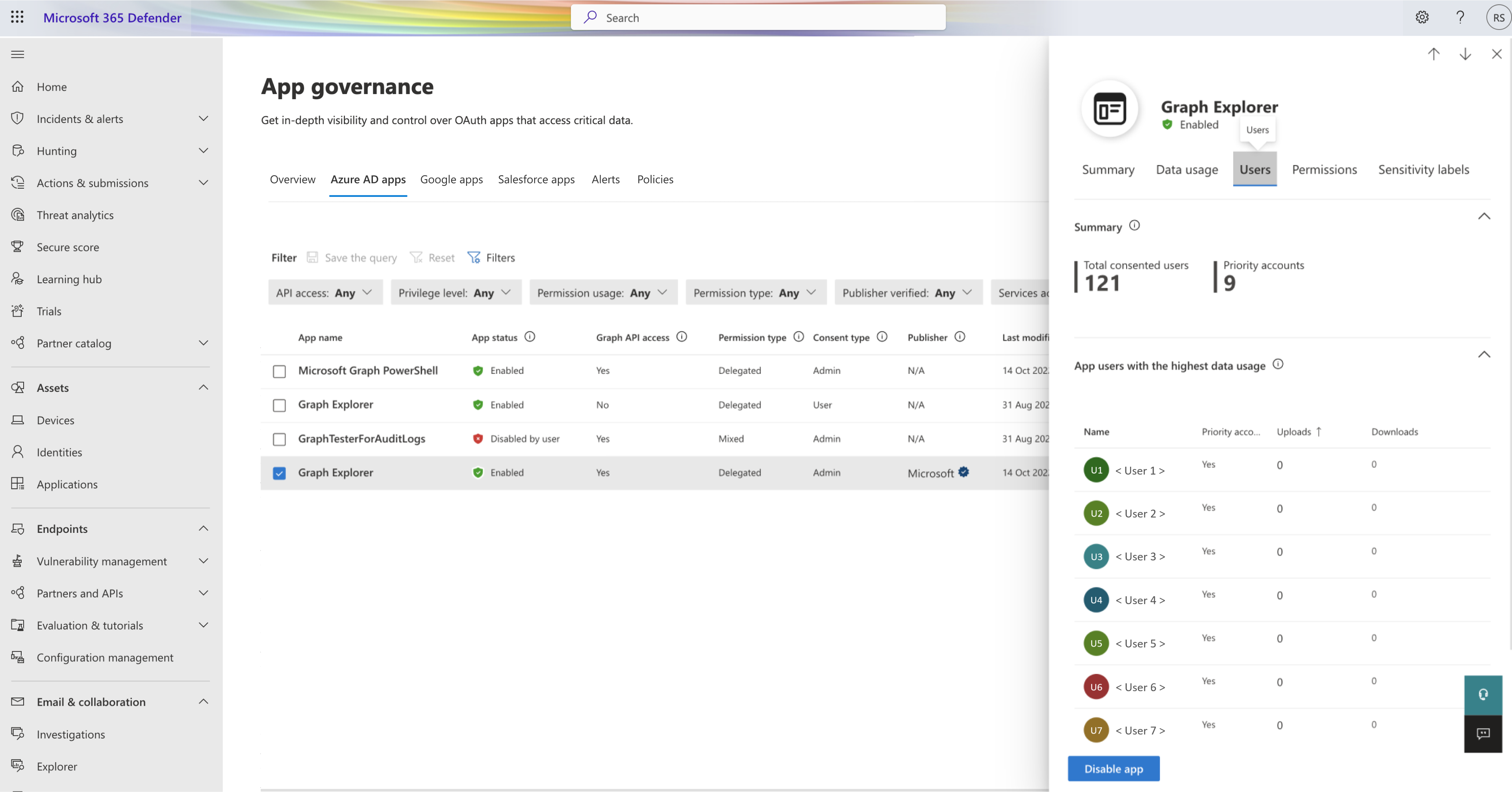
Si une application est autorisée par l’administrateur, le nombre total d’utilisateurs autorisés sont tous des utilisateurs du locataire.
Sélectionnez l’onglet Autorisations pour afficher un résumé et une liste des autorisations API Graph et héritées accordées à l’application, du type de consentement, du niveau de privilège et de leur utilisation éventuelle. Par exemple :
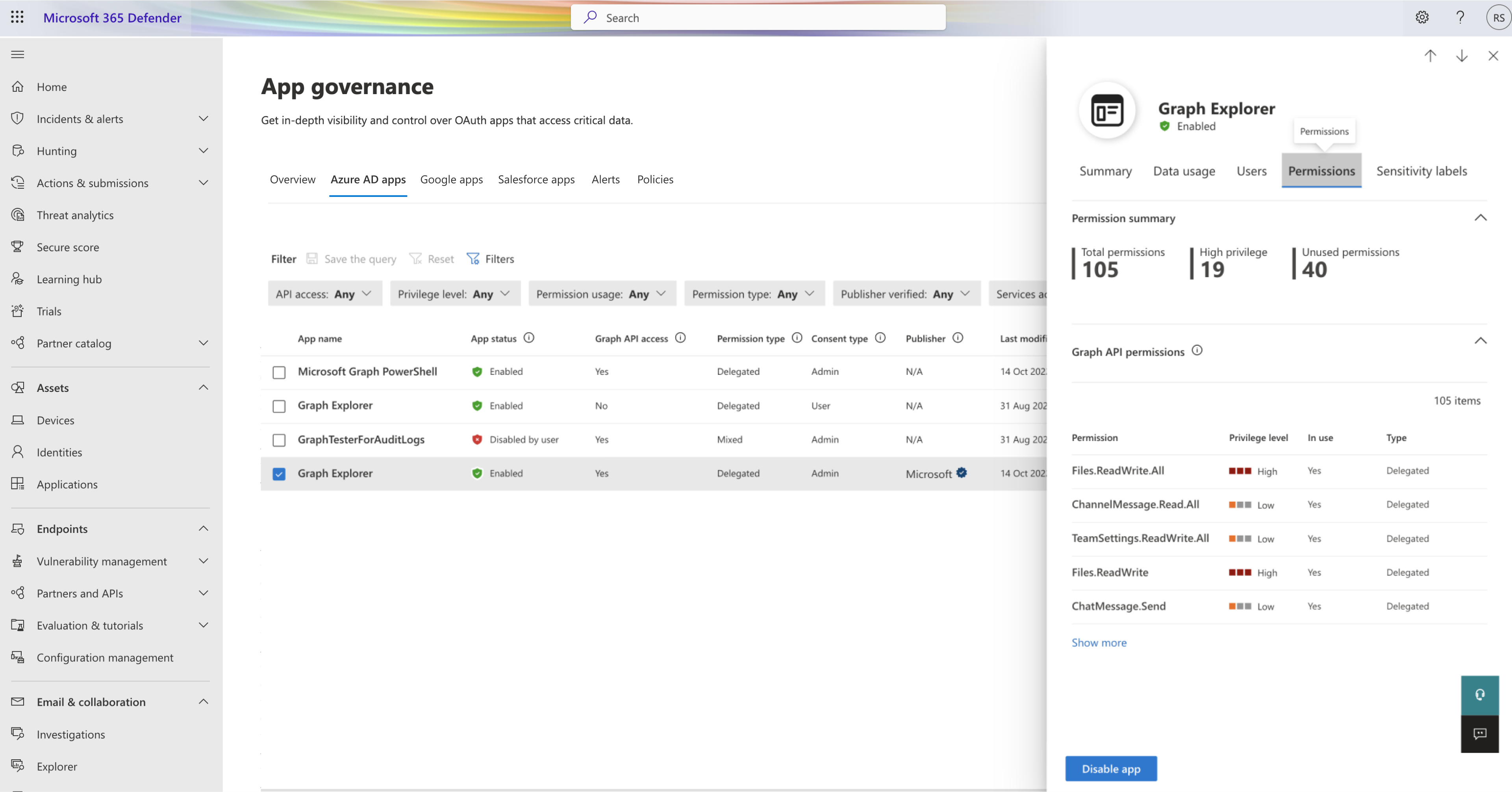
Pour plus d’informations, consultez les informations de référence sur les autorisations Microsoft Graph.
Sélectionnez l’onglet Étiquettes de confidentialité pour voir la fréquence d’accès aux éléments avec certaines étiquettes de confidentialité par l’application sur Microsoft 365. Par exemple :
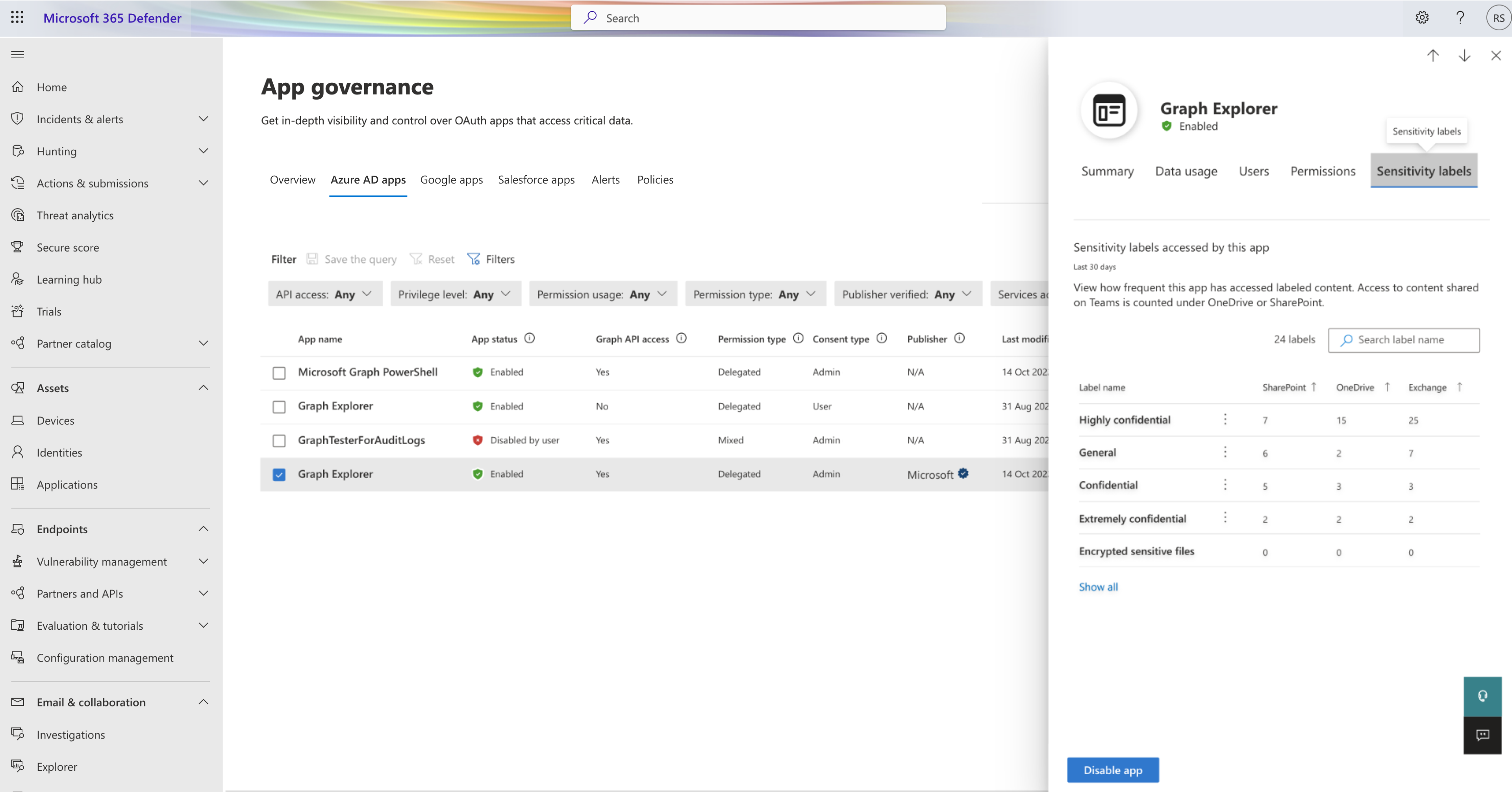
Pour une application activée, il existe également un contrôle Désactiver l’application pour désactiver l’utilisation de l’application sélectionnée et un contrôle Activer l’application pour activer l’utilisation de l’application désactivée. Ces actions nécessitent un rôle d’administrateur d’entreprise.
Gestion des applications Google Workspace et Salesforce OAuth
Si vous avez activé le connecteur Google Workspace ou Salesforce , vous pouvez également utiliser la page Gouvernance des applications pour afficher des informations sur les autorisations d’application dans les applications connectées à Google Workspace et/ou Salesforce. Affichez les autorisations accordées à chaque application et révoquez ou interdisez les applications si nécessaire.
Dans la page Gouvernance des applications, sélectionnez les onglets Applications Google ou Applications Salesforce pour afficher vos applications. Par exemple :
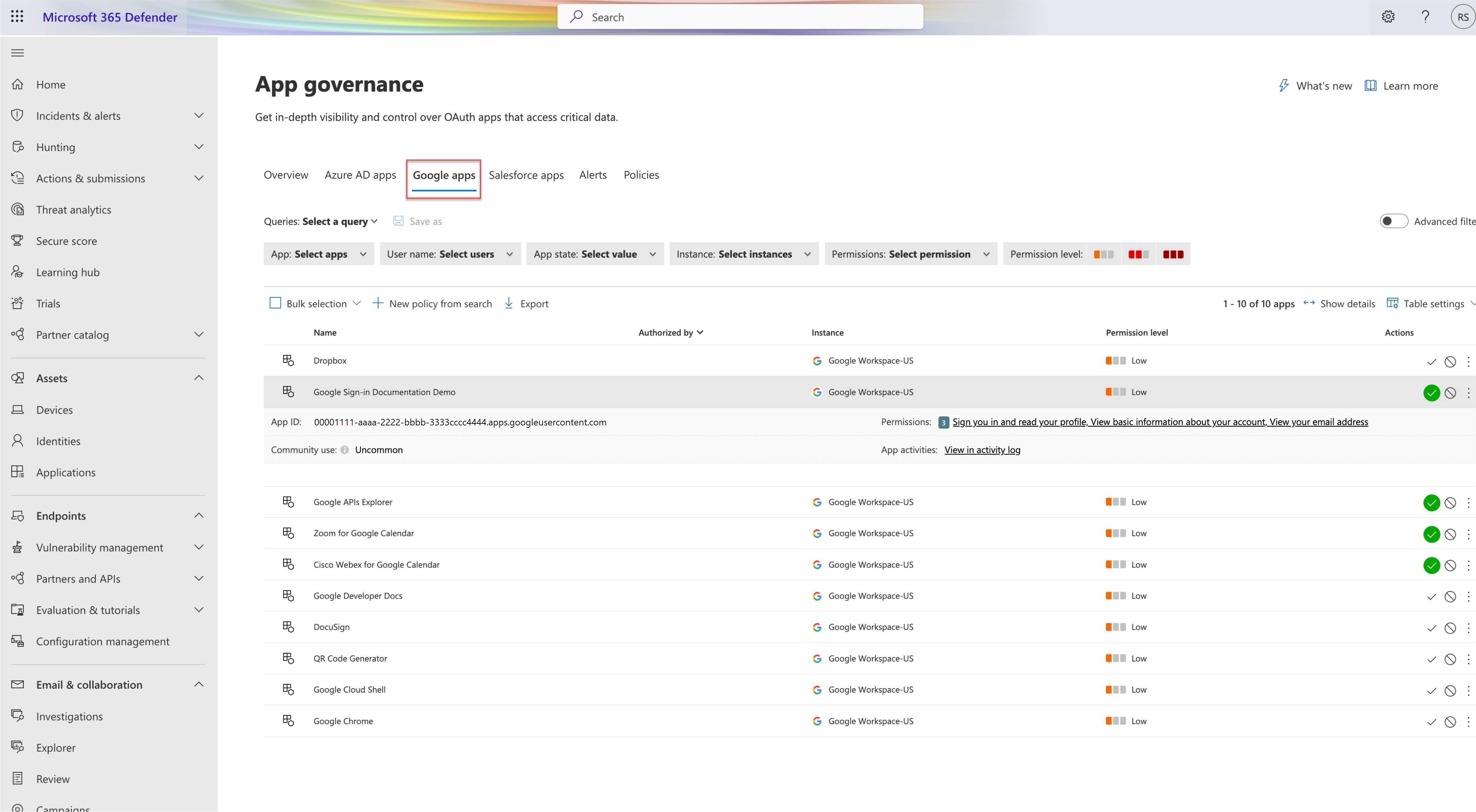
Effectuez l’une des opérations suivantes pour gérer vos applications Google Workspace ou Salesforce sur la page Gouvernance des applications :
| Option | Description |
|---|---|
| Queries | Utilisez les options de filtrage en haut de la page pour définir ou charger une requête enregistrée. Par défaut, la page Gouvernance des applications comporte un ensemble de requêtes de base enregistrées, dont une est appliquée comme filtre par défaut. Effectuez l’une des actions suivantes pour modifier le filtre appliqué en fonction des besoins : - Sélectionnez Enregistrer sous pour enregistrer votre filtre mis à jour. - Sélectionnez Sélectionner une requête pour sélectionner une autre requête enregistrée, par exemple Applications autorisées par les administrateurs ou Applications autorisées par des utilisateurs externes - Sélectionnez le bouton bascule Filtres avancés sur la droite pour ajouter d’autres options de filtrage. Sélectionnez un filtre, un opérateur et la valeur par laquelle vous souhaitez filtrer. |
| Sélection en bloc | Sélectionnez pour sélectionner toutes les applications répertoriées ou désactivez la sélection sur toutes les applications sélectionnées. |
| Nouvelle stratégie à partir de la recherche | Sélectionnez cette option pour créer une stratégie d’application OAuth en fonction des résultats de la requête actuelle. Pour plus d’informations, consultez Créer des stratégies d’application dans la gouvernance des applications. |
| Export | Sélectionnez cette option pour exporter les applications actuellement répertoriées vers un fichier CSV. |
Afficher les détails de l’application OAuth Google Workforce et Salesforce
Les pages Google et Salesforce fournissent les informations suivantes sur chaque application OAuth à laquelle des autorisations ont été accordées :
| Nom de colonne | Description |
|---|---|
| Name | Nom de l’application. Sélectionnez cette option pour afficher ou masquer plus de détails sur l’application. |
| Autorisé par | Nombre d’utilisateurs qui ont autorisé cette application à accéder au compte de leur application et qui lui ont accordé des autorisations. Sélectionnez cette option pour afficher plus d’informations, notamment une liste d’e-mails utilisateur et si un administrateur a déjà donné son consentement à l’application. Dans le volet Utilisateurs qui ont ajouté... , sélectionnez Exporter pour exporter les utilisateurs répertoriés vers un fichier CSV. |
| Niveau d’autorisation |
Élevé, Moyen ou Faible. Le niveau indique la quantité d’accès dont dispose cette application aux données de l’application. Par exemple, Low peut indiquer que l’application accède uniquement au profil utilisateur et au nom. Sélectionnez le niveau pour afficher plus d’informations, notamment les autorisations accordées à l’application, l’utilisation de la communauté ou l’activité associée dans le journal de gouvernance. |
| Dernière autorisation | Date la plus récente à laquelle un utilisateur a accordé des autorisations à cette application. Ces informations sont disponibles uniquement pour Salesforce. |
| Actions | Sélectionnez une option pour marquer une application comme approuvée ou interdite. |
Sélectionnez Afficher les détails en haut à droite pour afficher plus d’informations sur toutes les applications affichées, notamment :
| Nom de colonne | Description |
|---|---|
| Autorisations | Liste de toutes les autorisations actuellement accordées à l’application. Ces informations sont disponibles uniquement pour Google Workspace. |
| Utilisation de la communauté | Commun, Rare, Rare. Indique la popularité de l’application auprès de tous vos utilisateurs. |
| ID d’application | ID de l’application |
| Activités de l’application | Lien vers le journal d’activité de l’application, que vous pouvez utiliser pour comprendre l’utilisation récente de l’application. |
| Dernière utilisation | Date la plus récente à laquelle cette application a été utilisée par toute personne de votre organization. Ces informations sont disponibles uniquement pour Salesforce. |
Étapes suivantes
Déterminer votre posture globale de conformité des applications