Créer une application Android Native Activity
Lorsque vous installez le développement mobile multiplateforme avec la charge de travail C++ , Visual Studio peut être utilisé pour créer des applications Android Native Activity entièrement fonctionnelles. Android Native Development Kit (NDK) est un ensemble d’outils vous permettant d’implémenter la majorité de votre application Android au moyen de code C/C++ pur. Certaines parties de code Java JNI font office de colle pour permettre à votre code C/C++ d’interagir avec Android. Android NDK a introduit la possibilité de créer des applications Native Activity à l’aide de l’API Android de niveau 9. Le code Native Activity est couramment employé pour créer des jeux et des applications à fort contenu graphique qui utilisent Unreal Engine ou OpenGL. Cette rubrique vous guide tout au long de la création d’une application Native Activity simple utilisant OpenGL. D’autres rubriques examinent plus en détail les étapes du cycle de développement, à savoir la modification, la génération, le débogage et le déploiement de code Native Activity.
Spécifications
Avant de pouvoir créer une application Android Native Activity, vous devez vous assurer que vous avez satisfait à toutes les exigences système et installé la charge de travail Mobile avec C++ dans Visual Studio. Pour plus d’informations, consultez Installer le développement mobile multiplateforme avec C++. Assurez-vous que les outils et kits sdk tiers requis sont inclus dans l’installation et qu’un émulateur Android est installé.
Créer un projet Native Activity
Dans ce tutoriel, vous allez d’abord créer un projet Android Native Activity, puis générer et exécuter l’application par défaut dans un émulateur Android.
Dans Visual Studio, choisissez Fichier>Nouveau>Projet.
Dans la boîte de dialogue Nouveau projet, sous Modèles, choisissez Visual C++>multiplateforme, puis choisissez le modèle Application Native Activity (Android).
Donnez un nom à l’application comme MyAndroidApp, puis choisissez OK.
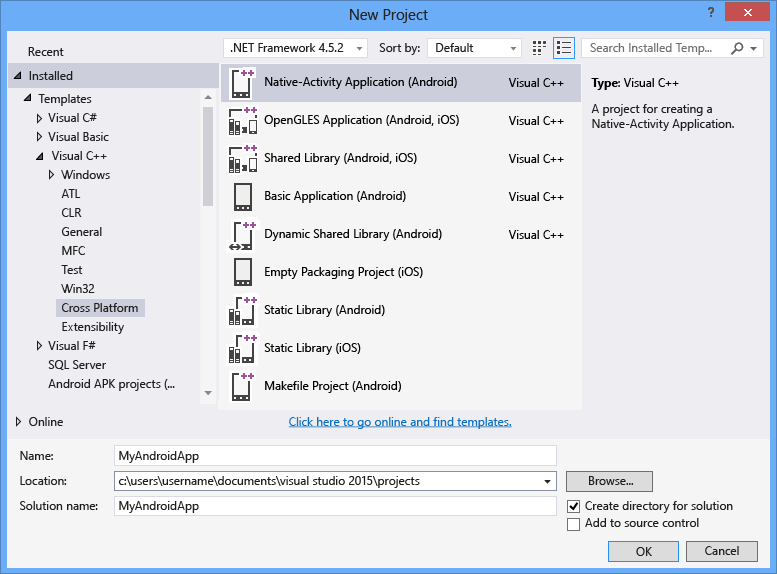
Visual Studio crée la solution et ouvre l’Explorateur de solutions.
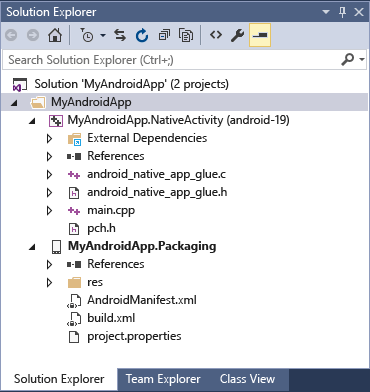
Dans Visual Studio, choisissez Fichier>Nouveau>Projet.
Dans la boîte de dialogue Créer un projet , sélectionnez le modèle Application d’activité native (Android), puis choisissez Suivant.
Dans la boîte de dialogue Configurer votre nouveau projet , entrez un nom tel que MyAndroidApp dans le nom du projet, puis choisissez Créer.
Visual Studio crée la solution et ouvre l’Explorateur de solutions.
La nouvelle solution Application Android Native Activity comprend deux projets :
MyAndroidApp.NativeActivitycontient les références et le code de type glue pour que votre application s’exécute comme Native Activity sur Android. L’implémentation des points d’entrée à partir du code de type glue se trouve dans main.cpp. Les en-têtes précompilés sont dans pch.h. Ce projet d’application Native Activity est compilé en fichier de bibliothèque partagée .so, qui est utilisé par le projet de création de package.MyAndroidApp.Packagingcrée le fichier .apk pour le déploiement sur un émulateur ou un appareil Android. Il contient les ressources et le fichier AndroidManifest.xml où vous avez défini les propriétés de manifeste. Il contient aussi le fichier build.xml qui contrôle le processus de génération Ant. Il est configuré comme projet de démarrage par défaut et peut donc être déployé et exécuté directement à partir de Visual Studio.
Générer et exécuter l’application Android Native Activity par défaut
Générez et exécutez l’application générée par le modèle pour vérifier votre installation et votre configuration. Pour ce test initial, exécutez l’application sur l’un des profils d’appareil installés par l’émulateur Android. Si vous préférez tester votre application sur une autre cible, vous pouvez charger l’émulateur cible ou connecter l’appareil à votre ordinateur.
Pour générer et exécuter l’application Native Activity par défaut
Si ce n’est pas déjà fait, choisissez x86 dans la liste déroulante Plateformes Solution .
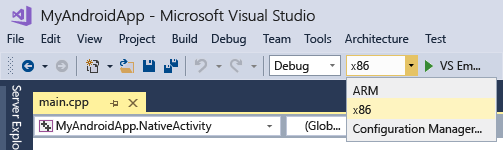
Si la liste Plateformes Solution n’est pas visible, choisissez Plateformes Solution dans la liste Ajouter/supprimer des boutons, puis choisissez votre plateforme.
Dans la barre de menus, choisissez Générer>Générer la solution.
La fenêtre Sortie affiche la sortie du processus de génération pour les deux projets de la solution.
Choisissez l’un des profils d’émulateur Android comme cible de déploiement.
Si vous avez installé d’autres émulateurs ou si vous avez connecté un appareil Android, vous pouvez les choisir dans la liste déroulante de cible de déploiement.
Appuyez sur F5 pour démarrer le débogage ou Maj+F5 pour démarrer sans débogage.
Voici à quoi ressemble l’application par défaut dans un émulateur Android.
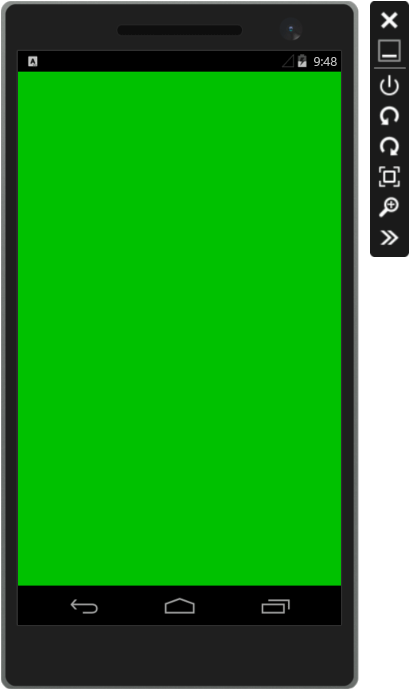
Visual Studio démarre l’émulateur qui, après quelques secondes, charge et déploie votre code. Une fois l’application démarrée, vous pouvez définir des points d’arrêt et utiliser le débogueur pour parcourir le code, examiner les variables locales et observer les valeurs.
Appuyez sur Maj+F5 pour arrêter le débogage.
L’émulateur est un processus distinct qui continue à s’exécuter. Vous pouvez modifier, compiler et déployer votre code plusieurs fois sur le même émulateur.