Comment résoudre les problèmes courants
Cette page fournit des guides de résolution des problèmes courants.
Connexion
Le navigateur affiche la page « Ressources pour les partenaires » lors de la connexion à l’Espace partenaires
Après avoir navigué vers le tableau de bord Collaborer et entré votre nom d’utilisateur et votre mot de passe, vous êtes redirigé vers la page Ressources pour les partenaires .
Correctifs/solutions de contournement
Modifier l’annuaire / le compte
- Cliquez sur l’icône de badge dans le coin supérieur droit et sélectionnez le répertoire dans lequel vous travaillez généralement.
- utiliser le contrôle de sélection de compte dans le menu de navigation de gauche pour sélectionner un compte correct
Effacer le cache de navigation dans EDGE
- Ouvrir les paramètres et plus de menu
- Sélectionnez Paramètres, puis Confidentialité et sécurité
- Cliquez sur Choisir le bouton effacer sous Effacer les données de navigation
- Sélectionner les cookies et les données de site web enregistrées et les options de données et de fichiers mis en cache
- Cliquez sur Le bouton Effacer .
En savoir plus sur le cache du navigateur.
Effacer le cache de navigation dans Chrome
- Ouvrir personnaliser et contrôler le menu Google Chrome
- Sélectionnez Plus d’outils, puis effacez les données de navigation...
- Sélectionner des cookies et d’autres données de site, ainsi que des images et des fichiers mis en cache
- Cliquez sur Le bouton Effacer les données .
Connexion au compte Microsoft
Si vous ne pouvez pas vous connecter au site web Microsoft Collaborate, essayez ces suggestions :
- Vérifiez que vous vous connectez à l’aide de votre adresse e-mail complète
- vérifier l’état du service de compte Microsoft
- assurez-vous que vous avez entré votre mot de passe correctement. Les mots de passe respectent la casse. Si vous avez oublié votre mot de passe, accédez à la page de réinitialisation de votre mot de passe par le compte Microsoft.
- vérifiez que votre navigateur est configuré pour autoriser les cookies. Si votre navigateur n’autorise pas les cookies, vous ne pouvez pas vous connecter avec votre compte Microsoft.
- essayez d’effacer le cache, les cookies, les fichiers temporaires et tout autre historique de navigation stocké. Fermez votre navigateur, puis ouvrez une nouvelle session de navigation InPrivate.
Le navigateur se bloque ou affiche l’erreur « page ne peut pas être affichée » lors de la connexion à l’Espace partenaires
Après avoir navigué jusqu’au tableau de bord Collaborer et entré votre nom d’utilisateur et votre mot de passe, vous voyez l’un de ces problèmes ou erreurs :
- votre navigateur semble se bloquer ou ne pas répondre
- Une erreur « page ne peut pas être affichée » s’affiche
- vous obtenez une erreur indiquant « ERR_TOO_MANY_REDIRECTS »
- vous obtenez une erreur indiquant « Hmm, nous ne pouvons pas atteindre cette page ».
- vous acceptez un e-mail d’invitation à partir de l’Espace partenaires et vous recevez ce message :
Vous avez été invité à accéder à ... application en tant que ... . Toutefois, nous ne sommes pas en mesure de créer ce compte professionnel ou scolaire parce que ... est un domaine fédéré avec votre AD local. Contactez votre administrateur pour vous assurer que vous êtes correctement configuré dans votre ad local et que vous pouvez réessayer d’accepter cette invitation.
Pourquoi cela se produit
Il existe une bonne chance que cela se produise, car votre adresse e-mail d’entreprise est liée à un MSA/Live ID personnel (travail et compte personnel s partagent le même nom), qui était une pratique courante avec les comptes Microsoft Connect. Cette pratique n’est plus prise en charge par Microsoft et peut entraîner différents problèmes. Pour plus d’informations, consultez ce billet de blog.
Correctifs et solutions de contournement
La solution de contournement consiste à renommer votre compte MSA personnel. Consultez cet article pour connaître les étapes détaillées.
Inscription
Inscription de compte
Nous n’avons pas pu valider votre identité en tant qu’administrateur général. Vérifiez que vous êtes en mesure de vous connecter avec un compte d’administrateur général pour le locataire Microsoft Entra que vous souhaitez associer.

L’erreur indique qu’un utilisateur est connecté avec un compte professionnel (MICROSOFT Entra ID) qui n’a pas de privilèges d’administrateur.
Correctifs/solutions de contournement
Suivez les instructions pour vous inscrire à l’aide du compte Microsoft.
Comment trouver un administrateur général pour votre organisation
La recherche d’administrateur général peut être une tâche difficile, en particulier si l’organisation est volumineuse et que les bureaux se trouvent dans plusieurs pays/régions.
Utilisation du portail Azure
Remarque
Vous devez vous connecter avec votre compte professionnel pour utiliser le portail Azure. Vous ne pourrez pas utiliser le portail Azure si votre organisation a décidé de restreindre l’accès utilisateur pour les non-administrateurs.
- Accédez au portail Azure
- Sélectionnez Microsoft Entra ID dans le premier menu de gauche
- Sélectionner des rôles et des administrateurs dans le deuxième menu de gauche
- Rechercher le rôle Administrateur général dans la liste et cliquer pour afficher les membres
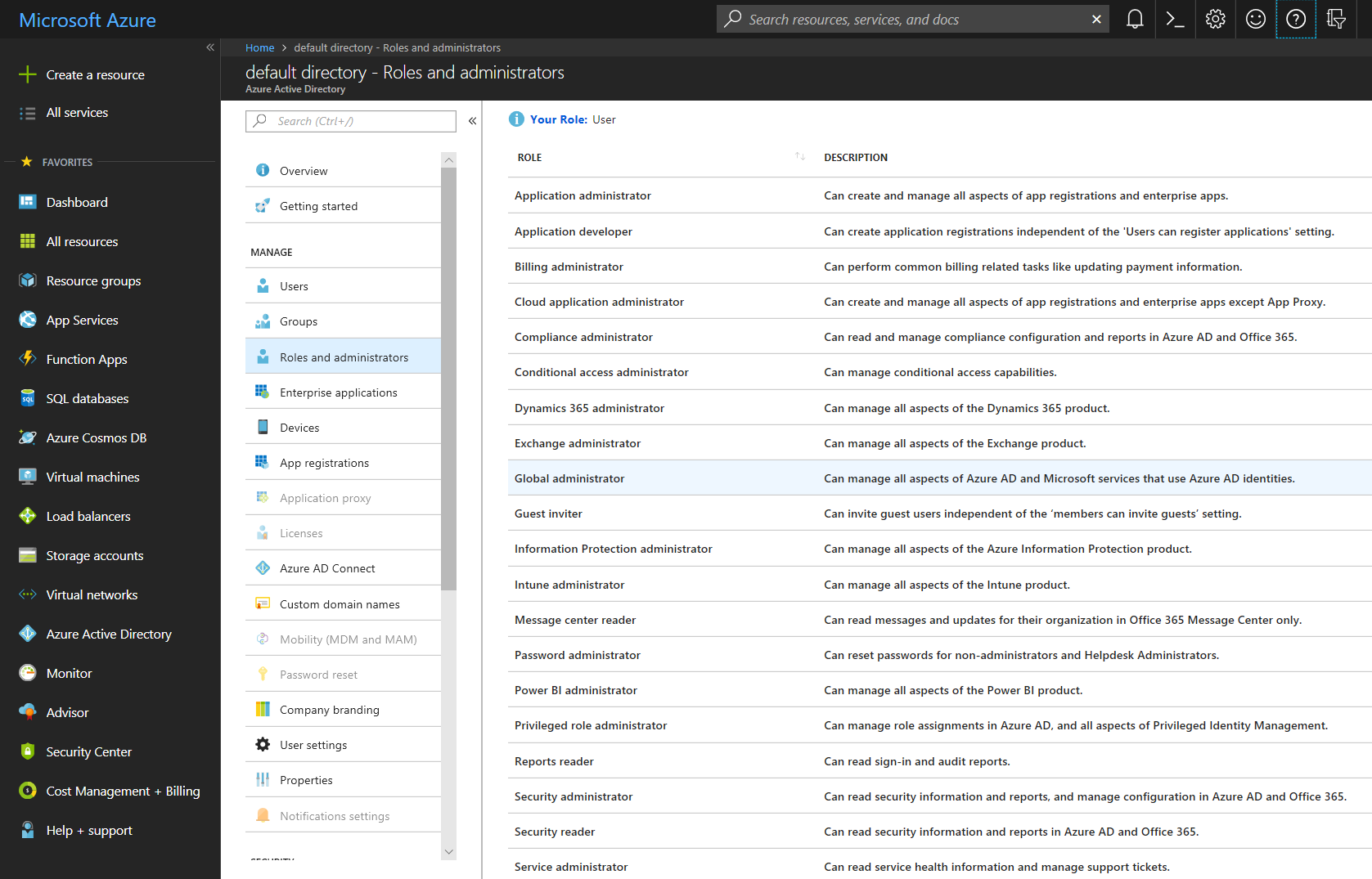
Consultez ces articles pour en savoir plus sur le rôle Administrateur général.
- Présentation des solutions d’identité Azure
- Afficher les membres et les descriptions des rôles d’administrateur dans Microsoft Entra ID
Utilisation de PowerShell
Remarque
Vous devez vous connecter avec votre compte professionnel pour vous connecter à Microsoft Entra ID à l’aide de PowerShell.
Lancer la console Windows PowerShell en tant qu’administrateur
Si vous n’avez jamais installé le module Azure AD pour PowerShell, exécutez cette commande
Install-Module AzureADExécutez ces commandes pour afficher les membres du rôle Administrateur général
Connect-AzureAD $role = Get-AzureADDirectoryRole | Where-Object {$_.displayName -eq 'Company Administrator'} Get-AzureADDirectoryRoleMember -ObjectId $role.ObjectId | Where-Object {$_.ObjectType -eq 'User'} | Get-AzureADUser
Consultez ces articles pour en savoir plus sur PowerShell et le module Azure AD.
Invitations
Si vous avez été invité à rejoindre le compte Espace partenaires, vous devez accepter l’invitation avant de pouvoir accéder au portail Collaborer. Si vous voyez un message d’erreur similaire à celui indiqué ci-dessous, cela signifie que vous avez deux comptes avec Microsoft à l’aide de la même adresse e-mail.
Vous avez été invité à accéder à ... application en tant que ... .
Toutefois, nous ne sommes pas en mesure de créer ce compte professionnel ou scolaire parce que ... est un domaine fédéré avec votre AD local.
Contactez votre administrateur pour vous assurer que vous êtes correctement configuré dans votre ad local et que vous pouvez réessayer d’accepter cette invitation.
Les informations ci-dessous vous donnent suffisamment d’informations pour vous débloquer. Microsoft limite désormais l’utilisation des comptes Microsoft personnels liés à une adresse e-mail professionnelle/scolaire, lorsque le domaine de messagerie est configuré dans l’ID Microsoft Entra. Si les utilisateurs ont configuré leurs comptes professionnels en tant que noms de connexion pour le compte Microsoft MSA, ils ne pourront pas accéder au portail De collaboration. Dans ce scénario, les utilisateurs devront renommer leur compte Microsoft personnel en procédant comme suit :
- Connectez-vous à la page Vos informations de votre compte Microsoft.
- Sélectionnez Gérer la manière dont vous vous connectez à Microsoft.
- Regardez sous la section Alias de compte.
- Si vous disposez déjà d’une adresse e-mail personnelle répertoriée ici, vous pouvez ignorer cette étape.
- Si votre adresse e-mail professionnelle ou scolaire est la seule répertoriée, entrez votre adresse e-mail personnelle ou obtenez-en une nouvelle auprès de Microsoft, puis sélectionnez Ajouter un e-mail ou Ajouter un numéro de téléphone.
- Si votre adresse e-mail personnelle n’a pas (alias principal) répertorié en regard de celle-ci, sélectionnez Définir le principal pour le définir comme alias principal.
- Sélectionnez Supprimer en regard de votre adresse e-mail professionnelle pour la supprimer de votre compte.
À l’avenir, vous vous connecterez à votre compte Microsoft personnel avec votre adresse e-mail personnelle. Vous devrez peut-être vous reconnecter à certaines applications et appareils Windows.
Une fois l’opération terminée, acceptez les invitations De collaboration envoyées à partir de l’alias Invitations Microsoft. Vous trouverez plus d’informations sur le blocage de la possibilité de créer un microsoft personnel à l’aide d’une adresse e-mail professionnelle/scolaire dans cet article.
Access
L’utilisateur ne peut pas voir les packages et/ou les engagements qu’il a accès à
La plupart des utilisateurs appartiennent à un seul locataire Microsoft Entra et à un seul compte dans DevCenter. Les utilisateurs, qui existent dans plusieurs locataires et/ou comptes Microsoft Entra dans DevCenter, doivent peut-être sélectionner manuellement un locataire Microsoft Entra spécifique et/ou un compte pour accéder aux ressources.
Comment sélectionner un locataire Microsoft Entra
Cliquez sur l’icône de badge dans le coin supérieur droit de l’écran. Vous verrez la liste des locataires Microsoft Entra disponibles si vous existez dans plusieurs locataires Microsoft Entra.
Comment sélectionner un compte spécifique pour un locataire Microsoft Entra
Le nom du compte s’affiche dans le volet de navigation gauche au-dessus de la liste des programmes disponibles pour ce compte. Cliquez sur le nom du compte actuellement affiché pour ouvrir la liste des comptes disponibles pour le locataire Microsoft Entra sélectionné.
Pourquoi les programmes et les autorisations d’accès aux engagements sont-ils manquants ?
Les autorisations d’accès pour les programmes et les engagements peuvent être manquantes si votre compte De collaboration a été inactif depuis plus de 180 jours. Dans ce cas, les autorisations d’accès sont automatiquement désactivées dans le cadre de notre mécanisme de désactivation automatique des autorisations. Vous devez avoir reçu Notifications par e-mail 30 jours, 14 jours et 1 jour avant cette action, en fournissant des instructions sur la façon de conserver ou de réactiver votre accès.
Commentaires
État de synchronisation : Échec
Il existe plusieurs raisons d’amener l’échec de synchronisation des éléments de travail sur les commentaires de collaboration. Contactez le support technique pour obtenir de l’aide.
Email de notification
Si vous rencontrez des problèmes avec la réception de notifications, ajoutez votre adresse e-mail préférée dans le Centre de notifications | Ma page De préférence ou le système peut envoyer la notification à votre adresse Azure de connexion à l’Espace partenaires (onmicrosoft.com) qui n’est pas valide. Cliquez sur le lien pour obtenir des conseils de mise à jour de préférence.