Utilisation de packages pour télécharger du contenu
Dans Microsoft Collaborate (MS Collaborate), le contenu téléchargeable est disponible sous forme de packages qui contiennent les fichiers à télécharger. Les packages ont des métadonnées associées pour faciliter la recherche des packages appropriés, tels qu’une description, un type de package, une date de publication et des mots clés.
Les packages que vous pouvez télécharger dépendent des engagements auxquels vous appartenez. Lors de la publication, les serveurs de publication de contenu ciblent des engagements spécifiques pour le package. Si vous êtes membre d’un participant d’un engagement, vous serez en mesure de voir les packages pour cet engagement. Cela signifie que les utilisateurs ne peuvent voir que les packages associés aux engagements auxquels ils appartiennent.
MS Collaborate fournit deux mécanismes pour télécharger des packages de contenu :
- La page Packages MS Collaboration sur le portail vous permet de rechercher des packages et de télécharger des fichiers individuels à partir d’un package.
- MS Collaborate Distribution Manager peut être installé sur votre ordinateur local pour télécharger plusieurs fichiers et packages à la fois.
Quel que soit le mécanisme de téléchargement utilisé, les utilisateurs verront les mêmes packages dans le portail que dans le Gestionnaire de distribution.
Content Publisher est un rôle d’autorisation dans MS Collaborate associé aux engagements. À ce stade, seuls les utilisateurs de Microsoft peuvent publier sur des engagements. Les propriétaires d’engagement définissent les utilisateurs disposant des autorisations de l’éditeur de contenu.
Recherche de packages dans le portail MS Collaborate
Dans la page Packages , vous pouvez filtrer et rechercher des packages en fonction de plusieurs critères, notamment :
- mots dans le nom,
- programme ou engagement auquel appartient le package,
- lorsque le package a été publié,
- le type de fichiers dans le package et
- en utilisant des mots clés.
Par exemple, si vous recherchez un package Windows Build spécifique et que vous connaissez le numéro de build, vous pouvez l’entrer en tant que filtre. Chaque zone de filtre est cumulative. Vous pouvez donc commencer par moins de filtres et ajouter plus pour limiter le nombre de packages retournés jusqu’à ce que vous trouviez ce que vous recherchez. Vous pouvez également trier la liste des packages par colonne pour faciliter la localisation des packages.
Le Gestionnaire de distribution dispose de fonctionnalités de recherche/tri de base, mais le portail offre une expérience de recherche/de filtre plus riche. Si vous disposez de nombreux packages, nous vous recommandons d’utiliser la recherche du portail pour rechercher le package approprié, puis de rechercher le nom du package dans le Gestionnaire de distribution.
Comment télécharger des fichiers à partir du portail MS Collaborate
Dans le tableau de bord, cliquez sur « Packages » pour accéder à la page Packages , où vous verrez une liste de tous les packages disponibles pour le téléchargement.
Recherchez ou utilisez des filtres avancés pour rechercher le package que vous souhaitez télécharger. Les filtres sont cumulatifs pour aider à affiner la recherche. Utilisez le bouton « Effacer les filtres » pour supprimer tous les filtres.
- Cliquez sur l’icône Filtres avancés pour activer/désactiver l’affichage des champs Filtre avancé ».
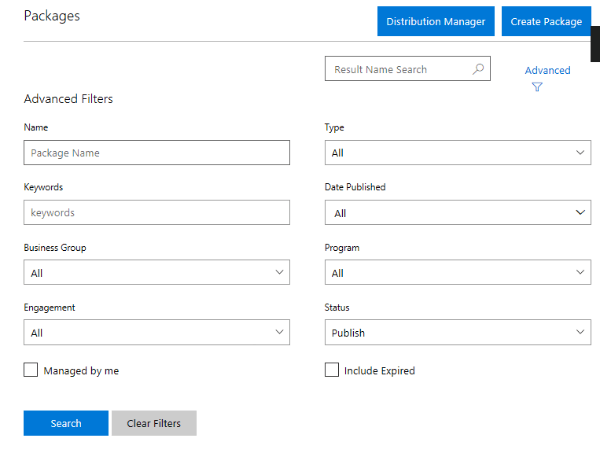
- Cliquez sur l’icône Filtres avancés pour activer/désactiver l’affichage des champs Filtre avancé ».
Lorsque vous recherchez le package que vous souhaitez télécharger, cliquez dessus pour ouvrir le package. Vous trouverez tous les détails sur le package et une liste de fichiers disponibles pour le téléchargement.
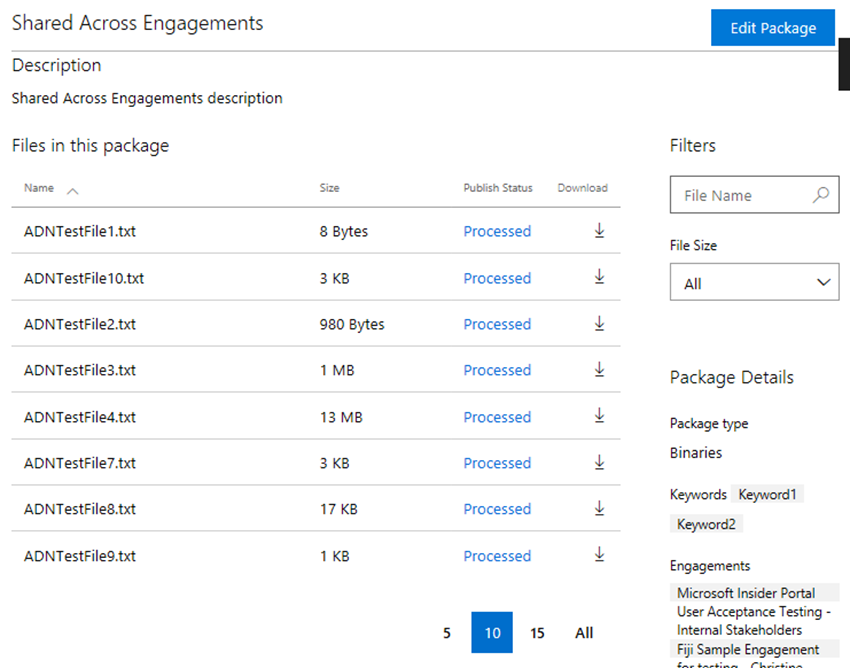
Cliquez sur chaque fichier pour lancer le téléchargement. Dans le portail MS Collaborate, vous pouvez télécharger un fichier à la fois.
Utilisation du Gestionnaire de distribution pour les téléchargements multi-fichiers
Si vous souhaitez télécharger un ensemble de packages avec plusieurs fichiers ou packages volumineux, nous vous recommandons d’installer le Gestionnaire de distribution. Le Gestionnaire de distribution est une application cliente ClickOnce qui sera mise à jour selon les besoins.
Cette application cliente se connecte aux services MS Collaborate à l’aide des mêmes informations d’identification que celles que vous utilisez pour vous connecter au portail MS Collaborate. Tous les mêmes packages que vous pouvez voir sur le portail MS Collaborate s’affichent dans le Gestionnaire de distribution.
Outre le téléchargement de plusieurs fichiers à la fois, vous pouvez mettre en file d’attente de nombreux packages à exécuter en arrière-plan et personnaliser les paramètres de téléchargement pour résoudre les problèmes de connexion.
Comment installer le Gestionnaire de distribution
Dans la page Packages , cliquez sur le bouton Télécharger le Gestionnaire de distribution en haut de la page.

Si vous êtes déjà connecté à Centre de développement, lorsque vous cliquez sur le bouton Gestionnaire de distribution, le Gestionnaire de distribution lance et vous connecte avec le même compte que celui que vous avez utilisé pour vous connecter à MS Collaborate.
Comment se connecter au Gestionnaire de distribution
Le Gestionnaire de distribution utilise le même compte que celui que vous utilisez pour MS Collaborate. Si vous la lancez à partir du portail MS Collaborfate, vous serez connecté automatiquement. Si vous n’êtes pas déjà connecté à MS Collaborate ou si vous utilisez un compte MSA pour accéder au site, vous devrez peut-être vous reconnecter au Gestionnaire de distribution. Cela utilise le même compte et le même processus que celui que vous avez utilisé pour vous connecter au portail MS Collaborate.
Lancez l’application Gestionnaire de distribution sur votre ordinateur en sélectionnant le bouton Gestionnaire de distribution dans la page Packages du portail MS Collaborate OU en accédant au Gestionnaire de distribution dans la liste des applications de votre ordinateur.
Vous verrez le même écran de connexion que lorsque vous vous connectez à Centre de développement ou MS Collaborate. Sélectionnez le compte approprié, entrez votre mot de passe et Le Gestionnaire de distribution se connecte à votre compte MS Collaborate.
Comment télécharger des packages à l’aide du Gestionnaire de distribution
- Dans le Gestionnaire de distribution, recherchez des packages à l’aide de la fonctionnalité de recherche ou en faisant défiler votre liste de packages.
- Vous pouvez sélectionner plusieurs fichiers dans un package ou plusieurs packages à télécharger. Jusqu’à quatre packages peuvent être téléchargés à la fois.
- Vous pouvez sélectionner le dossier que vous souhaitez télécharger à l’aide du bouton Parcourir .
- Cliquez sur Télécharger pour lancer le téléchargement des packages sélectionnés.
- Les icônes sont mises à jour pour indiquer l’état des packages mis en file d’attente pour le téléchargement.
Vous verrez les fichiers qui téléchargent maintenant ainsi que les packages mis en file d’attente pour le téléchargement. Vous pouvez cliquer sur Télécharger maintenant pour afficher uniquement les fichiers téléchargés.
Vous pouvez également accéder à Rechercher les téléchargements maintenant à partir du menu du Gestionnaire de distribution.
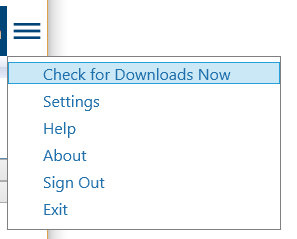
Remarque
- Vous pouvez suspendre le téléchargement , puis reprendre le téléchargement.
- Vous pouvez forcer la synchronisation du Gestionnaire de distribution en cliquant sur l’élément de menu, puis en sélectionnant Rechercher les téléchargements maintenant.
- Le fait de cliquer sur Paramètres dans le menu vous permet d’effectuer des personnalisations.
Personnalisation des paramètres du Gestionnaire de distribution
Dans le Gestionnaire de distribution, vous pouvez accéder aux paramètres à partir du menu près de votre nom de connexion. Les paramètres du Gestionnaire de distribution sont destinés à vous permettre de personnaliser la façon dont les packages sont téléchargés. Vous pouvez ajuster les paramètres suivants :
- Taille de bloc,
- Télécharger des threads et
- Vitesse maximale.
Il est recommandé de les modifier uniquement si vous rencontrez des problèmes de téléchargement qui peuvent être dus à une connexion lente ou non fiable.
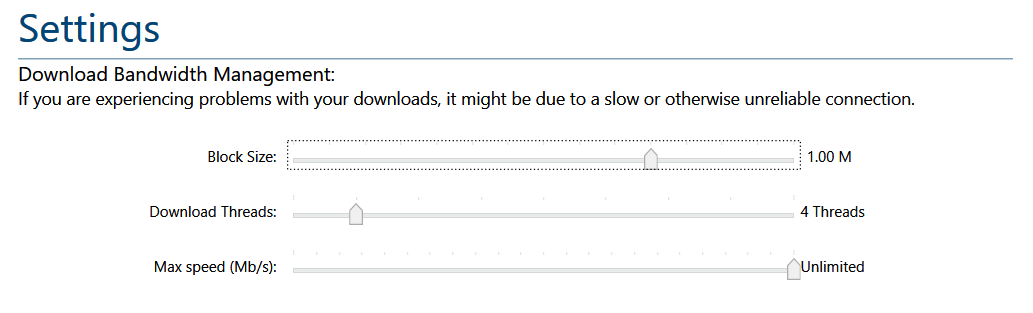
Notification
Les utilisateurs peuvent configurer l’adresse e-mail préférée et choisir les types de notifications à recevoir pour les nouveaux packages ou mises à jour de contenu.
- Cliquez sur l’icône
 Paramètres dans le coin supérieur droit, puis sélectionnez Mes préférences dans le menu déroulant.
Paramètres dans le coin supérieur droit, puis sélectionnez Mes préférences dans le menu déroulant. - Vérifiez que l’adresse e-mail préférée est correcte. Modifiez si nécessaire.