Générateur de conditions avancé
Important
Ce contenu est archivé et n’est pas mis à jour. Pour accéder aux dernières ressources documentaires, voir documentation des produits Microsoft Dynamics 365. Pour accéder aux derniers plans de lancement, voir Plans de lancement Dynamics 365 et Microsoft Power Platform.
Il est maintenant plus facile que jamais d'écrire une logique conditionnelle dans Microsoft Flow en utilisant le nouveau générateur de conditions avancé. Auparavant, vous pouviez écrire des conditions complexes à l'aide d'expressions, mais il est désormais possible de créer des conditions avec l'interface utilisateur par simple pointer-cliquer du concepteur de Microsoft Flow.
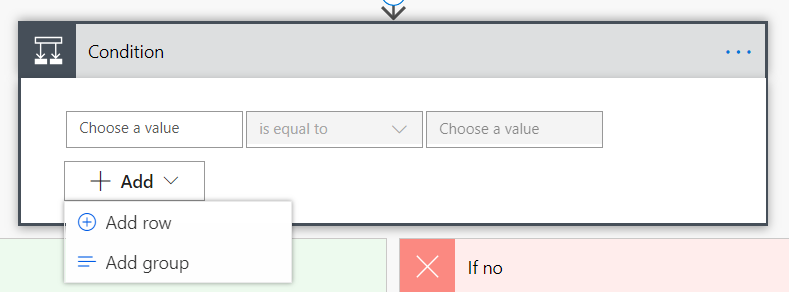
Vous pouvez ajouter une condition à votre flux en sélectionnant Nouvelle étape, puis la première action à votre disposition : Condition. Vous pouvez sélectionner un nouveau bouton Ajouter, qui affiche deux options :
- Ajouter une ligne : chaque condition que vous recherchez (par exemple, la valeur est supérieure à 10 ou la liste ne contient pas
Test) crée une nouvelle ligne dans le générateur de conditions. - Ajouter un groupe : vous pouvez combiner une ou plusieurs lignes en un groupe. Chaque groupe est combiné par And ou Or. Si vous sélectionnez And, toutes les lignes doivent avoir la valeur true. Si vous sélectionnez Or, seule une des lignes doit avoir la valeur true.
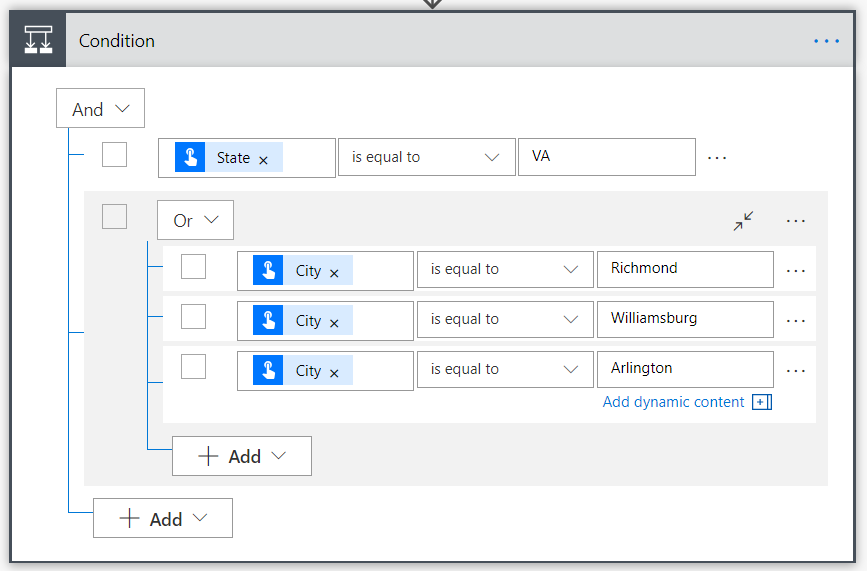
Vous pouvez disposer du grand nombre de lignes et de groupes dont vous avez besoin pour créer votre logique et utiliser les boutons Ajouter pour continuer à ajouter des lignes (ou des groupes) au niveau supérieur de la condition et dans les groupes. Pour obtenir une vue simplifiée de la condition, cliquez sur le bouton en haut à droite d'un groupe pour le réduire.
Vous pouvez également utiliser le menu ... à droite d'une ligne ou d'un groupe. Ce menu contient les options de déplacement des lignes vers le haut ou le bas (qui peuvent les déplacer dans ou hors des groupes), et une option Supprimer pour une ligne ou un groupe. Le côté gauche de chaque ligne ou groupe comporte également une case à cocher. Vous pouvez ainsi sélectionner plusieurs lignes différentes, puis sélectionner Groupe dans le menu ... à droite pour combiner les lignes en un seul groupe.
Parfois, une expression peut être plus complexe que celle que vous souhaitez modéliser, même dans le générateur de conditions avancé. Auparavant, vous pouviez sélectionner Modifier en mode avancé puis indiquer les expressions dans une zone de texte. Cependant, ce mode ancien était difficile à utiliser, car il ne vous permettait pas d'accéder à IntelliSense pour les expressions ou le contenu dynamique. L'option Modifier en mode avancé n'existe plus. Si vous voulez une expression très complexe, vous pouvez utiliser le générateur d'expressions de contenu dynamique standard pour indiquer votre expression à gauche de la ligne. Sélectionnez ensuite Est égal à et indiquez true à droite.

Le générateur de conditions avancé est disponible pour toutes les nouvelles conditions que vous ajoutez à vos flux. Il ne sera pas activé pour les conditions existantes. Par conséquent, si vous souhaitez l'utiliser avec des flux existants, vous devez ajouter une nouvelle étape, puis faire glisser les actions de l'ancienne condition vers la nouvelle.