Procédure pas à pas : création d'un schéma de fichier plat à partir d'une instance de document
Cette procédure vous indique comment créer un schéma de fichier plat à partir d'instances de document à l'aide de l'Assistant Schéma de fichier plat BizTalk, sur la base de l'exemple de bon de commande suivant. Pour une présentation de l’Assistant Schéma de fichier plat BizTalk, consultez Guide pratique pour utiliser l’Assistant Schéma de fichier plat BizTalk.

Chaque ligne du bon de commande se termine par un changement de ligne avec retour chariot, marqué en vert. Le bon de commande commence par une balise PO indiquée en rouge et suivie d'une date. Deux champs positionnels fixes répétés contiennent les informations client et apparaissent en violet. Le champ de commentaires est suivi d'un champ répété commençant par une balise ITEMS et contenant plusieurs enregistrements, séparés par des virgules (,), et valeurs de données, séparées par des barres verticales (|) bleues.
Prérequis
Avant de vous entraîner à effectuer cette procédure, assurez-vous que les logiciels suivants sont installés et configurés sur votre serveur :
Microsoft Visual Studio
Microsoft BizTalk Server avec le Outils de développement installé
Pour préparer le document instance pour la procédure pas à pas, copiez ce qui suit dans un éditeur de texte et enregistrez-le sous forme de fichier texte. Veillez à copier tous les sauts de ligne et les retours chariot.
PO1999-10-20
US Alice Smith 123 Maple Street Mill Valley CA 90952
US Robert Smith 8 Oak Avenue Old Town PA 95819
ITEMS,ITEM872-AA|Lawnmower|1|148.95|Confirm this is electric,ITEM926-AA|Baby Monitor|1|39.98|Confirm this is electric
Démarrer l’Assistant
Dans Visual Studio, ouvrez le Explorateur de solutions.
Pour ajouter le nouveau schéma de fichier plat, cliquez avec le bouton droit sur le projet, puis sélectionnez Ajouter. Cliquez sur New Item (Nouvel élément).
Dans la fenêtre Ajouter un nouvel élément , procédez comme suit :
Dans la section Catégories , sélectionnez Fichiers de schéma.
Dans la section Modèles , sélectionnez Assistant Schéma de fichier plat.
Dans le champ Nom , entrez PurchaseOrder.xsd pour le nouveau schéma.
Cliquez sur Add.
Lorsque l'Assistant Schéma de fichier plat BizTalk s'ouvre, la page Bienvenue apparaît.
Pour ignorer cet écran lors de l’exécution de l’Assistant à l’avenir, sélectionnez la zone Ne plus afficher cette page d’introduction . Cliquez sur Suivant pour continuer.
Sélection des instance de bon de commande
Sur l'écran Informations sur le schéma de fichier plat, sélectionnez votre instance et entrez les informations suivantes. Lorsque vous avez terminé, cliquez sur Suivant pour continuer.
Fichier d'instance : cliquez sur le bouton Parcourir pour trouver le fichier plat dont le schéma sera créé. Accédez au dossier contenant le fichier texte que vous avez créé dans la section Conditions préalables de Procédure pas à pas : création d’un schéma de fichier plat à partir d’une instance de document.
Nom de l’enregistrement : Tapez PO , car il s’agira du nom racine du schéma.
Espace de noms cible : Type http://Flat_File_Project.PurchaseOrder pour l’espace de noms cible du schéma.
Page de codes : Sélectionnez UTF-8 (65001) dans la liste déroulante.
Compter les positions en octets : Cochez cette case si vous souhaitez compter les champs de données positionnelles par octets. Par défaut, les champs de données positionnel sont comptés en caractères. Dans cette procédure pas à pas, laissez la case Nombre de positions en octets case activée décochée.
Sélectionner les données de bon de commande
Sur l'écran Sélectionner les données du document, le contenu du fichier plat s'affiche. Sélectionnez les données nécessaires pour créer le schéma, puis cliquez sur Suivant.
Notes
Si vous souhaitez utiliser l’intégralité du document instance, vous pouvez appuyer sur Ctrl+A pour sélectionner tout.
Notes
Cochez la case Habillage des lignes longues si vous souhaitez afficher l’intégralité du document instance contenu encapsulé dans la zone d’édition dans l’Assistant.
Notes
Si vous créez le schéma à partir d'une instance d'échange, sélectionnez seulement la partie qui représente la structure de document individuel.
Délimiter l’enregistrement de bon de commande
- Comme chaque ligne du bon de commande se termine par un saut de ligne de retour chariot (CRLF), sélectionnez Par symbole de délimiteur, puis cliquez sur Suivant dans l’écran Sélectionner le format d’enregistrement .
Spécifier la propriété d’enregistrement de bon de commande
Sur l'écran Enregistrement délimité, entrez ce qui suit pour définir le premier niveau du schéma et lorsque vous avez terminé, cliquez sur Suivant.
Délimiteur enfant : Sélectionnez {CR}{LF}.
Notes
La propriété Délimiteur enfant correspond à une zone de liste déroulante modifiable contenant un ensemble de valeurs par défaut. Il est possible de spécifier le délimiteur enfant sous la forme d'un caractère ou d'une valeur hexadécimale. Par exemple, \{ ou {0x0D0A}.
Caractère d'échappement : un caractère d'échappement est un caractère unique qui supprime toute signification particulière du caractère qui le suit. Pour plus d’informations , consultez Caractères d’échappement . Ne spécifiez pas de caractère d'échappement pour la procédure pas à pas.
Notes
Lorsque vous utilisez \, {, et } pour le délimiteur enfant ou le caractère d’échappement, une barre oblique inverse doit être utilisée. For example, \\, et \{.
Cochez l’enregistrement avec une zone d’identificateur de balise et tapez PO dans Balise. Dans un fichier de plusieurs enregistrements, le bon de commande est utilisé pour identifier chaque enregistrement individuel. Cliquez sur Suivant pour continuer.
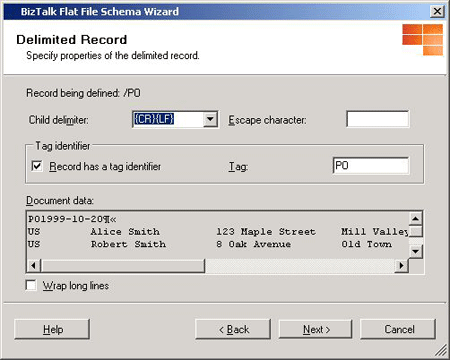
Définir l’élément dans l’enregistrement du bon de commande
L'Assistant a identifié quatre éléments dans l'enregistrement de bon de commande ; vous devez maintenant définir la propriété des éléments. Dans la première ligne, effectuez les opérations suivantes :
Tapez la date du nom de l’élément.
Sélectionnez l’élément Field pour Type d’élément.
Sélectionnez la date dans la liste déroulante de sélection pour Type de données.
Répétez les étapes a à c pour les éléments suivants. Une fois ces opérations effectuées, cliquez sur Suivant.
Nom de l’élément Type d'élément Type de données client Répétition de l'enregistrement Ignorer items Enregistrement 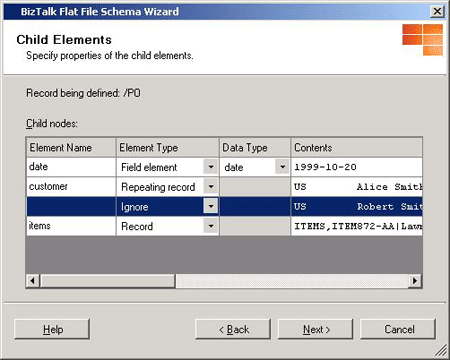
Notes
Vous pouvez sélectionner plusieurs lignes et changer leur Type d'élément en spécifiant un même type en utilisant la souris et la touche Maj ou Ctrl.
Notes
Après avoir cliqué sur Suivant dans l'écran Éléments enfants, vous ne pourrez pas cliquer sur Précédent pour redéfinir ou apporter des modifications aux éléments enfants. Vous pouvez être amené à fermer l'Assistant et à le redémarrer pour définir le schéma de fichier plat.
À la fin de cette procédure, le premier niveau du schéma est généré comme indiqué dans les captures d'écran suivantes. Trois éléments uniques sont définis et vous pouvez continuer à définir les enregistrements enfants des éléments figurant dans l'enregistrement de bon de commande. Cliquez sur Suivant.
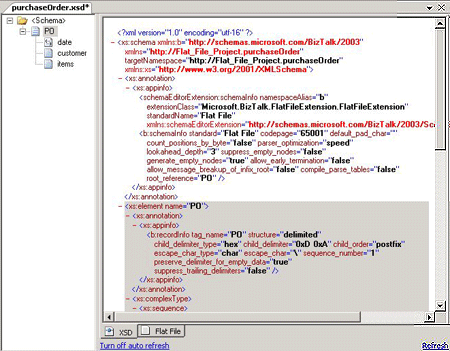
Définir l’enregistrement client
Étant donné que nous avons défini l’élément client comme type d’enregistrement répétiteur et l’élément items comme type d’enregistrement , l’Assistant Schéma de fichier plat BizTalk continue à définir ces deux éléments. Dans l’écran Vue du schéma , sélectionnez client, puis cliquez sur Suivant pour continuer.
Pour utiliser l'enregistrement customer, vous devez sélectionner les données qui représentent cet élément. Comme il s'agit d'un enregistrement répété, l'une quelconque des lignes peut être utilisée pour définir l'enregistrement. Sélectionnez la première ligne des données client et cliquez sur Suivant pour continuer.
Dans la page Sélectionnez le format d'enregistrement, sélectionnez Par positions relatives, puis cliquez sur Suivant.
L'Assistant fournit un outil visuel pour afficher et calculer la distance entre les champs. Dans la page Enregistrement positionnel , utilisez le bouton gauche de la souris pour cliquer sur le marqueur de position 10 afin de représenter l’endroit où commence le champ nom. Cliquez sur les marqueurs de position suivant pour représenter le reste des champs de données :
Nom du champ Marqueur de position street 30 city 50 state 65 postalcode 68 Cliquez sur Suivant pour continuer.
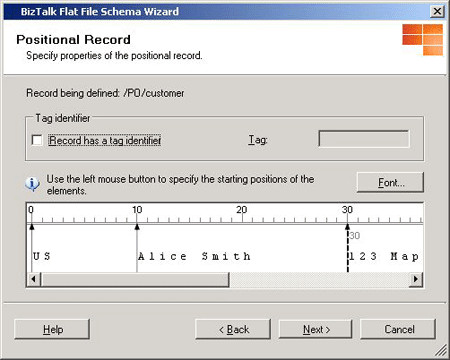
Dans la page Éléments enfants, spécifiez les propriétés des éléments enfants. Sélectionnez la première ligne et tapez pays comme Nom d’élément. Laissez les valeurs par défaut dans les autres colonnes. Tapez les valeurs suivantes pour les autres propriétés de l’élément Name :
Nom de l’élément Valeur customer_Child2 Fullname customer_Child3 Rue customer_Child4 city customer_Child5 state customer_Child6 Postalcode Cliquez sur Suivant pour continuer.
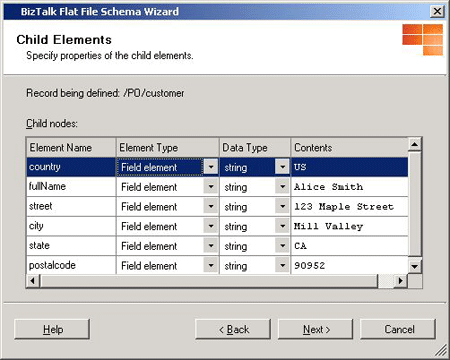
Les éléments enfants de l'enregistrement customer sont créés comme indiqué dans la capture d'écran suivante. Cliquez sur Suivant pour définir les éléments enfants de l'enregistrement items.
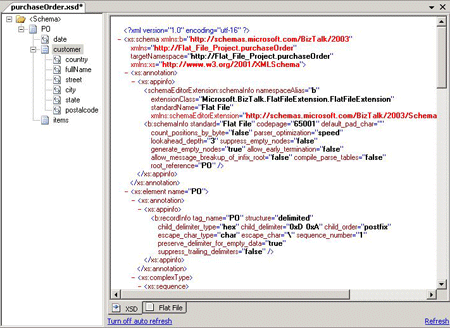
Définir l’enregistrement des éléments
Dans la page Affichage de schéma, sélectionnez items, puis cliquez sur Suivant.
Dans la page Sélectionner les données du document , sélectionnez la ligne entière commençant par ÉLÉMENTS, puis cliquez sur Suivant pour définir ses éléments enfants.
Sur la page Sélectionner le format d'enregistrement, sélectionnez Par symbole délimiteur, puis cliquez sur Suivant.
Dans l'enregistrement Items, des virgules sont utilisées pour séparer les éléments individuels. Par conséquent, dans la page Enregistrement délimité, entrez ce qui suit pour définir l'enregistrement items. Une fois ces opérations effectuées, cliquez sur Suivant.
Sélectionnez , dans la liste de sélection déroulante Délimiteur enfant.
Laissez la zone de texte Caractère d'échappement non renseignée.
Sélectionnez L’enregistrement a un identificateur de balise et tapez ITEMS dans Balise.
Dans un enregistrement à plusieurs éléments, ITEMS est utilisé pour identifier chaque enregistrement individuel.
À l'aide des valeurs figurant dans la page Enregistrement délimité, l'Assistant identifie deux éléments enfants. Comme l'un d'eux est un enregistrement répété, sélectionnez le premier élément et entrez item pour Nom de l'élément, puis sélectionnez Enregistrement répété dans la liste de sélection déroulante pour Type d'élément. Conservez le reste des valeurs par défaut dans les colonnes. Sélectionnez la deuxième ligne et sélectionnez Ignorer dans la liste Type d'élément. Quand vous cliquez sur Suivant, le niveau suivant pour l'enregistrement items est créé dans le schéma. Continuez à définir la partie finale du schéma de bon de commande.
Sélectionnez l’élément , puis cliquez sur Suivant pour continuer dans la page Vue du schéma .
Dans la page Sélectionner des données du document, sélectionnez ITEM872-AA|Lawnmower|1|148.95|Confirm this is electric. Cliquez sur Suivant pour continuer.
Dans la page Sélectionnez le format de l'enregistrement, sélectionnez l'option Par symbole délimiteur car l'élément individuel est délimité par une barre verticale (|).
Dans la page Enregistrement délimité, entrez ce qui suit pour définir l'enregistrement item. Une fois ces opérations effectuées, cliquez sur Suivant.
Sélectionnez | dans la liste déroulante Délimiteur enfant .
Laissez la zone de texte Caractère d'échappement non renseignée.
Dans la page Éléments enfants, l'Assistant a identifié cinq éléments enfants. Sélectionnez la première ligne et entrez productCode pour Nom de l’élément. Conservez les valeurs par défaut dans le reste des colonnes. Pour le reste des propriétés Nom de l’élément, tapez ce qui suit :
Nom de l’élément Valeur item_Child2 description item_Child3 quantity item_Child4 unitPrice item_Child5 Notes Cliquez sur Suivant pour continuer.
Vous avez défini tous les nœuds du schéma de bon de commande. Sur la page Affichage du schéma, cliquez sur Terminer.
Vous pouvez maintenant afficher le schéma de bon de commande final. Vous pouvez également affiner le schéma à l'aide de l'Éditeur de schéma BizTalk. Consultez Table de noms de propriétés de fichier plat et Tables de propriétés dans Propriétés du nœud de schéma. Pour plus d’informations sur cette propriété, consultez les instructions de l’interface utilisateur et les informations de référence sur l’espace de noms d’API des développeurs.
Résumé
Dans cette procédure pas à pas, vous avez appris à utiliser l'Assistant Schéma de fichier plat BizTalk pour créer un schéma de fichier plat à partir d'une instance de document.
Étapes suivantes
Valider l’instance de bon de commande
Pour vous assurer que le schéma PurchaseOrder.xsd peut analyser correctement l'instance de bon de commande, procédez comme indiqué ci-dessous :
Dans Explorateur de solutions, cliquez avec le bouton droit sur PurchaseOrder.xsd, puis sélectionnez Propriétés.
Dans les pages de propriétés, assurez-vous que le champ Nom de fichier d’instance d’entrée pointe vers l’emplacement du bon de commande instance que vous avez créé dans la section Conditions préalables de Procédure pas à pas : création d’un schéma de fichier plat à partir d’une instance de document. Cliquez sur OK pour fermer la boîte de dialogue.
Dans Explorateur de solutions, cliquez avec le bouton droit sur PurchaseOrder.xsd, puis sélectionnez Valider l’instance. Le composant de validation s'ouvre.
Une fois la validation terminée, un lien vous est fourni pour afficher la sortie XML en fonction du résultat de l'analyse sur l'instance de bon de commande à l'aide du schéma PurchaseOrder.xsd. Pour afficher la sortie XML, appuyez sur Ctrl, puis cliquez sur le lien.
Créer des pipelines pour le schéma
Vous pouvez maintenant créer un pipeline de réception ou d'envoi en fonction du schéma PurchaseOrder.xsd à utiliser avec votre application BizTalk.
Pour créer un pipeline, consultez Guide pratique pour créer un pipeline. Pour configurer les composants du pipeline de fichiers plats, consultez Guide pratique pour configurer le composant de pipeline assembleur de fichiers plats et Guide pratique pour configurer le composant de pipeline désassembleur de fichiers plats.
Voir aussi
Utilisation de l'Assistant Schéma de fichier plat BizTalk
Création de schémas à l’aide de l’Assistant Schéma de fichier plat BizTalk