Étape 2 : configurer le système Salesforce
Au cours de cette étape, vous allez configurer Salesforce pour envoyer des notifications lorsqu'une opportunité est clôturée avec succès. Avant de pouvoir envoyer des notifications, vous devez effectuer les étapes suivantes :
Créer un compte dans Salesforce. Un compte représente un client pour Northwind.
Créer une opportunité pour le compte. Une opportunité représente une opportunité de vente potentielle au client. Dans le cadre de l'opportunité, vous pouvez également ajouter des détails sur le produit qui intéresse le client.
Créer un workflow dans Salesforce.
Créer une définition d'application connectée Salesforce.
Notes
Les étapes de cette rubrique supposent que vous possédez déjà un compte de développeur Salesforce. Pour créer un compte de développeur dans Salesforce, accédez à https://go.microsoft.com/fwlink/?LinkId=296424.
Pour créer un compte dans Salesforce
Connectez-vous au portail Salesforce.com à l'aide de vos informations d'identification développeur.
Dans le portail, cliquez sur l’onglet Comptes , puis sur Nouveau.
Dans la page Nouveau compte , indiquez des valeurs pour les différents champs. La spécification d’une valeur pour Nom du compte est obligatoire. Pour ce tutoriel, spécifiez le nom du compte sous la forme
Customer1.Cliquez sur Enregistrer.
Pour créer une opportunité pour le client
Dans le portail Salesforce.com, cliquez sur l’onglet Opportunités .
Dans la section Opportunités récentes , cliquez sur Nouveau.
Dans la page Nouvelle opportunité, spécifiez les valeurs suivantes :
Spécifiez un nom d’opportunité, par exemple.
Opportunity with Customer 1Spécifiez le nom du compte. Cette valeur représente le compte auquel cette opportunité est associée. Pour ce tutoriel, définissez Le compte sur
Customer1. Vous avez créé ce compte lors de la procédure précédente.Spécifiez une date de fermeture. Il s'agit de la date à laquelle l'opportunité doit être clôturée.
Spécifiez une étape. Il s'agit du stade actuel de l'opportunité. Pour commencer, vous pouvez définir l’opportunité sur n’importe quel élément, par exemple Analyse des besoins.
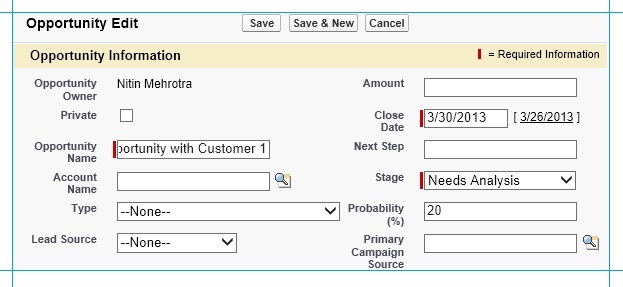
Notes
Veillez à ne pas définir l’étape sur Won fermé pour commencer. Pour le scénario de ce tutoriel, chaque fois que la phase est définie sur Fermé Won , une notification est envoyée à un point de terminaison de relais sur Microsoft AzureService Bus. Nous n’avons pas encore configuré cette partie de la solution. Vous ne devez donc pas définir la phase sur Won fermé.
Spécifiez des valeurs pour d’autres champs facultatifs, puis cliquez sur Enregistrer.
Dans la page Opportunité de Customer1, sous la section Produits , cliquez sur Ajouter un produit.
Dans la liste des produits, sélectionnez les produits qui intéressent le client, puis cliquez sur Sélectionner.
Pour chaque produit sélectionné, spécifiez la quantité souhaitée par le client, puis cliquez sur Enregistrer.
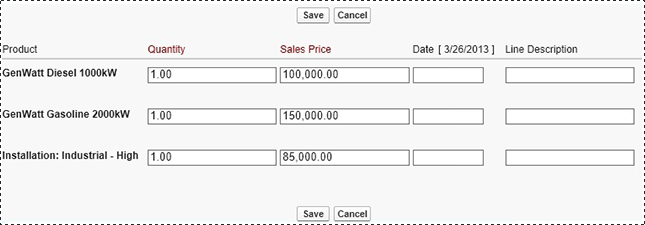
Créer un workflow Salesforce
Dans cette étape, nous créons un workflow pour envoyer une notification chaque fois qu'une opportunité est clôturée avec succès. La notification se présente sous la forme d’un message SOAP et est envoyée à un point de terminaison de relais hébergé sur Microsoft AzureService Bus.
Pour créer un workflow pour les opportunités
Dans le portail Salesforce, cliquez sur votre nom de connexion en haut à droite de la page, puis cliquez sur Configurer.
Dans le volet gauche, sous Configuration de l’application, développez Créer, Workflow & Approbations, puis cliquez sur Règles de flux de travail.
Notes
Si vous ouvrez la page Règles de workflow pour la première fois, le système vous présente des informations pour vous permettre de comprendre comment fonctionnent les workflows dans Salesforce. Lisez les informations, puis cliquez sur Continuer.
Dans la page Toutes les règles de flux de travail , cliquez sur Nouvelle règle.
Dans la liste Sélectionner un objet , cliquez sur Opportunité, puis sur Suivant.
Dans la page suivante, spécifiez ce qui suit :
Définissez le nom de la règle sur
Closed Opportunity.Définissez les critères d’évaluation tels qu’ils ont été créés et chaque fois qu’ils sont modifiés pour qu’ils répondent par la suite aux critères.
Pour les critères de règle, définissez pour exécuter la règle lorsque les critères sont remplis.
Définissez Champ surOpportunité : Étape, Opérateursur égal et Valeur sur
Closed Won.
Cliquez sur Save & Next (Enregistrer et suivant).
Définissez l'action de workflow pour la nouvelle règle :
Dans la page Spécifier les actions de flux de travail , cliquez sur le bouton Ajouter une action de flux de travail , puis cliquez sur Nouveau message sortant.
Définissez les champs Nom et Nom unique sur
NewOp1.Spécifiez une description, telle que .
Message sent when an opportunity is successfully closedSpécifiez l’URL du point de terminaison comme
https://btssalesforce.servicebus.windows.net/notifications/opportunity.Ici, btssalesforce est votre espace de noms Service Bus que vous avez créé dans les étapes précédentes. /notifications/opportunité/ représente le relais que nous allons créer dans les étapes ultérieures de ce didacticiel.
Notes
Vous devez spécifier l’espace de noms Service Bus que vous avez créé précédemment.
Vérifiez que la case case activée composant protégé est désactivée et que la case Envoyer l’ID de session case activée est cochée.
Pour les champs Opportunité à envoyer , sélectionnez les champs appropriés dans la liste Champs disponibles , puis cliquez sur le bouton Ajouter .
Cliquez sur Enregistrer , puis sur Terminé.
Dans le volet gauche, sous Configuration de l’application, développez Créer, Workflow & Approbations, puis cliquez sur Règles de flux de travail. Vérifiez que la règle d’opportunité fermée y figure. Sous la colonne Action de la règle d’opportunité fermée , cliquez sur Activer pour activer la règle.
Créer une application connectée Salesforce
La création d'une définition d'application connectée génère un jeu de clés nécessaires pour demander des jetons OAuth pour accéder à la connexion à Salesforce. Dans les étapes ultérieures de ce didacticiel, BizTalk Server sera l’application connectée qui interroge Salesforce à l’aide de la définition d’application connectée.
Pour créer une application connectée pour Salesforce
Dans le portail Salesforce, cliquez sur votre nom de connexion en haut à droite de la page, puis cliquez sur Configurer.
Dans le volet gauche, sous Configuration de l’application, développez Créer, puis Applications. Dans la page Applications , sous la section Applications connectées , cliquez sur Nouveau.
Dans la page Nouvelle application de connexion , spécifiez les éléments suivants :
Pour Nom de l’application connectée, spécifiez
BizTalk_Salesforce.Pour Nom du développeur, spécifiez votre nom de connexion.
Pour Contact Email, spécifiez votre adresse e-mail.
Pour URL de rappel, spécifiez une URL valide.
Notes
Compte tenu de la façon dont nous nous authentifions auprès de Salesforce dans ce scénario, la valeur que vous indiquez ici n'est pas utilisée.
Sous Étendues OAuth disponibles, sélectionnez Accès complet, Effectuer des demandes en votre nom à tout moment, Accéder et gérer vos données , puis cliquez sur le bouton Ajouter pour les déplacer dans les étendues OAuth sélectionnées.
Cliquez sur Enregistrer. La page qui s’affiche contient des informations sur la clé de consommateur et la clé secrète du consommateur. Vous devez prendre note de ces valeurs. Vous aurez besoin de ces valeurs lors de la connexion à Salesforce à partir de BizTalk Server.

Enfin, générez un jeton de sécurité requis pour la connexion à Salesforce à partir de sites réseau inconnus.
Dans le volet gauche du portail Salesforce, sous Configuration personnelle, développez Informations personnelles, puis cliquez sur Réinitialiser mon jeton de sécurité.
Lisez l’avertissement, puis cliquez sur Réinitialiser le jeton de sécurité.
Vous devriez recevoir le jeton de sécurité à l'adresse e-mail que vous avez spécifiée lors de la création de votre compte Salesforce.
Voir aussi
Tutoriel 6 : Intégration de BizTalk Server 2013 à Salesforce