Étape 3 : Créer une application SharePoint pour récupérer les données à partir de Siebel

Durée d’exécution : 15 minutes.
Objectif: Vous devez maintenant prendre le fichier de définition d’application que vous avez créé à l’aide de l’Éditeur de définition business Data Catalog et l’importer dans Office SharePoint Server.
Prérequis
Vous devez avoir créé un fichier de définition d’application, comme décrit dans Étape 2 : Créer un fichier de définition d’application pour les opérations de composant Siebel Business.
Le service d’authentification unique Microsoft doit être en cours d’exécution.
Comment créer une application SharePoint
La création d’une application SharePoint implique les étapes suivantes :
Créer une application d’authentification unique (SSO) dans SharePoint
Créer un fournisseur de services partagés (SSP)
Importer le fichier de définition d’application
Créer une page de composant WebPart et ajouter des composants WebPart
Création d’une application d’authentification unique dans SharePoint
Pour accéder aux données d’un système Siebel à partir d’une application SharePoint, vous devez configurer une application d’authentification unique qui mappe un utilisateur SharePoint à un utilisateur Siebel. La création d’une application d’authentification unique dans SharePoint implique les étapes suivantes :
Gérez les paramètres du serveur pour l’authentification unique. Dans cette étape, vous spécifiez un compte d’utilisateur qui peut gérer et configurer le service d’authentification unique. Vous pouvez le faire à partir de la page Gérer les paramètres du serveur. Cette option est disponible à partir de la console Administration centrale de SharePoint. Pour plus d’informations sur cette étape, reportez-vous à la section « Configurer un Sign-On unique pour Office SharePoint Server 2007 » à l’adresse https://go.microsoft.com/fwlink/?LinkId=105291.
Gérez les paramètres des définitions d’application d’entreprise. Dans cette étape, vous configurez les paramètres de la définition de l’application d’entreprise. Vous pouvez le faire à partir de la page Gérer les paramètres pour les définitions d’application d’entreprise. Cette option est disponible à partir de la console Administration centrale de SharePoint.
Dans l’Administration centrale, dans la barre de navigation supérieure, cliquez sur Opérations.
Dans la page Opérations, dans la section Configuration de la sécurité , cliquez sur Gérer les paramètres de l’authentification unique.
Dans la page Gérer les paramètres de l'Sign-On unique, dans la section Paramètres de définition d’application d’entreprise , cliquez sur Gérer les paramètres pour les définitions d’application d’entreprise.
Dans la page Gérer les définitions d’application d’entreprise, indiquez les valeurs pour les champs Nom d’affichage, Nom de l’application et Adresse de messagerie du contact .
Important
Pour le champ Nom de l’application, veillez à spécifier le même nom d’application SSO que celui que vous avez spécifié pour la variable SecondarySsoApplicationId lors de la création du fichier de définition d’application, comme décrit dans Étape 2 : Créer un fichier de définition d’application pour les opérations de composant Siebel Business.
Conservez les autres champs par défaut, puis cliquez sur OK.
Gérez les informations de compte pour les définitions d’application d’entreprise. Dans cette étape, vous allez autoriser des utilisateurs ou des groupes individuels à se connecter à une application d’entreprise à partir de SharePoint. Essentiellement, dans cette étape, vous mappez un utilisateur ou un groupe individuel à un utilisateur dans le système métier. Vous spécifiez également les informations d’identification à connecter au système métier. Vous pouvez le faire à partir de la page Gérer les informations de compte pour les définitions d’application d’entreprise. Cette option est disponible à partir de la console Administration centrale de SharePoint. Pour plus d’informations sur cette étape, reportez-vous à la section « Gérer les informations de compte pour une définition d’application d’entreprise » à l’adresse https://go.microsoft.com/fwlink/?LinkId=105291.
Création d’un fournisseur de services partagés
Un fournisseur de services partagés est un regroupement logique de services partagés et de leurs ressources de prise en charge. Vous pouvez créer un fournisseur de services partagés à l’aide de la console Administration centrale de SharePoint.
Vous devez définir un site web lors de la création d’un fournisseur de services partagés. N’oubliez pas le numéro de port et l’adresse du site que vous créez. Vous allez importer la définition de l’application Business Data Catalog sur ce site.
Pour plus d’informations sur la création d’un fournisseur de services partagés, consultez « Vue d’ensemble du chapitre : Créer et configurer des fournisseurs de services partagés » sur https://go.microsoft.com/fwlink/?LinkId=105119.
Importation du fichier de définition d’application
Vous devez maintenant importer le fichier de définition d’application dans le fournisseur de services partagés.
Pour importer le fichier de définition d’application
Démarrez l’Administration centrale de SharePoint 3.0. Cliquez sur Démarrer, pointez sur Tous les programmes, sur Microsoft Office Server, puis cliquez sur Administration centrale de SharePoint 3.0.
Dans le volet de navigation gauche, cliquez sur le nom du fournisseur de services partagés dans lequel vous souhaitez importer la définition d’application.
Dans la section Business Data Catalog, cliquez sur Importer une définition d’application.
Dans la page Importer une définition d’application qui s’ouvre, accédez à Siebel_Account.xml, sélectionnez le fichier, puis cliquez sur Ouvrir.
Cliquez sur Importer.
Cliquez sur OK.
Après avoir importé l’application, vous pouvez voir votre application en accédant au lien Afficher les applications . Cliquez sur le nom de l’application pour afficher les entités dans l’application.
Création de composants WebPart
Vous devez maintenant créer des composants WebPart dans votre site SharePoint pour afficher et gérer les données métier qui seront extraites du système Siebel. Les composants WebPart sont des composants réutilisables qui peuvent contenir n’importe quel type d’informations web, y compris des informations analytiques, collaboratives et de base de données.
Dans ce didacticiel, les composants WebPart sont créés pour les instances de méthode qui ont été créées dans Business Data Catalog Definition Editor. Office SharePoint Server fournit différents types de composants WebPart pour une utilisation spécifique. Pour la méthode Finder instance, nous allons utiliser le composant WebPart Liste de données métiers. Ce composant WebPart vous permet de spécifier une expression de recherche pour effectuer une requête sur le composant métier Compte. Pour ce didacticiel, nous appelons cela le composant WebPart Comptes de requête .
Cette section fournit des instructions pour créer ces composants WebPart. Pour plus d’informations sur la création de composants WebPart, consultez le document Microsoft Office SharePoint Server 2007 (« Personnaliser les listes de données métier, les composants WebPart et les sites ») à l’adresse https://go.microsoft.com/fwlink/?LinkId=104131.
Les composants WebPart seront ajoutés à une seule page de composant WebPart. Vous devez créer une page de composant WebPart avant d’ajouter les composants WebPart. Pour ce didacticiel, la page du composant WebPart est appelée Compte Siebel.
Création d’une page de composants WebPart
Cette section fournit des instructions pour créer une page de composant WebPart.
Pour créer une page de composant WebPart
Démarrez l’Administration centrale de SharePoint 3.0. Cliquez sur Démarrer, pointez sur Tous les programmes, sur Microsoft Office Server, puis cliquez sur Administration centrale de SharePoint 3.0.
Dans le volet de navigation gauche, cliquez sur le nom du fournisseur de services partagés dans lequel vous souhaitez importer la définition d’application.
Dans la page Administration des services partagés, dans le coin supérieur droit, cliquez sur Actions du site, puis sur Créer.
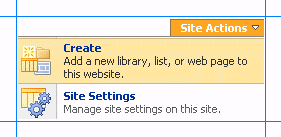
Dans la page Créer, sous la section Pages web , cliquez sur Page de composant WebPart.
Dans la page Nouveau composant WebPart, procédez comme suit :
Dans le champ Nom , spécifiez un nom pour la page. Pour ce tutoriel, spécifiez le nom en tant que
Siebel Account.Sélectionnez la zone Remplacer si le fichier existe déjà case activée, si vous souhaitez remplacer les anciennes pages du même nom que la page que vous créez.
Dans la section Disposition , dans la zone Choisir un modèle de disposition , sélectionnez une disposition pour la page WebPart. Pour ce didacticiel, sélectionnez Page complète, Verticale.
Dans la section Enregistrer l’emplacement , dans la liste Bibliothèque de documents, sélectionnez Modèles de formulaire.
Cliquez sur Créer. La figure suivante montre une page de composant WebPart une fois qu’il vient d’être créé.
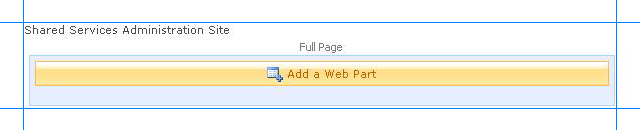
Vous devez maintenant ajouter les différents composants WebPart à cette page.
Ajout d’un composant WebPart Liste de données métiers
Vous devez maintenant ajouter un composant WebPart Liste de données métiers à la page Du composant WebPart. À l’aide de ce composant WebPart, vous allez interroger le composant métier Compte à l’aide d’une expression de recherche. Ce composant WebPart correspond à la méthode Finder instance (QueryAccount) que vous avez créée dans l’Éditeur de définition business Data Catalog.
Pour ajouter un composant WebPart Liste de données métiers
Dans la page Compte Siebel , dans la section En-tête , cliquez sur Ajouter un composant WebPart.
Dans la boîte de dialogue Ajouter des composants WebPart, dans la section Données métiers, sélectionnez la zone Liste des données métiers case activée, puis cliquez sur Ajouter.
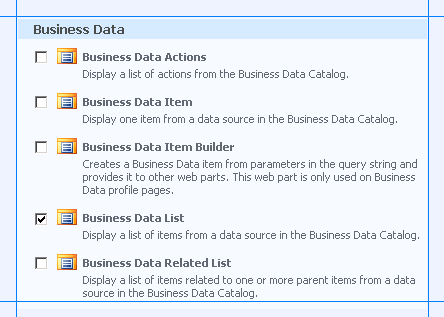
Dans le composant WebPart Liste de données métiers nouvellement ajouté, cliquez sur le lien Ouvrir le volet d’outils .

Le volet d’outils Liste de données métiers s’ouvre dans le volet droit. Dans la section Liste des données métiers , pour le champ Type , cliquez sur le bouton Parcourir .
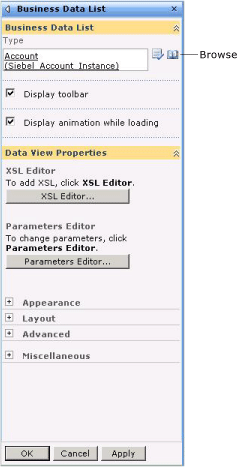
Dans la boîte de dialogue Sélecteur de types de données métiers , sélectionnez l’application Siebel_Account_Instance , puis cliquez sur OK.
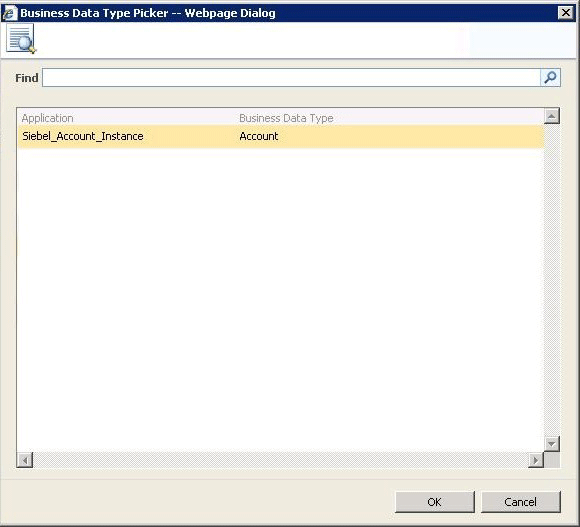
Développez le nœud Apparence et, dans le champ Titre , spécifiez un titre pour le composant WebPart. Pour ce composant WebPart, spécifiez Liste des comptes.
Dans le volet d’outils Liste de données métiers, cliquez sur Appliquer, puis sur OK. Le composant WebPart Liste de données métiers se présente désormais comme suit :
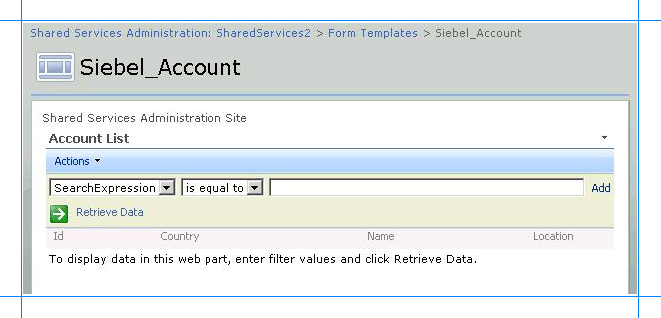
Notes
Vous pouvez également modifier l’ordre dans lequel les colonnes de paramètre apparaissent. Pour ce faire, cliquez sur le lien Modifier l’affichage dans le coin droit du composant WebPart.
Cliquez sur Quitter le mode d’édition dans le coin supérieur droit de la page.
Étapes suivantes
Testez l’application SharePoint en récupérant des données à partir d’un système Siebel. Voir Étape 4 : Tester votre application SharePoint.
Voir aussi
Didacticiel 1 : Présentation de données provenant d’un système Siebel sur un site SharePoint