Créer une table d’itinéraires de hub virtuel pour diriger le trafic vers une appliance réseau virtuelle
Dans cet article, découvrez comment diriger le trafic à partir d’un hub virtuel vers une appliance réseau virtuelle.
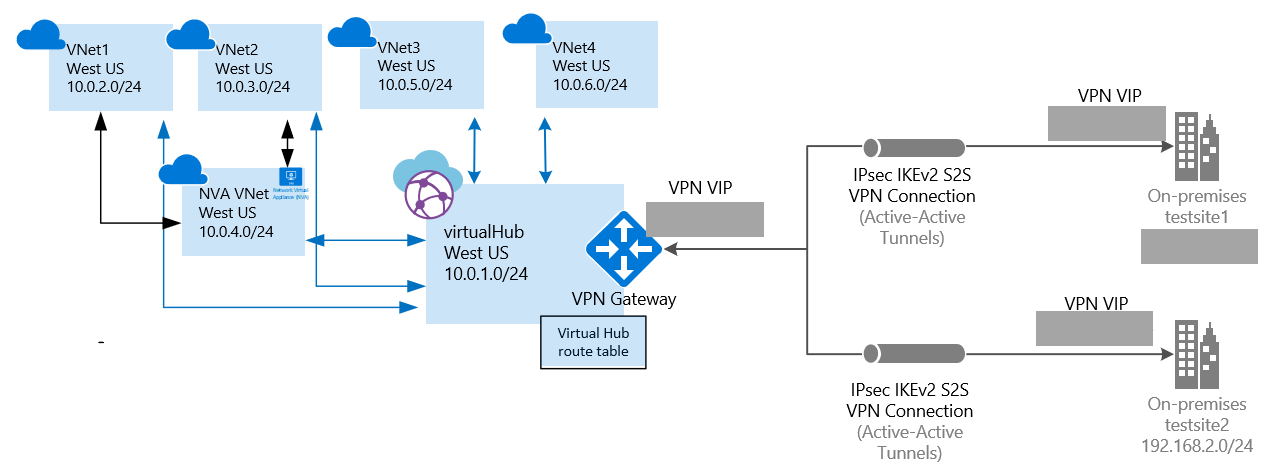
Dans cet article, vous apprendrez comment :
- Créer un WAN
- Créer un hub
- Créer des connexions de réseau virtuel du hub
- Créer un itinéraire de hub
- Créer une table de routage
- Appliquer la table d’itinéraires
Avant de commencer
Notes
Nous vous recommandons d’utiliser le module Azure Az PowerShell pour interagir avec Azure. Pour commencer, consultez Installer Azure PowerShell. Pour savoir comment migrer vers le module Az PowerShell, consultez Migrer Azure PowerShell depuis AzureRM vers Az.
Vérifiez que vous respectez les critères suivants :
- Vous avez une appliance virtuelle réseau (NVA). Il s’agit d’un logiciel tiers de votre choix qui est généralement provisionné à partir de la Place de marché Azure dans un réseau virtuel.
- Vous disposez d’une adresse IP privée assignée à l’interface de l’appliance réseau virtuelle.
- L’appliance réseau virtuelle ne peut pas être déployée dans le hub virtuel. Elle doit être déployée dans un réseau virtuel distinct. Dans cet article, le réseau virtuel NVA est appelé « DMZ VNet ».
- Un ou plusieurs réseaux virtuels peuvent être connectés au réseau « DMZ VNet ». Dans cet article, ce réseau virtuel est appelé « Indirect spoke VNet ». Ces réseaux virtuels peuvent être connectés au réseau DMZ VNet à l’aide du peering.
- Vérifiez que les deux réseaux virtuels sont créés. Ils seront utilisés en tant que réseaux virtuels spokes. Dans cet article, le réseau virtuel spoke bénéficie des espaces d’adressage 10.0.2.0/24 et 10.0.3.0/24. Si vous avez besoin d’informations sur la création d’un réseau virtuel, consultez l’article Créer un réseau virtuel à l’aide de PowerShell.
- Veillez à ce qu’aucune passerelle de réseau virtuel n’existe dans les réseaux virtuels.
1. Se connecter
Assurez-vous d’avoir installé la dernière version des cmdlets PowerShell de Resource Manager. Pour plus d’informations sur l’installation des applets de commande PowerShell, consultez l’article Installation et configuration d’Azure PowerShell. Ceci est important, car les versions antérieures des cmdlets ne contiennent pas les valeurs actuelles dont vous avez besoin pour cet exercice.
Ouvrez la console PowerShell avec des privilèges élevés, puis connectez-vous à votre compte Azure. Ce cmdlet vous invite à entrer vos informations d’identification. Une fois que vous êtes connecté, vos paramètres de compte sont téléchargés afin de les mettre à disposition d’Azure PowerShell.
Connect-AzAccountObtenez la liste de vos abonnements Azure.
Get-AzSubscriptionSpécifiez l’abonnement à utiliser.
Select-AzSubscription -SubscriptionName "Name of subscription"
2. Créer des ressources
Créez un groupe de ressources.
New-AzResourceGroup -Location "West US" -Name "testRG"Créez un WAN virtuel.
$virtualWan = New-AzVirtualWan -ResourceGroupName "testRG" -Name "myVirtualWAN" -Location "West US"Créez un hub virtuel.
New-AzVirtualHub -VirtualWan $virtualWan -ResourceGroupName "testRG" -Name "westushub" -AddressPrefix "10.0.1.0/24" -Location "West US"
3. Créer des connexions
Créez des connexions de réseau virtuel du hub à partir des réseaux Indirect Spoke VNet et DMZ VNet vers le hub virtuel.
$remoteVirtualNetwork1= Get-AzVirtualNetwork -Name "indirectspoke1" -ResourceGroupName "testRG"
$remoteVirtualNetwork2= Get-AzVirtualNetwork -Name "indirectspoke2" -ResourceGroupName "testRG"
$remoteVirtualNetwork3= Get-AzVirtualNetwork -Name "dmzvnet" -ResourceGroupName "testRG"
New-AzVirtualHubVnetConnection -ResourceGroupName "testRG" -VirtualHubName "westushub" -Name "testvnetconnection1" -RemoteVirtualNetwork $remoteVirtualNetwork1
New-AzVirtualHubVnetConnection -ResourceGroupName "testRG" -VirtualHubName "westushub" -Name "testvnetconnection2" -RemoteVirtualNetwork $remoteVirtualNetwork2
New-AzVirtualHubVnetConnection -ResourceGroupName "testRG" -VirtualHubName "westushub" -Name "testvnetconnection3" -RemoteVirtualNetwork $remoteVirtualNetwork3
4. Créer un itinéraire de hub virtuel
Dans cet article, le réseau Indirect Spoke VNet bénéficie des espaces d’adressage 10.0.2.0/24 et 10.0.3.0/24 et l’adresse IP privée de l’interface du réseau DMZ VNet est 10.0.4.5.
$route1 = New-AzVirtualHubRoute -AddressPrefix @("10.0.2.0/24", "10.0.3.0/24") -NextHopIpAddress "10.0.4.5"
5. Créer une table d’itinéraires de hub virtuel
Créez une table d’itinéraires de hub virtuel, puis appliquez-y l’itinéraire créé.
$routeTable = New-AzVirtualHubRouteTable -Route @($route1)
6. Valider les modifications
Validez les modifications pour le hub virtuel.
Update-AzVirtualHub -ResourceGroupName "testRG" -Name "westushub" -RouteTable $routeTable
Étapes suivantes
Pour plus d’informations sur Virtual WAN, consultez la page Vue d’ensemble de Virtual WAN.