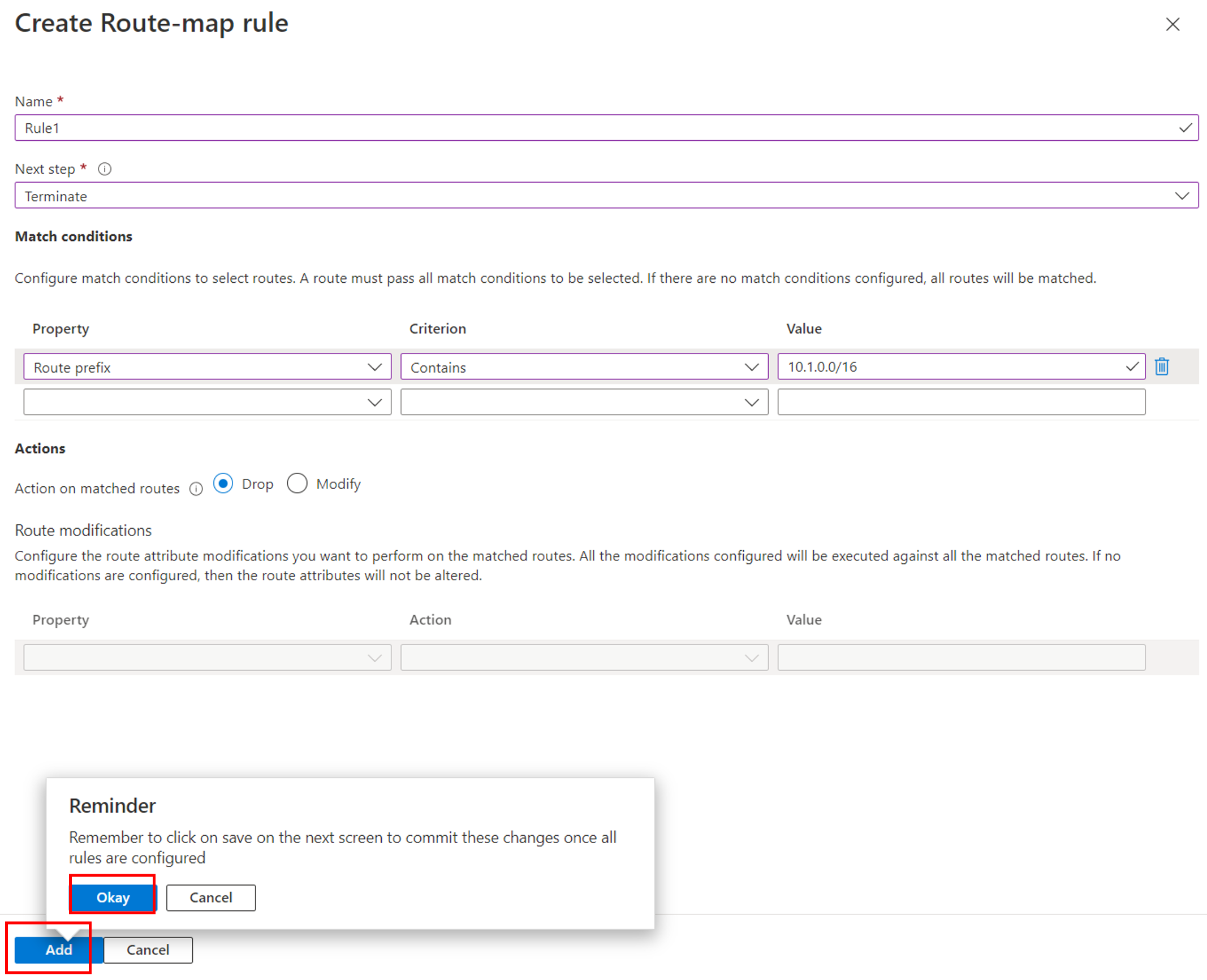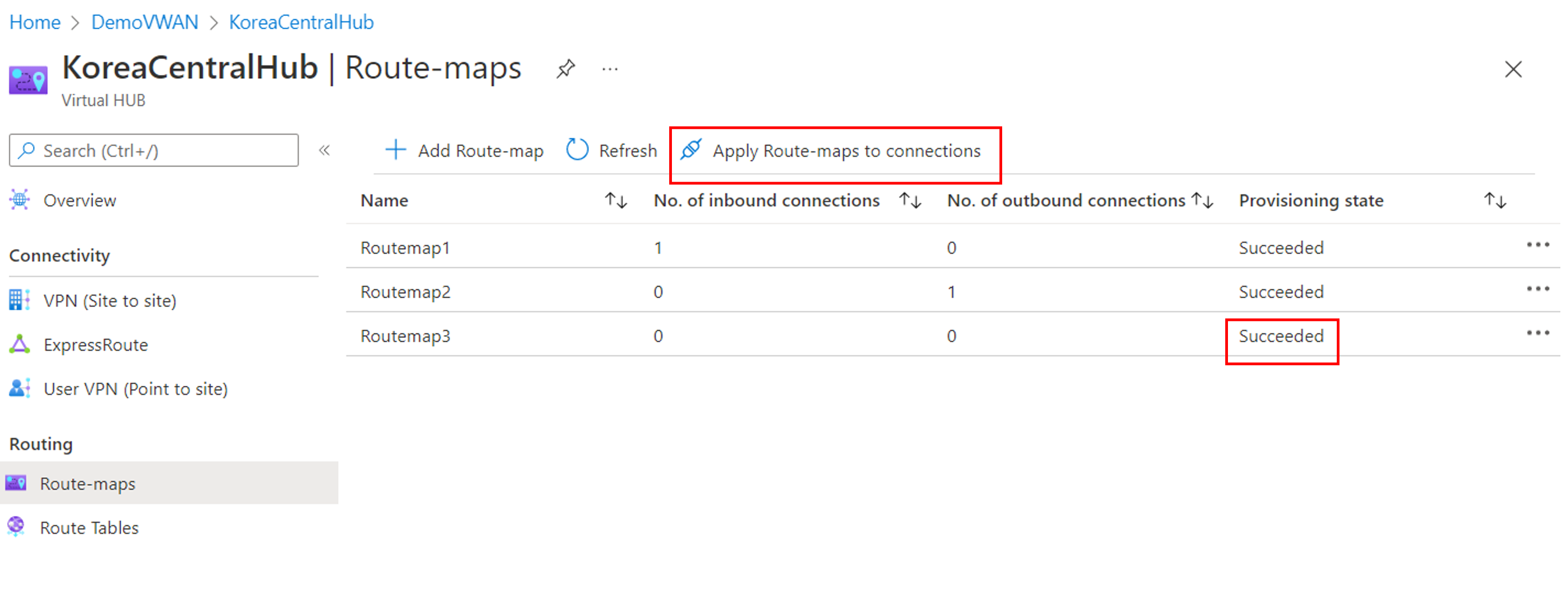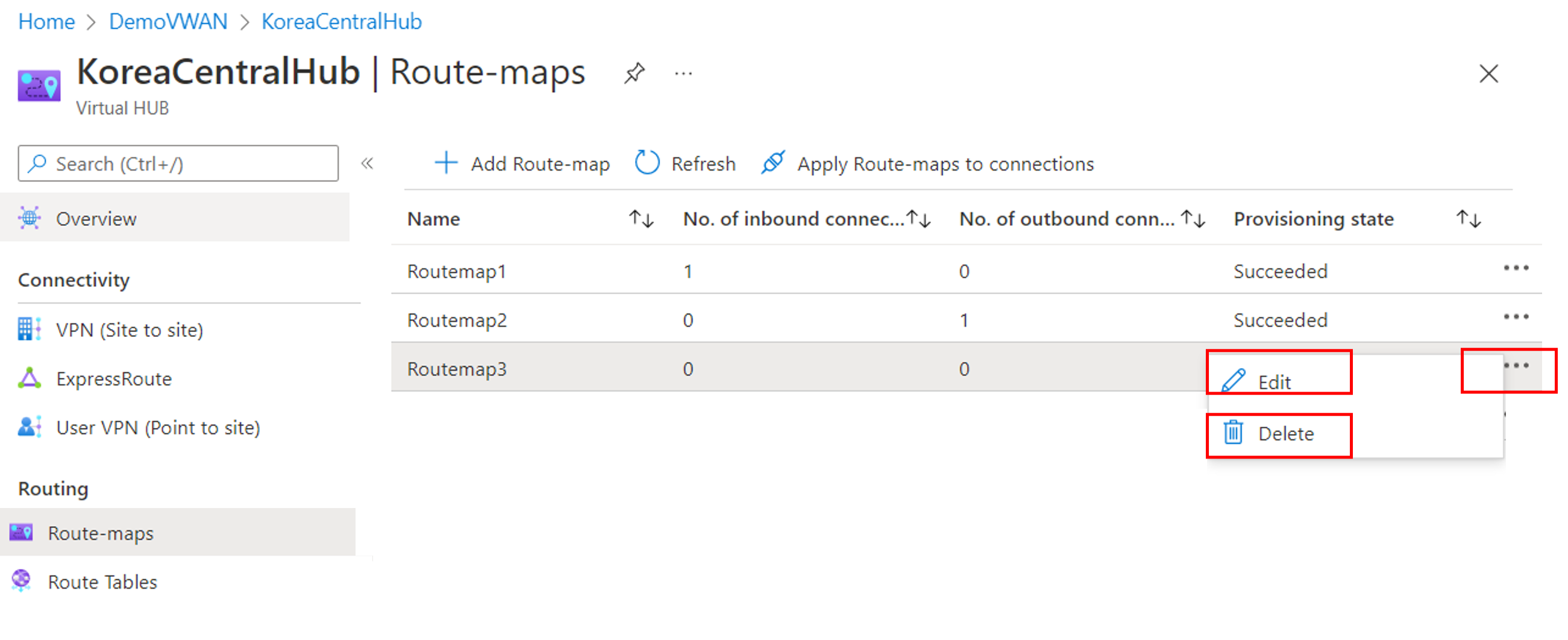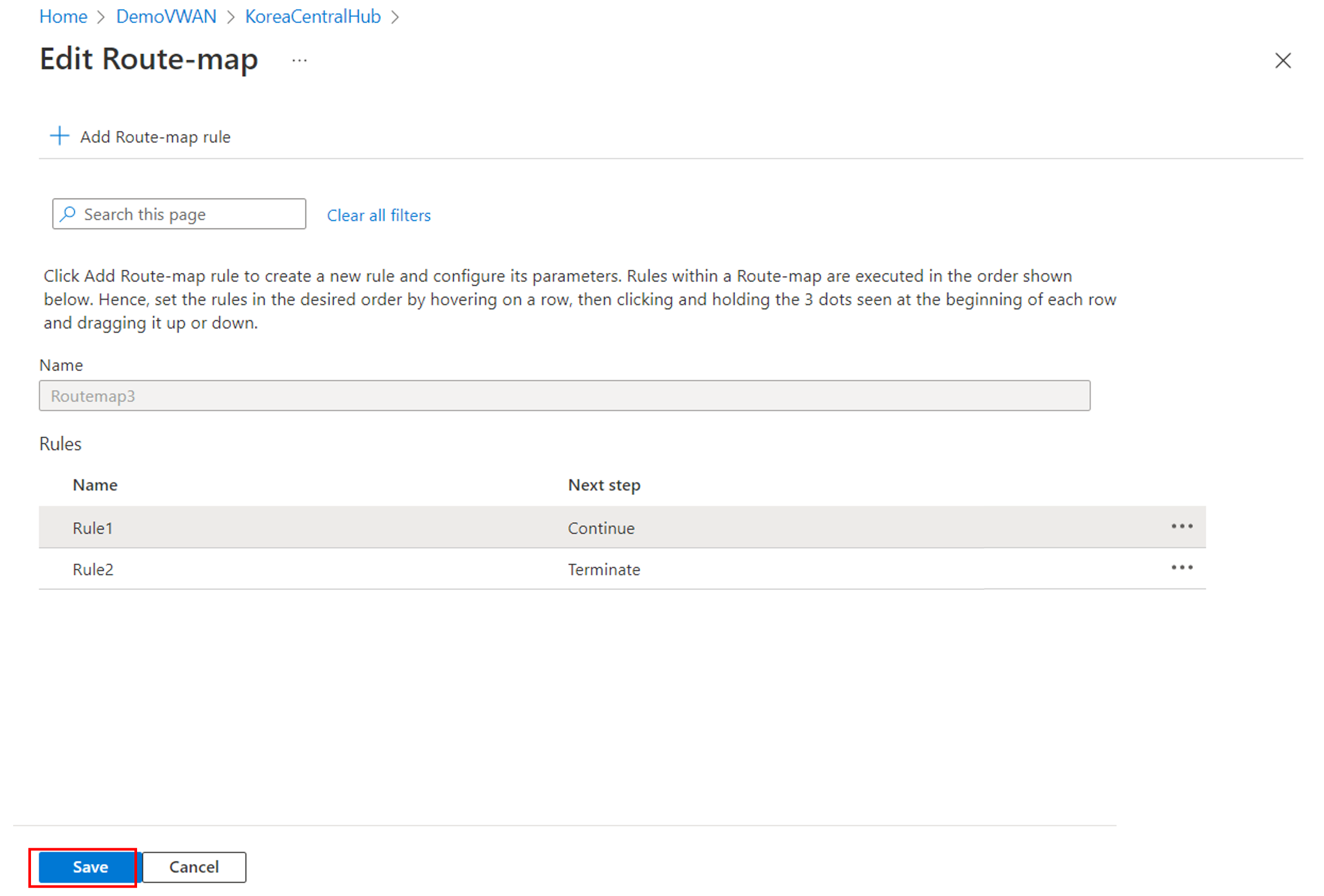Guide pratique pour configurer Mappages d’itinéraires (préversion)
Cet article vous aide à créer ou à modifier un mappage de routes dans un hub Azure Virtual WAN en utilisant le Portail Azure. Pour plus d’informations sur la fonctionnalité Mappages d’itinéraires Virtual WAN, consultez À propos de Mappages d’itinéraires.
Prérequis
Important
La fonctionnalité Mappages d’itinéraires est actuellement en préversion publique et est fournie sans contrat de niveau de service. Les mappages de routes ne doivent pas être utilisés pour des charges de travail en production. Il est possible que certaines fonctionnalités ne soient pas prises en charge, disposent de capacités limitées ou ne soient pas accessibles à tous les emplacements Azure. Pour connaître les conditions juridiques qui s’appliquent aux fonctionnalités Azure en version bêta, en préversion ou plus généralement non encore en disponibilité générale, consultez l’Avenant aux conditions d’utilisation des préversions de Microsoft Azure.
Vérifiez que les critères suivants sont remplis avant de commencer votre configuration :
- Vous disposez d’un service WAN virtuel (VWAN) avec une connexion (S2S, P2S ou ExpressRoute) déjà configurée.
- La procédure de création d’un VWAN avec une connexion S2S est expliquée dans le Tutoriel – Créer une connexion S2S avec Virtual WAN.
- La procédure de création d’un WAN virtuel avec une connexion VPN utilisateur P2S est expliquée dans le Tutoriel – Créer une connexion P2S VPN utilisateur avec Virtual WAN.
- Veillez à consulter À propos de Mappages de routes pour découvrir les considérations et les limitations avant de continuer les étapes de configuration.
Workflow de configuration
Créez un WAN virtuel.
Créez tous les hubs virtuels Virtual WAN nécessaires pour les tests.
Déployez les passerelles VPN site à site, VPN point à site et ExpressRoute que vous allez utiliser pour les tests.
Vérifiez que les itinéraires entrants et sortants fonctionnent comme prévu.
Configurez un mappage de routes et des règles de mappage de routes, puis enregistrez-les. Pour obtenir plus d’informations sur les règles de mappage de routes, consultez À propos de Mappages de routes.
Après la configuration d’un mappage de routes, le routeur et les passerelles du hub virtuel commencent une mise à niveau nécessaire pour prendre en charge la fonctionnalité Mappages de routes.
- Le processus de mise à niveau prend environ 30 minutes.
- Le processus de mise à niveau se produit uniquement la première fois qu’un mappage de routes est créé sur un hub.
- Si le mappage de routes est supprimé, le routeur du hub virtuel reste sur la nouvelle version du logiciel.
- L’utilisation de la fonctionnalité Mappages de routes entraîne des frais supplémentaires. Pour plus d’informations, consultez la page Tarifs.
Le processus est terminé lorsque l’État d’approvisionnement est Réussi. Ouvrez un dossier de support en cas d’échec du processus.
Le mappage de routes est maintenant applicable aux connexions (ER, S2S VPN, P2S VPN, VNet).
Une fois le mappage de routes appliqué dans la bonne direction, utilisez le tableau de bord Mappage de routes pour vérifier que le mappage de routes fonctionne comme prévu.
Créer un mappage de routes
Remarque
La fonctionnalité Mappages d’itinéraires est actuellement en préversion publique et est fournie sans contrat de niveau de service. Les mappages de routes ne doivent pas être utilisés pour des charges de travail en production. Il est possible que certaines fonctionnalités ne soient pas prises en charge, disposent de capacités limitées ou ne soient pas accessibles à tous les emplacements Azure. Pour connaître les conditions juridiques qui s’appliquent aux fonctionnalités Azure en version bêta, en préversion ou plus généralement non encore en disponibilité générale, consultez l’Avenant aux conditions d’utilisation des préversions de Microsoft Azure.
Les étapes suivantes vous accompagnent tout au long de la configuration d’un mappage de routes.
Sur le portail Azure, accédez à votre ressource Virtual WAN. Sélectionnez Hubs pour afficher la liste des hubs.
Sélectionnez le hub que vous souhaitez configurer pour ouvrir la page Hub virtuel.
Dans la page Hub virtuel, dans la section Routage, sélectionnez Mappages d’itinéraires pour ouvrir la page Mappages d’itinéraires. Dans la page Mappages de routes, sélectionnez + Ajouter un mappage de routes pour en créer un.
Dans la page Créer un mappage de routes, attribuez un Nom au mappage de routes.
Ensuite, sélectionnez + Ajouter un mappage de routes pour créer des règles dans le mappage de routes.
Dans la page Créer une règle de mappage d’itinéraire, effectuez la configuration nécessaire.
Nom : attribuez un nom à la règle de mappage de routes.
Étape suivante : dans la liste déroulante, sélectionnez Continuer si les routes correspondantes à cette règle doivent être traitées par les règles suivantes dans le mappage de routes. Sinon, sélectionnez Terminer.
Conditions de correspondance : chaque Condition de correspondance nécessite une propriété, un critère et une valeur. Il peut exister aucune, une ou plusieurs conditions de correspondance.
- Pour ajouter une nouvelle condition de correspondance, sélectionnez la ligne vide dans le tableau.
- Pour supprimer une ligne, sélectionnez l’icône de suppression en bout de ligne.
- Pour ajouter plusieurs valeurs sous Valeur, utilisez la virgule (,) comme délimiteur. Vous trouverez une liste des conditions de correspondance prises en charge dans l’article À propos de Mappages d’itinéraires.
Actions > Action sur les mappages de routes – Sélectionnez Supprimer pour refuser les routes correspondantes ou Modifier pour les autoriser et les modifier.
Actions > Modifications de route – Chaque instruction déclaration Action nécessite une propriété, une action et une valeur. Il peut exister aucune, une ou plusieurs déclarations de modification d’itinéraire.
- Pour ajouter une nouvelle déclaration, sélectionnez la ligne vide dans le tableau.
- Pour supprimer une ligne, sélectionnez l’icône de suppression en bout de ligne.
- Pour ajouter plusieurs valeurs sous Valeur, utilisez la virgule (,) comme délimiteur. Vous trouverez une liste des actions prises en charge dans l’article À propos de Mappages d’itinéraires.
Sélectionnez Ajouter pour mener à bien la configuration de la règle. Lorsque vous sélectionnez Ajouter, la règle est provisoirement stockée sur le Portail Azure, mais elle n’est pas encore enregistrée dans le mappage de routes. Sélectionnez OK dans la boîte de dialogue Rappel qui vous indique que la règle n’est pas encore complètement enregistrée, puis passez à l’étape suivante.
Répétez les étapes 6 et 7 pour ajouter d’autres règles, si nécessaire.
Dans la page Créer un mappage d’itinéraire, une fois que toutes les règles ont été ajoutées, vérifiez que les règles sont dans l’ordre souhaité. Ajoutez les règles, le cas échéant, en pointant votre souris au-dessus d’une ligne, puis cliquez sur les 3 points et maintenez le bouton de la souris enfoncé et faites glisser la ligne vers le haut ou vers le bas. Après avoir terminé l’ajustement de l’ordre de règle, sélectionnez Enregistrer pour enregistrer toutes les règles dans le mappage de routes.
L’enregistrement du mappage de routes et des règles de mappage de routes prend quelques minutes. Une fois l’enregistrement terminé, l’État de provisionnement indique Opération réussie.
Appliquer un mappage de routes à des connexions
Une fois le mappage de routes enregistré, vous pouvez appliquer le mappage de routes aux connexions souhaitées dans le hub virtuel.
Dans la page Mappages d’itinéraires, sélectionnez Appliquer les mappages d’itinéraires aux connexions.
Dans la page Appliquer les mappages d’itinéraires aux connexions, configurez les paramètres suivants.
- Sélectionnez la zone de liste déroulante sous Mappage de routes entrant et sélectionnez le mappage de routes à appliquer dans le sens de l’entrée.
- Sélectionnez la zone de liste déroulante sous Mappage de routes sortant et sélectionnez le mappage de routes à appliquer dans le sens de la sortie.
- Le tableau situé au bas liste toutes les connexions au hub virtuel. Sélectionnez la ou les connexions auxquelles vous souhaitez appliquer les mappages de routes.
Une fois la configuration de ces paramètres terminée, sélectionnez Enregistrer.
Vérifiez les modifications en ouvrant de nouveau Appliquer les mappages de routes aux connexions à partir de la page Mappages de routes.
Une fois le mappage de routes appliqué dans la bonne direction, utilisez le tableau de bord Mappage de routes pour vérifier que le mappage de routes fonctionne comme prévu.
Modifier ou supprimer un mappage de routes ou des règles de mappage de routes
Pour modifier ou supprimer un mappage d’itinéraire existant, accédez à la page Mappages d’itinéraires.
Sur la ligne correspondant au mappage de routes que vous souhaitez utiliser, sélectionnez … > Modifier ou … > Supprimer, respectivement.
Modifier ou supprimer un mappage de routes d’une connexion
Pour modifier ou supprimer une règle de mappage d’itinéraire existante, utilisez les étapes suivantes.
Dans la page Mappages d’itinéraires, sur la ligne correspondant au mappage d’itinéraire que vous souhaitez modifier, sélectionnez … > Modifier.
Dans la page Modifier le mappage d’itinéraire, sélectionnez ... > Modifier pour modifier la règle de mappage d’itinéraire.
Apportez les modifications nécessaires à la règle. Dans la page Modifier la règle de mappage d’itinéraire, sélectionnez Ajouter puis, dans la boîte de dialogue Rappel, sélectionnez OK pour stocker provisoirement les modifications apportées à la règle et passer à l’étape suivante.
Dans la page Modifier le mappage d’itinéraire, sélectionnez Enregistrer.
Dépannage
La section suivante décrit les problèmes courants rencontrés lors de configuration de Mappages d’itinéraires sur votre hub Virtual WAN.
Le mappage d’itinéraire est passé à l’état En échec
Pour résoudre le problème, contactez l’alias de préversion « preview-route-maps@microsoft.com »
Les itinéraires résumés ne s’affichent pas comme prévu
Supprimez le mappage d’itinéraire, puis examinez les itinéraires actuels au niveau de la connexion. Vérifiez que les itinéraires sont ceux que vous vous attendiez à trouver AVANT l’application d’un mappage d’itinéraire.
Vérifiez que la condition de correspondance est correctement définie. La condition de correspondance permet de sélectionner les itinéraires que vous souhaitez modifier.
- Si vous faites correspondre tous les itinéraires et pas seulement ceux que vous avez sélectionnés : n’oubliez pas que si un mappage d’itinéraire est créé sans une condition de correspondance, tous les itinéraires partant de la connexion appliquée auront une correspondance.
- Si vous avez des conditions de correspondance et que vous ne sélectionnez toujours pas les itinéraires souhaités : vérifiez le critère de correspondance pour vous assurer qu’il est correctement défini. N’oubliez pas que est égal à correspond au préfixe exact et que contient correspond aux préfixes dans la route. (p. ex., 10.2.30.0/24 serait inclus dans une condition contient pour 10.2.0.0/16)
- Si vous utilisez le critère de correspondance « contient » : vérifiez que votre mise en sous-réseau est correcte.
Vérifiez que l’action est correctement définie. Le résumé des routes nécessite l’action Remplacer.
Vérifiez que le paramètre Étape suivante est correctement configuré. Si vous avez plusieurs règles de mappages de routes et que la sortie souhaitée ne s’affiche pas, vérifiez que le paramètre Étape suivante de la dernière règle est défini sur Terminer. Vous êtes ainsi assuré qu’aucune autre règle n’est traitée.
Après avoir apporté les modifications, appliquez le mappage d’itinéraire à la connexion. Ensuite, utilisez le tableau de bord des mappages de routes pour vérifier que les modifications ont eu l’effet souhaité.
AS-PATH ne s’affiche pas comme prévu
Si vous résumez un ensemble d’itinéraires, n’oubliez pas que le routeur du hub supprime les attributs AS-PATH de ces itinéraires. Vous pouvez rajouter AS-PATH dans la section action.
Supprimez le mappage d’itinéraire, puis examinez les itinéraires actuels au niveau de la connexion. Vérifiez que les itinéraires actuels sont ceux que vous vous attendiez à trouver AVANT l’application d’un mappage d’itinéraire.
Vérifiez que la condition de correspondance est correctement définie. La condition de correspondance permet de sélectionner les itinéraires que vous souhaitez modifier.
- Si vous faites correspondre toutes les routes, et pas seulement celles que vous avez sélectionnées : n’oubliez pas que si un mappage de routes est créé sans conditions de correspondance, toutes les routes partant de la connexion appliquée auront une correspondance.
- Si vous avez des conditions de correspondance et que vous ne sélectionnez toujours pas les routes souhaitées : vérifiez le critère de correspondance pour veiller à ce qu’il soit correctement défini. N’oubliez pas que est égal à correspond au préfixe exact et que « contient » correspond aux préfixes dans la route. (p. ex., 10.2.30.0/24 serait inclus dans une condition contient pour 10.2.0.0/16)
- Si vous utilisez le critère de correspondance « contient » : vérifiez que votre mise en sous-réseau est correcte.
Vérifiez que l’action est correctement définie. Vérifiez que le paramètre remplacer ou ajouter est défini comme vous le souhaitez.
Quand vous ajoutez des ASN à AS-PATH, vérifiez que vous n’utilisez pas d’ASN réservés par Azure.
Vérifiez que le paramètre Étape suivante est correctement configuré. Si vous avez plusieurs règles de mappages de routes et que la sortie souhaitée ne s’affiche pas, vérifiez que la dernière règle a le paramètre Étape suivante défini sur Terminer. Vous êtes ainsi assuré qu’aucune autre règle n’est traitée.
Après avoir apporté les modifications, appliquez le mappage d’itinéraire à la connexion. Ensuite, utilisez le tableau de bord des mappages de routes pour vérifier que les modifications ont eu l’effet souhaité.
Étapes suivantes
- Utilisez le tableau de bord Mappages d’itinéraires pour surveiller les itinéraires, AS-PATH et les communautés BGP.
- Pour plus d’informations sur Mappages d’itinéraires, consultez À propos de Mappages d’itinéraires.