Configurez un client VPN pour les connexions P2S de protocole OpenVPN : authentification Microsoft Entra
Cet article vous aide à configurer un client VPN pour qu’il se connecte à l’aide d’un VPN point à site et de l’authentification Microsoft Entra. Avant de pouvoir vous connecter et vous authentifier en utilisant Microsoft Entra ID, vous devez d’abord configurer votre tenant Microsoft Entra. Pour obtenir plus d’informations, consultez Configurer un tenant Microsoft Entra.
Remarque
L’authentification Microsoft Entra est prise en charge uniquement pour les connexions de protocole OpenVPN®.
Utilisation de profils clients
Pour chaque ordinateur appelé à se connecter au réseau virtuel via le client VPN, vous devez télécharger Azure VPN Client sur l’ordinateur et configurer un profil client VPN. Si vous souhaitez configurer plusieurs ordinateurs, vous pouvez créer un profil client sur un ordinateur, l’exporter, puis l’importer sur les autres ordinateurs.
Pour télécharger le client VPN Azure
Téléchargez la dernière version des fichiers d’installation d’Azure VPN Client à l’aide de l’un des liens suivants :
- Installez en utilisant des fichiers d’installation du client : https://aka.ms/azvpnclientdownload.
- Installez directement en cas de connexion sur un ordinateur client : Microsoft Store.
Installez Azure VPN Client sur chaque ordinateur.
Vérifiez qu’Azure VPN Client est autorisé à s’exécuter en arrière-plan. Pour connaître les étapes à suivre, consultez applications Windows en arrière-plan.
Pour vérifier la version du client installée, ouvrez Azure VPN Client. Accédez au bas du client, puis cliquez sur ... -> ? Aide. Dans le volet de droite, vous pouvez voir le numéro de version du client.
Pour créer un profil client basé sur un certificat
Lorsque vous utilisez un profil basé sur un certificat, assurez-vous que les certificats appropriés sont installés sur l’ordinateur client. Vous pouvez installer et spécifier plusieurs certificats lors de l’utilisation du client VPN Azure version 2.1963.44.0 ou ultérieure. Pour plus d’informations sur les certificats, consultez Installer un certificat client.
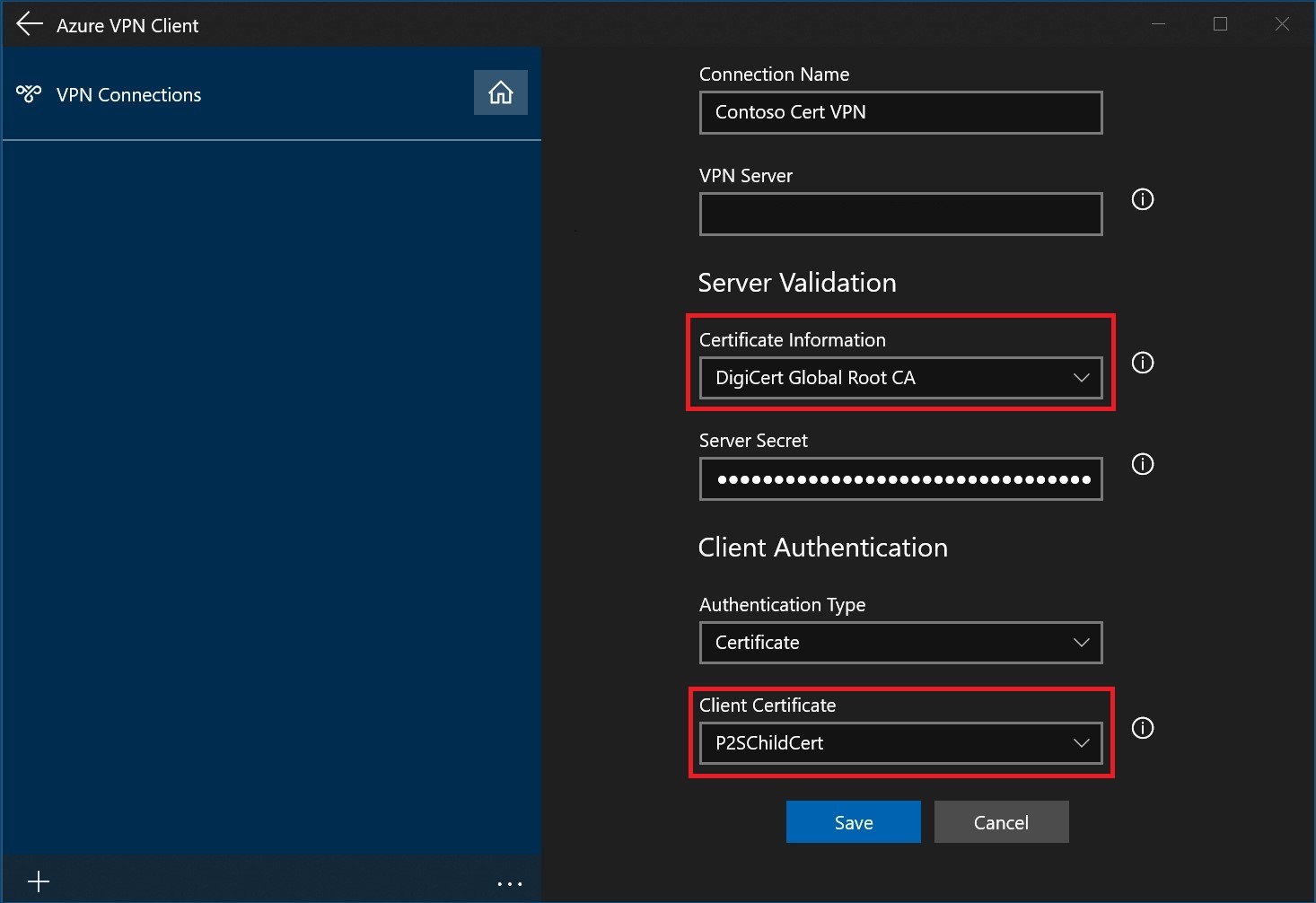
Pour créer un profil client RADIUS
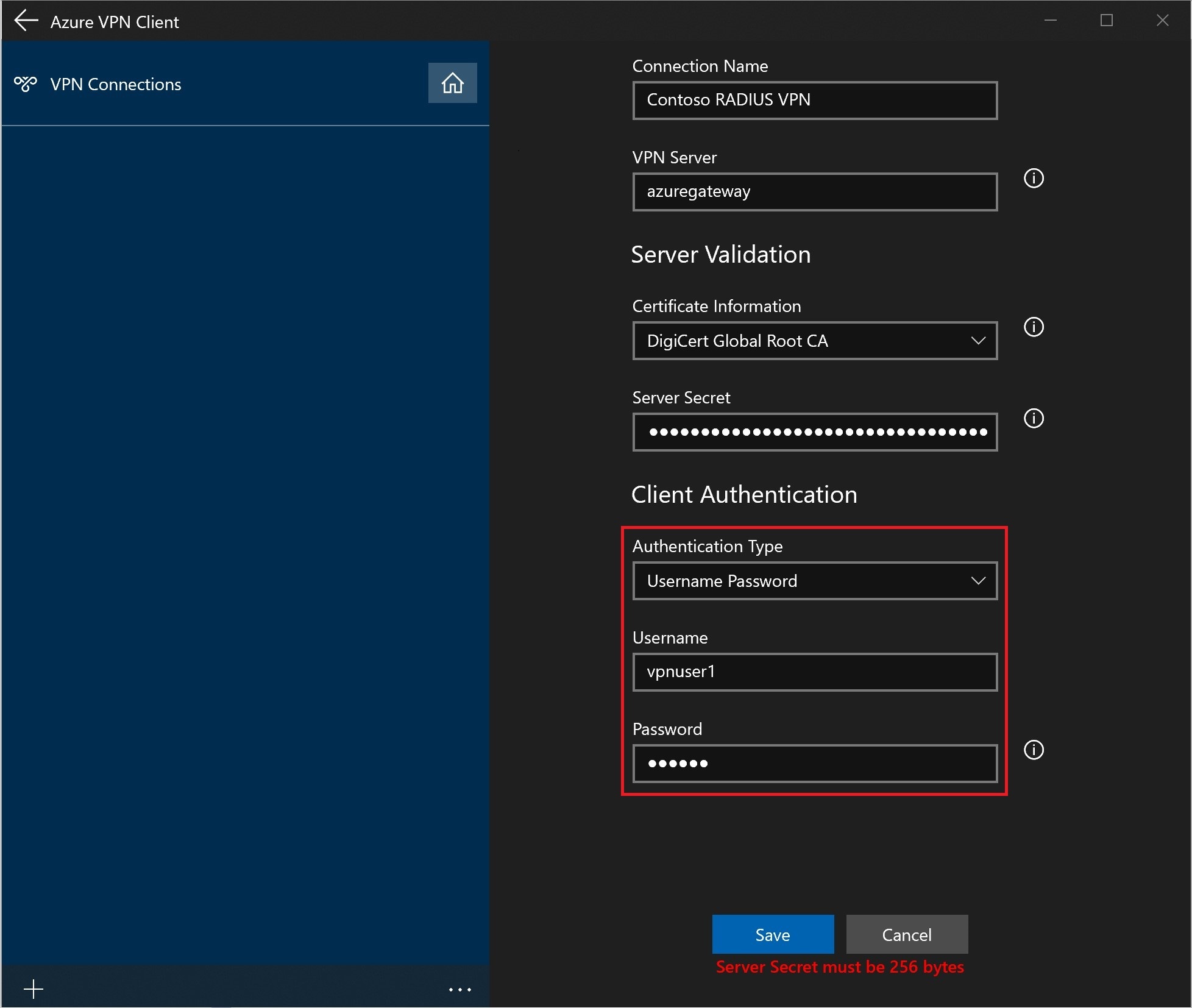
Remarque
Le secret du serveur peut être exporté dans le profil client VPN P2S. Pour exporter un profil client, consultez Profils de client VPN utilisateur.
Pour exporter et distribuer un profil client
Une fois que vous disposez d’un profil fonctionnel et que vous devez le distribuer à d’autres utilisateurs, vous pouvez l’exporter en procédant comme suit :
Mettez en surbrillance le profil client VPN que vous souhaitez exporter, sélectionnez les points de sélection ( ... ), puis sélectionnez Exporter.
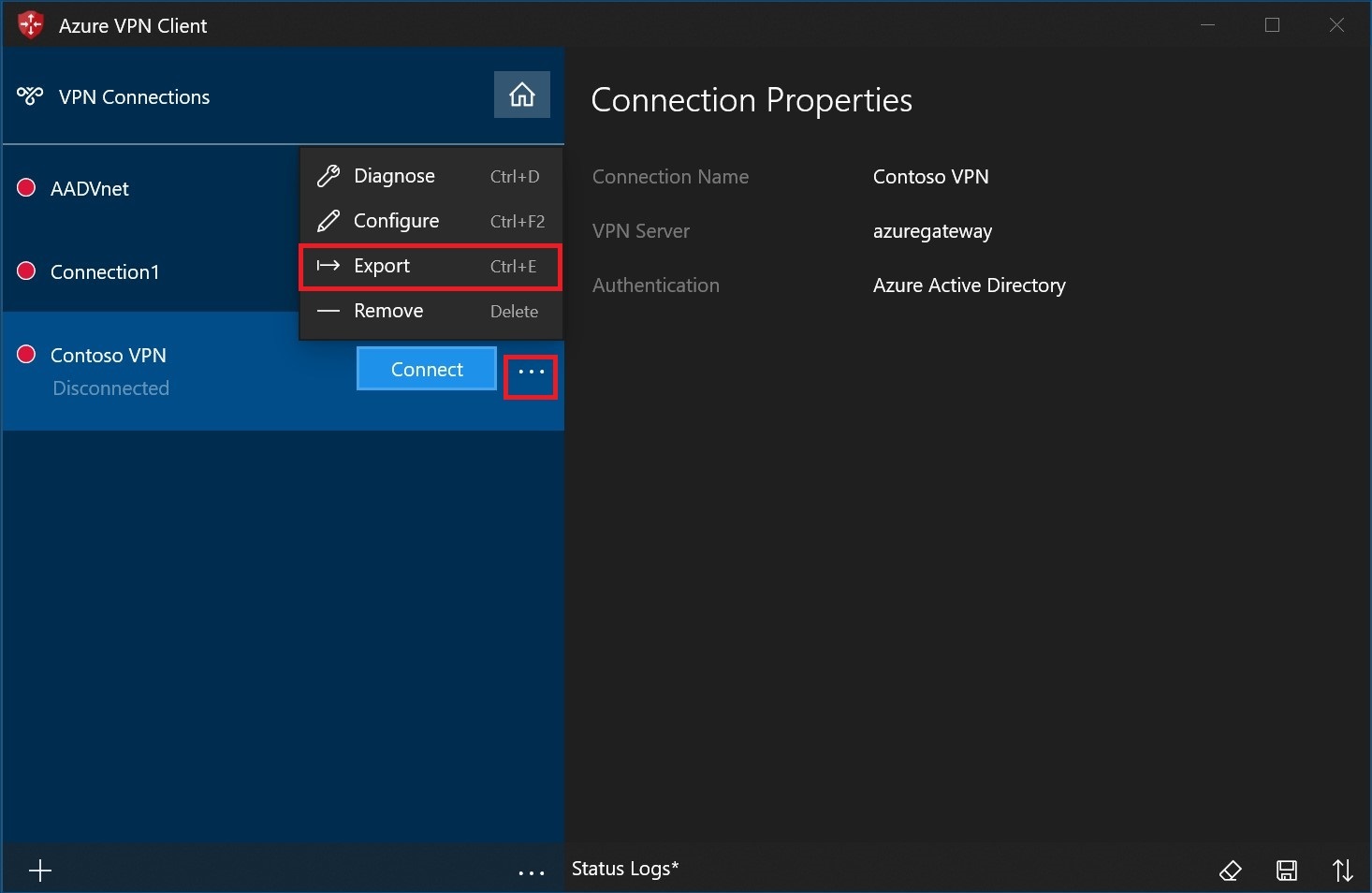
Sélectionnez l’emplacement dans lequel vous souhaitez enregistrer ce profil, laissez le nom de fichier tel quel, puis sélectionnez Enregistrer pour enregistrer le fichier XML.
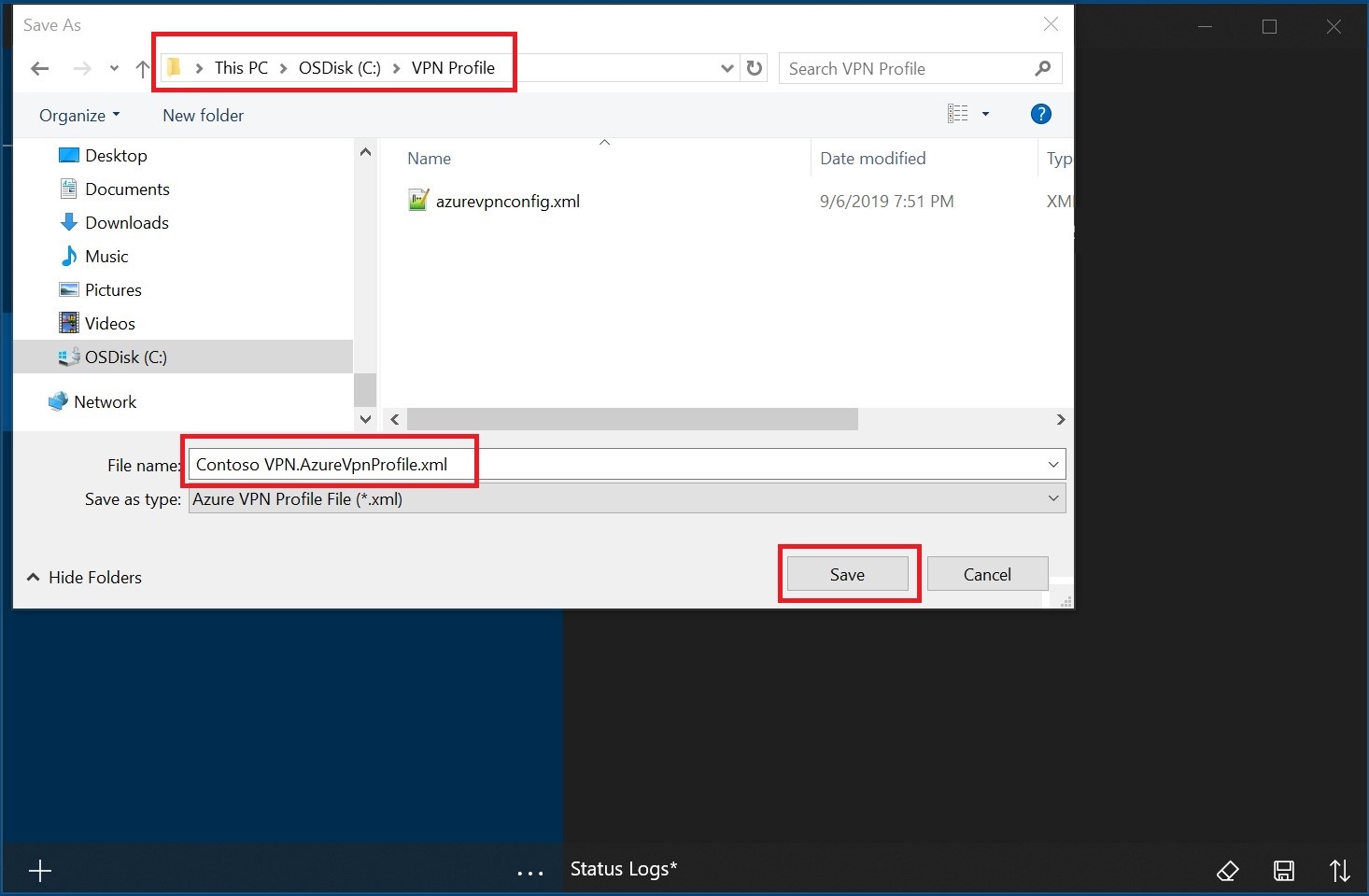
Pour importer un profil client
Dans la page, sélectionnez Importer.
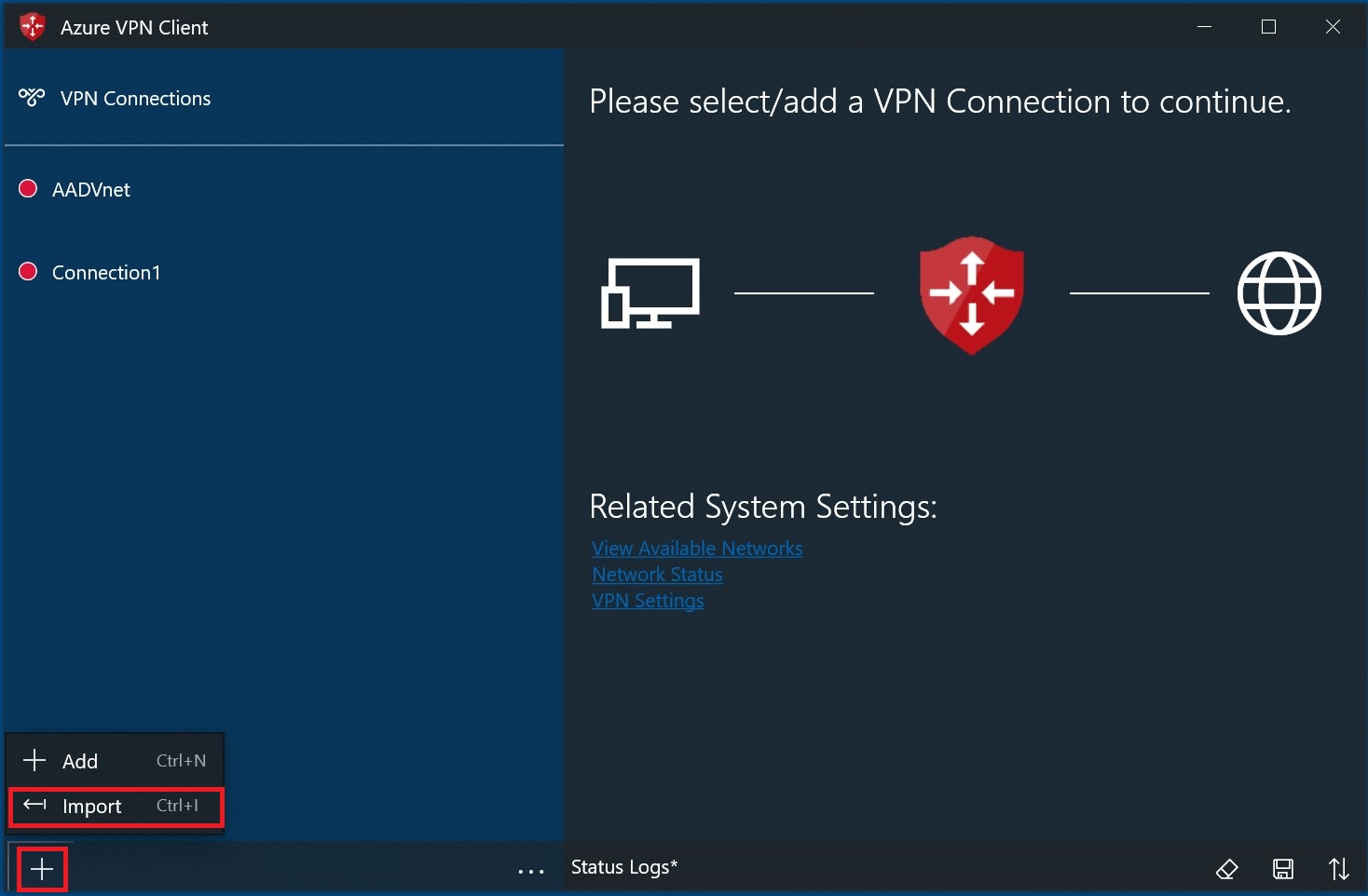
Accédez au fichier XML de profil et sélectionnez-le. Une fois le fichier sélectionné, sélectionnez Ouvrir.
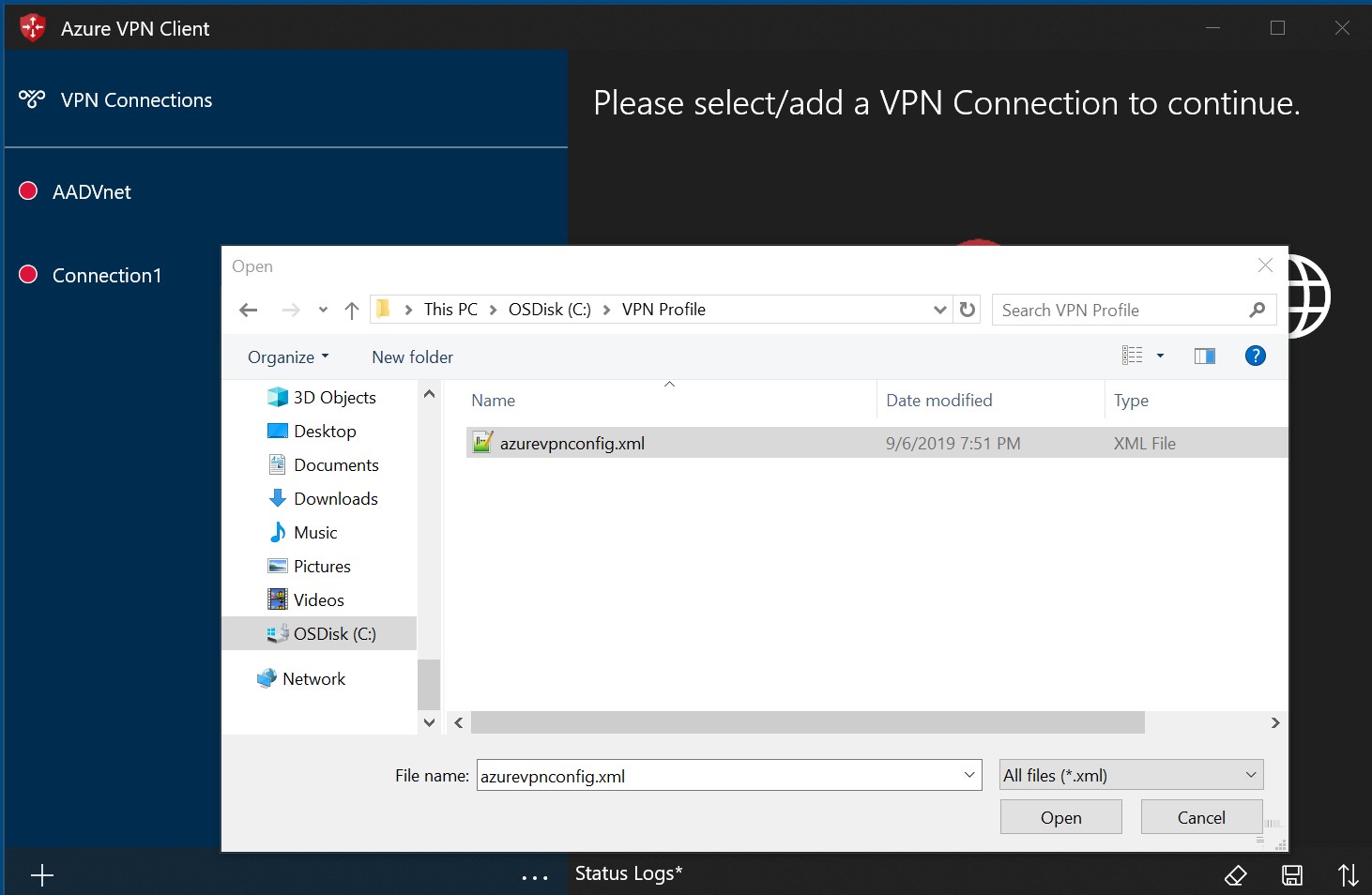
Spécifiez le nom du profil et sélectionnez Enregistrer.
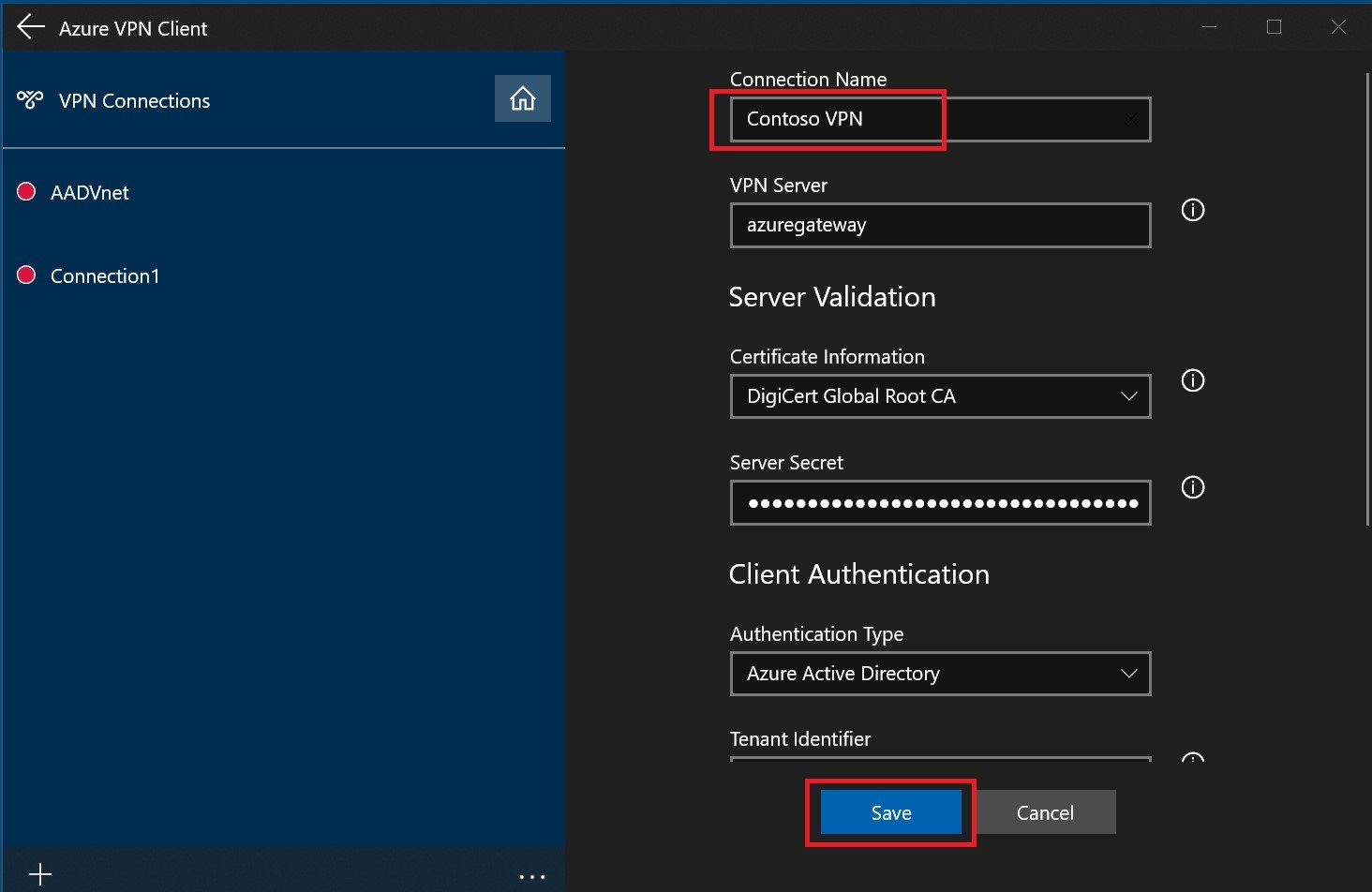
Sélectionnez Se connecter pour vous connecter au VPN.
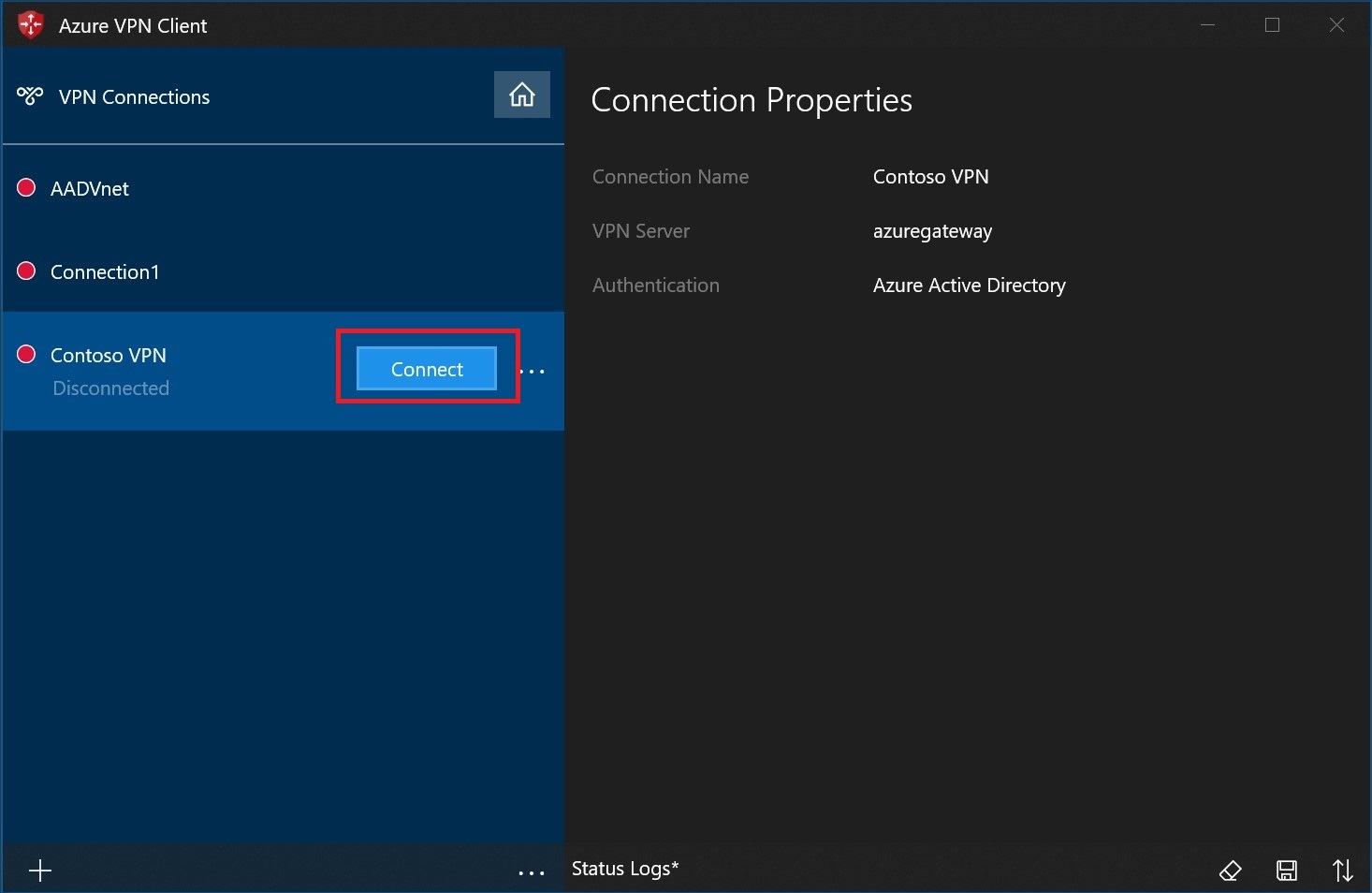
Une fois que vous êtes connecté, l’icône devient verte et indique Connecté.
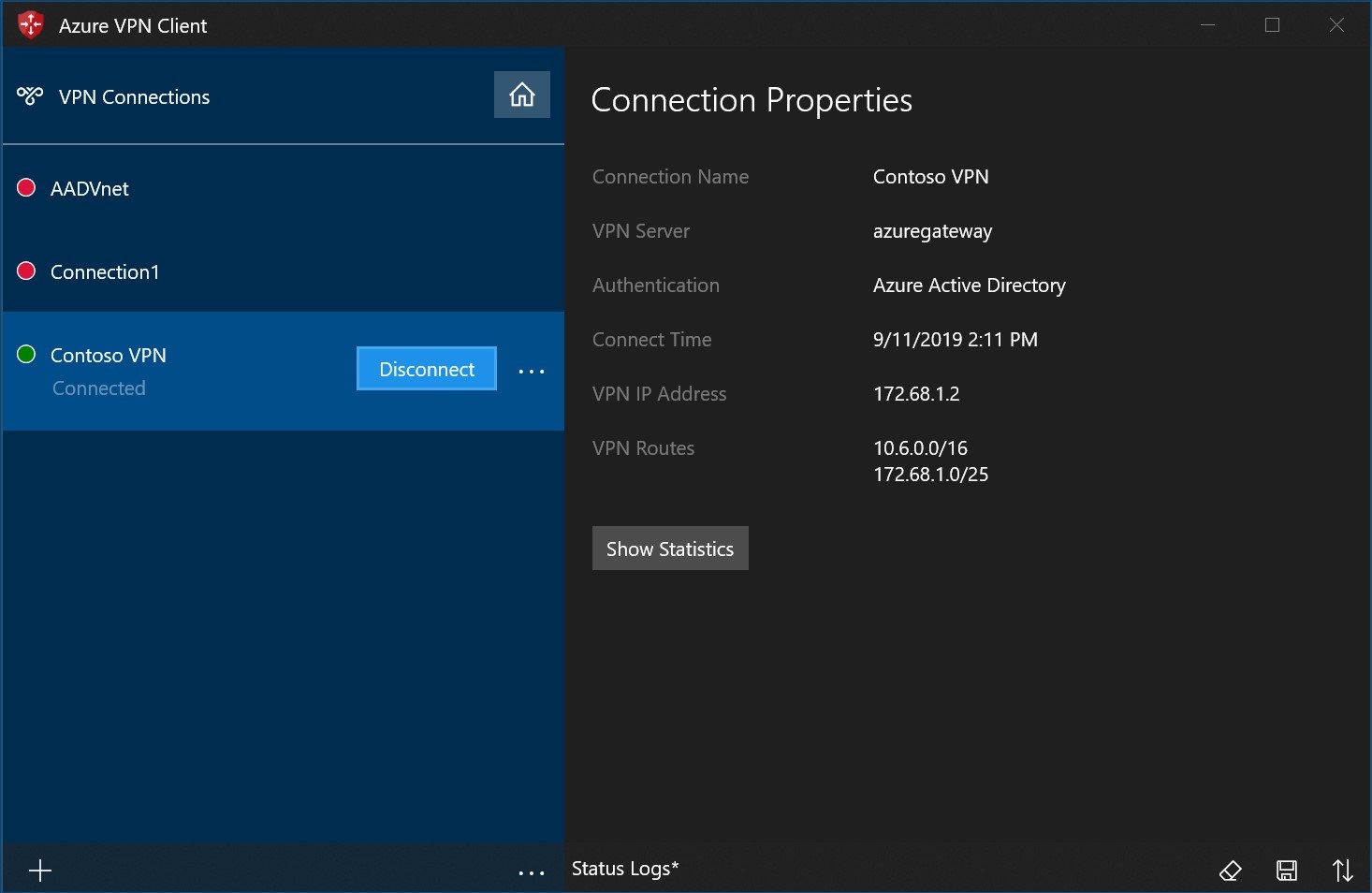
Pour supprimer un profil client
Sélectionnez les points de suspension en regard du profil client que vous souhaitez supprimer. Sélectionnez ensuite Supprimer.
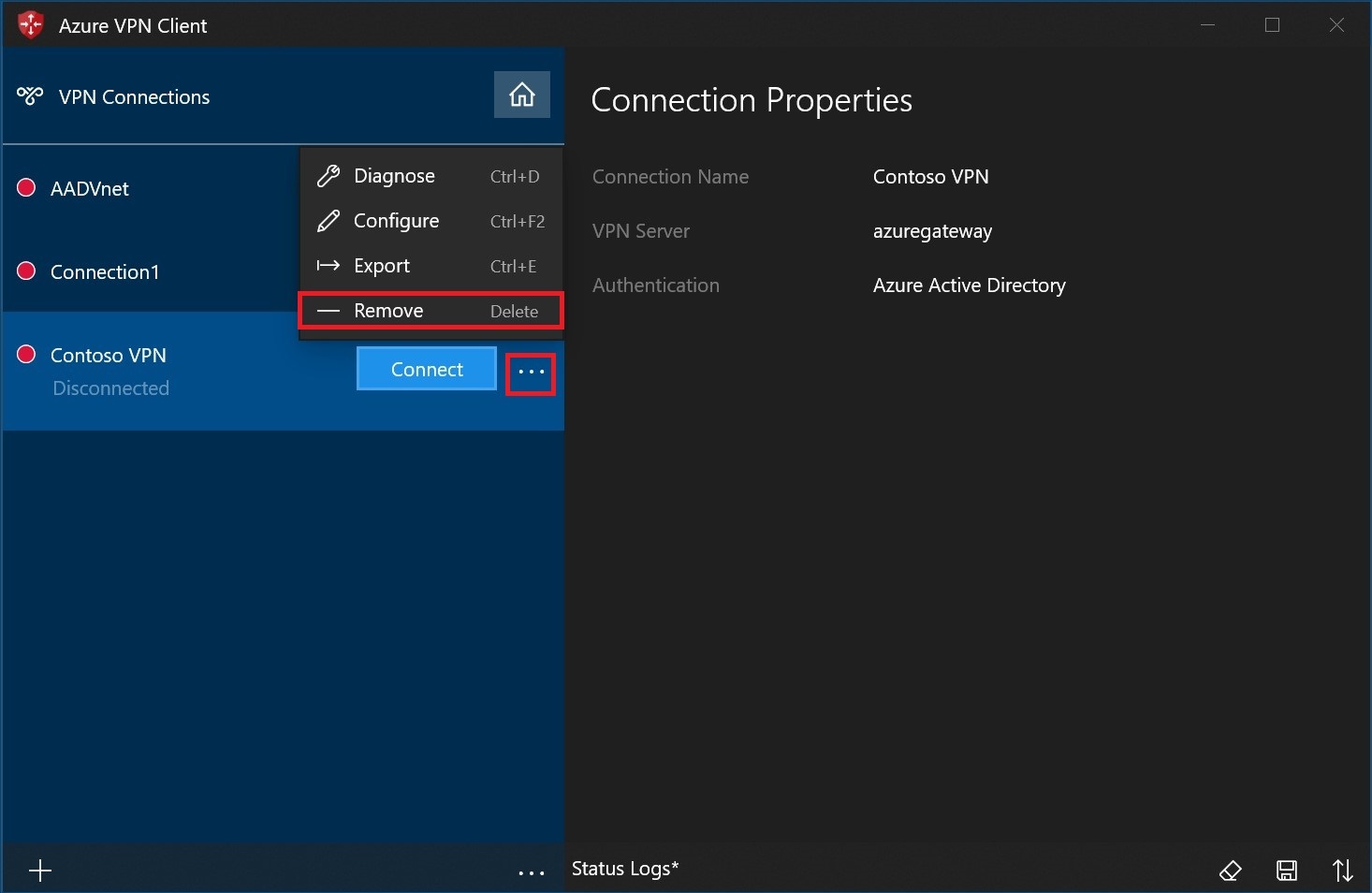
Sélectionnez Supprimer pour effectuer la suppression.
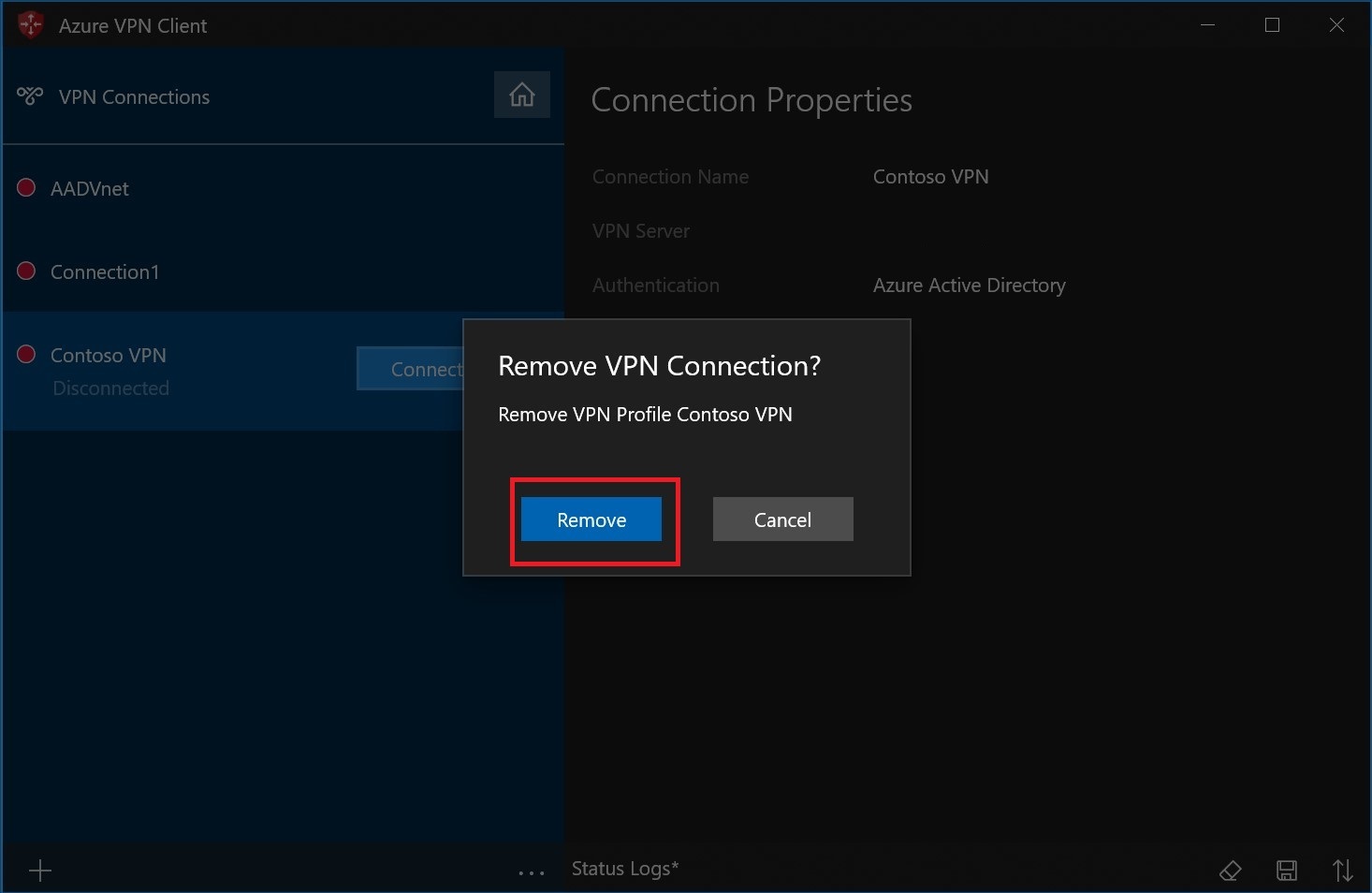
Créer une connexion
Sur la page, sélectionnez +, puis + Ajouter.
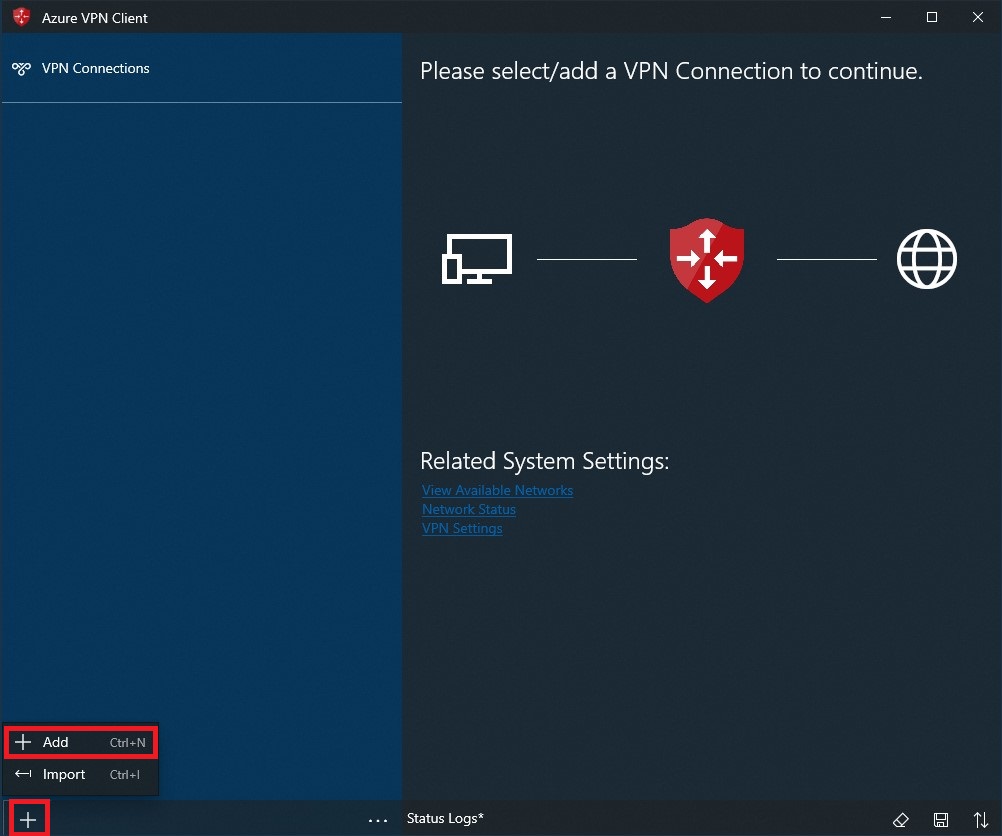
Remplissez les informations de connexion. Si vous ne connaissez pas les valeurs, contactez votre administrateur. Quand vous avez rempli tous les champs, sélectionnez Enregistrer.
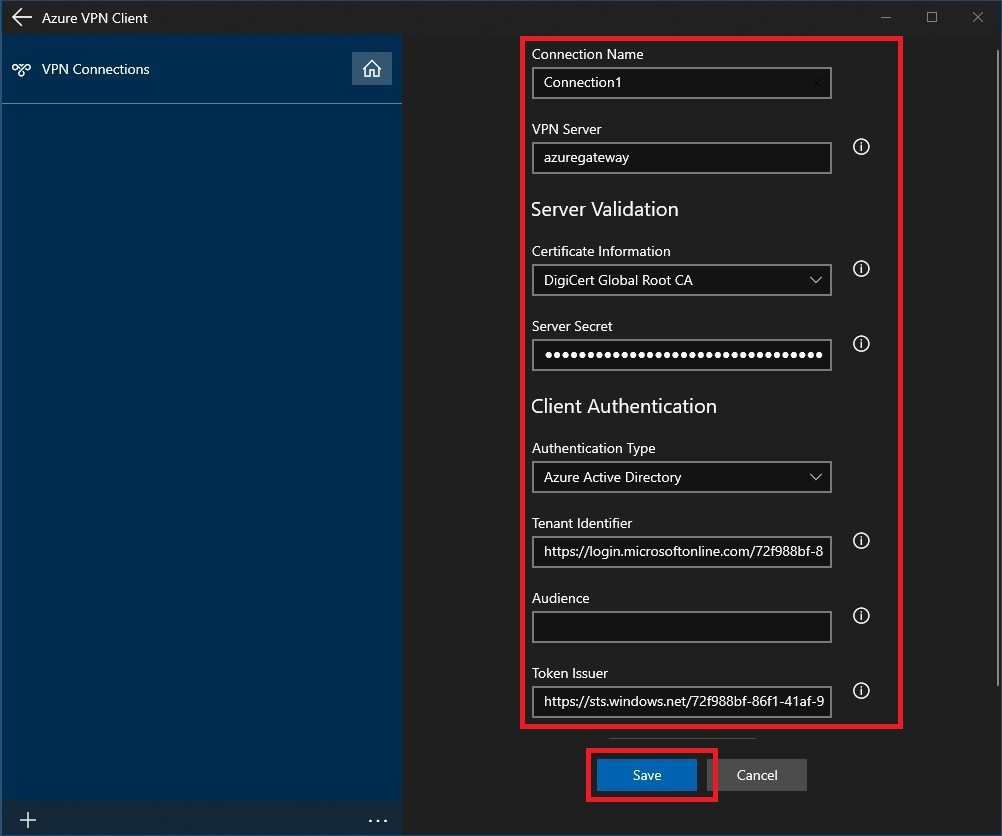
Sélectionnez Se connecter pour vous connecter au VPN.
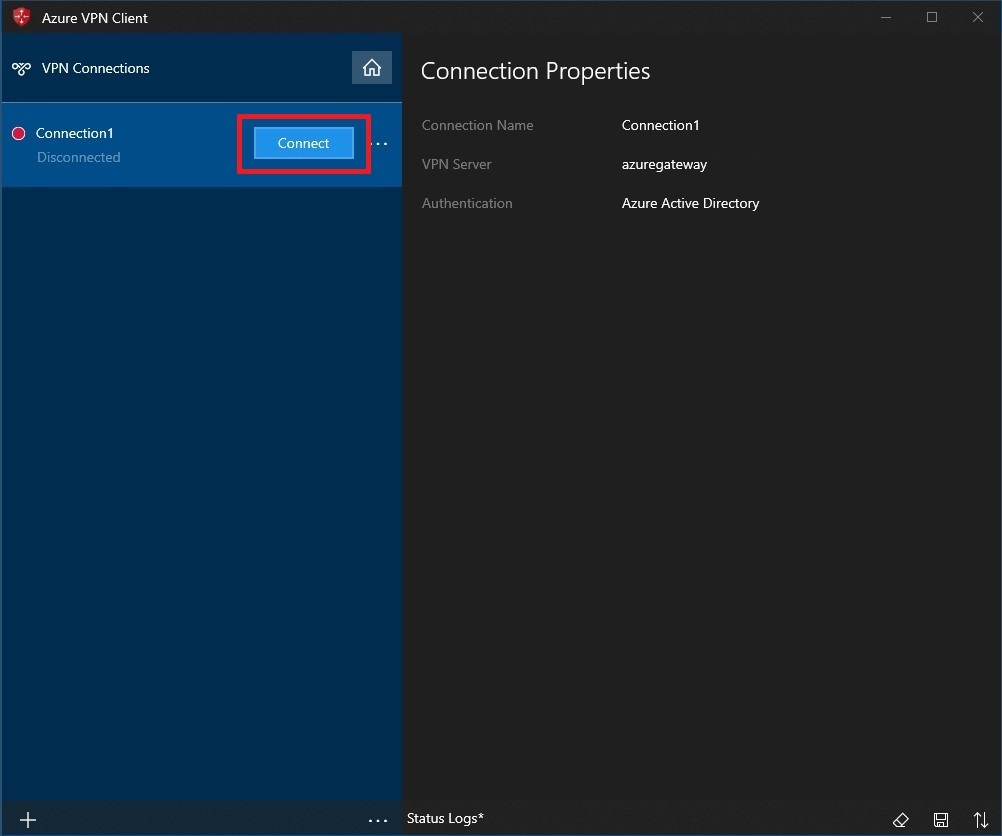
Sélectionnez les informations d’identification appropriées, puis sélectionnez Continuer.
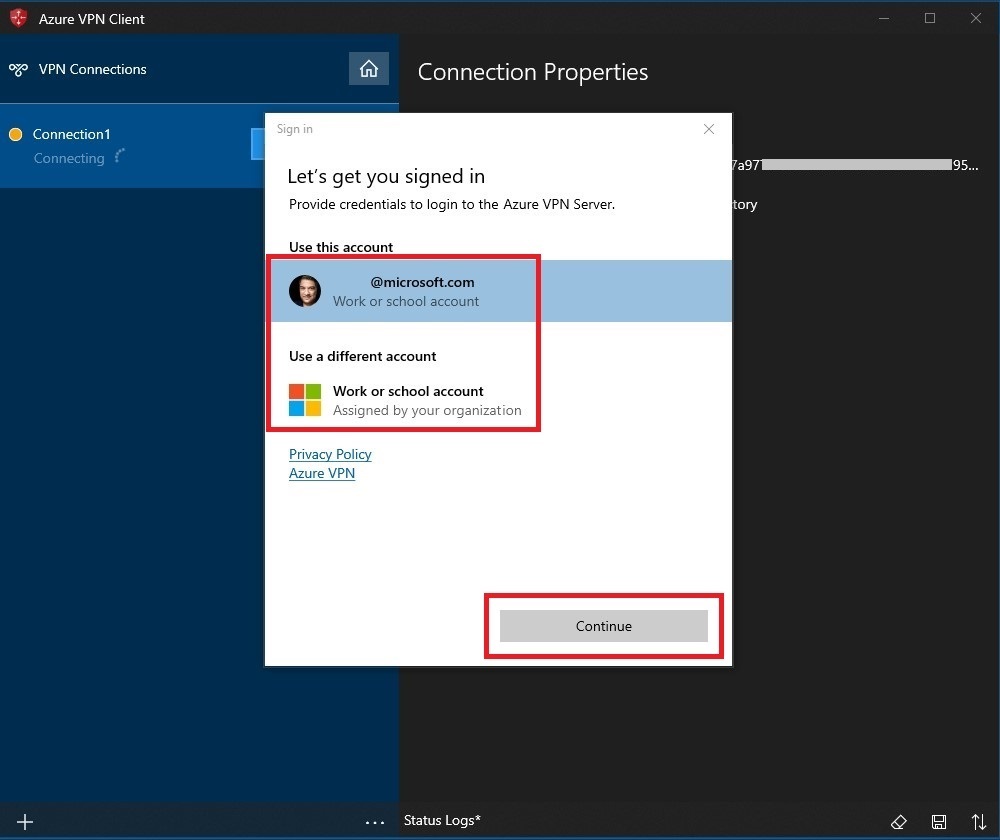
Une fois que vous êtes connecté, l’icône devient verte et indique Connecté.
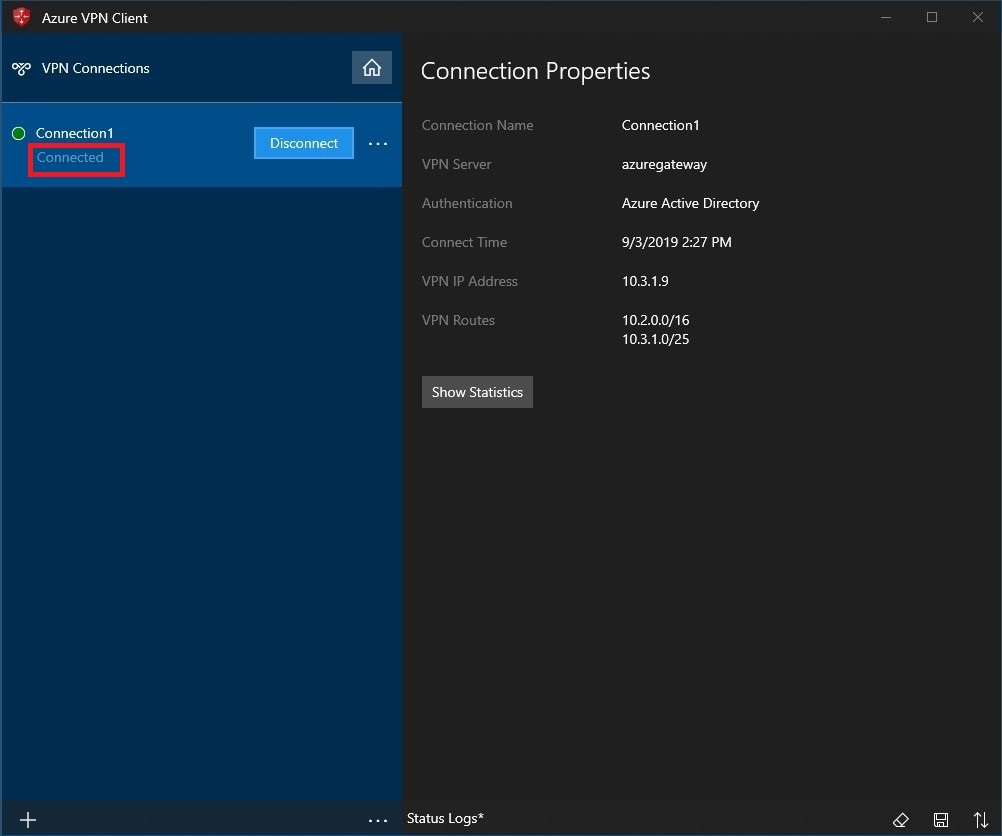
Pour se connecter automatiquement
Ces étapes vous aident à configurer votre connexion pour qu’elle se connecte automatiquement avec Always-on.
Sur la page d’accueil de votre client VPN, sélectionnez Paramètres VPN.
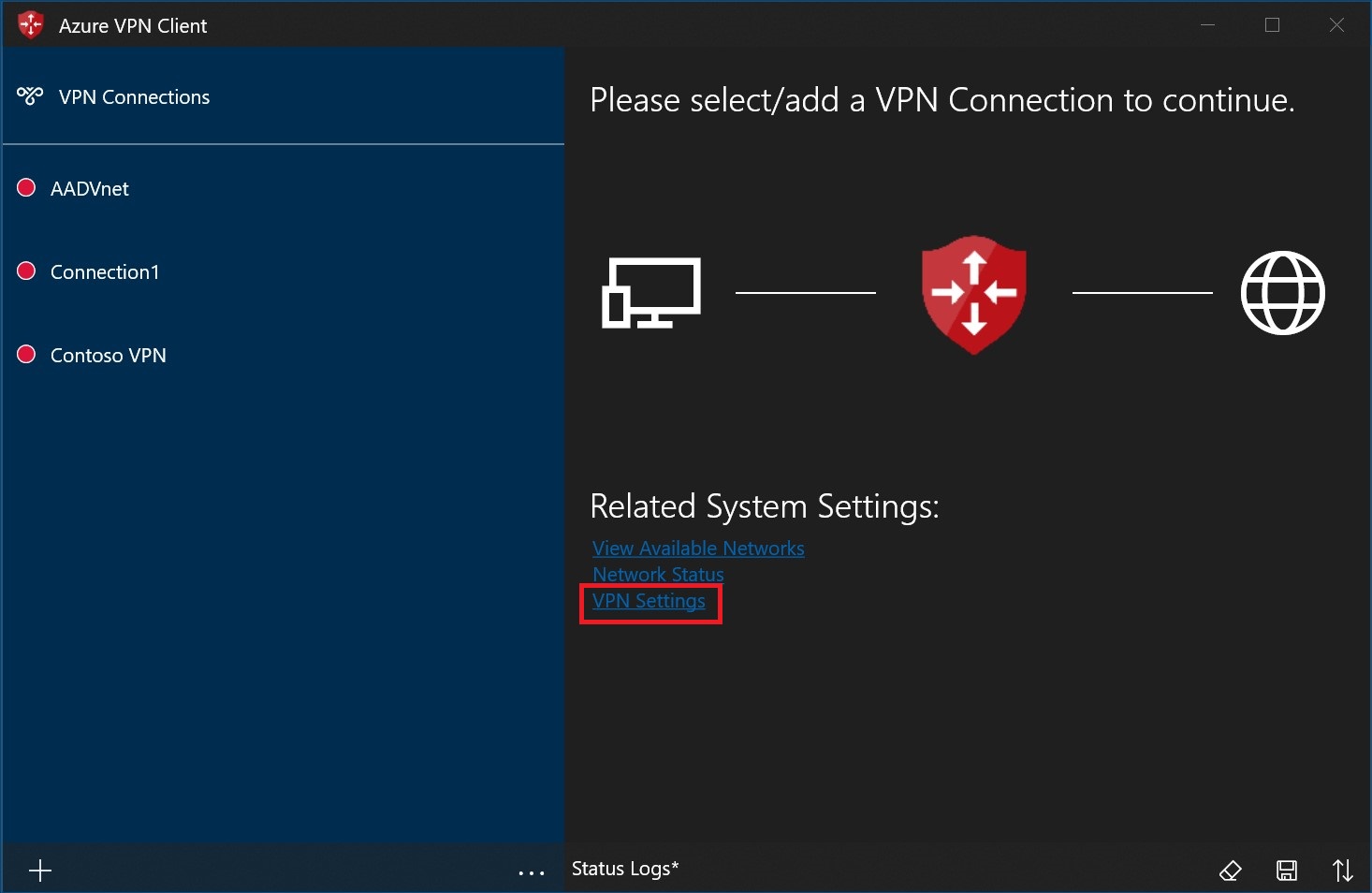
Sélectionnez Oui dans la boîte de dialogue de commutateur d’applications.
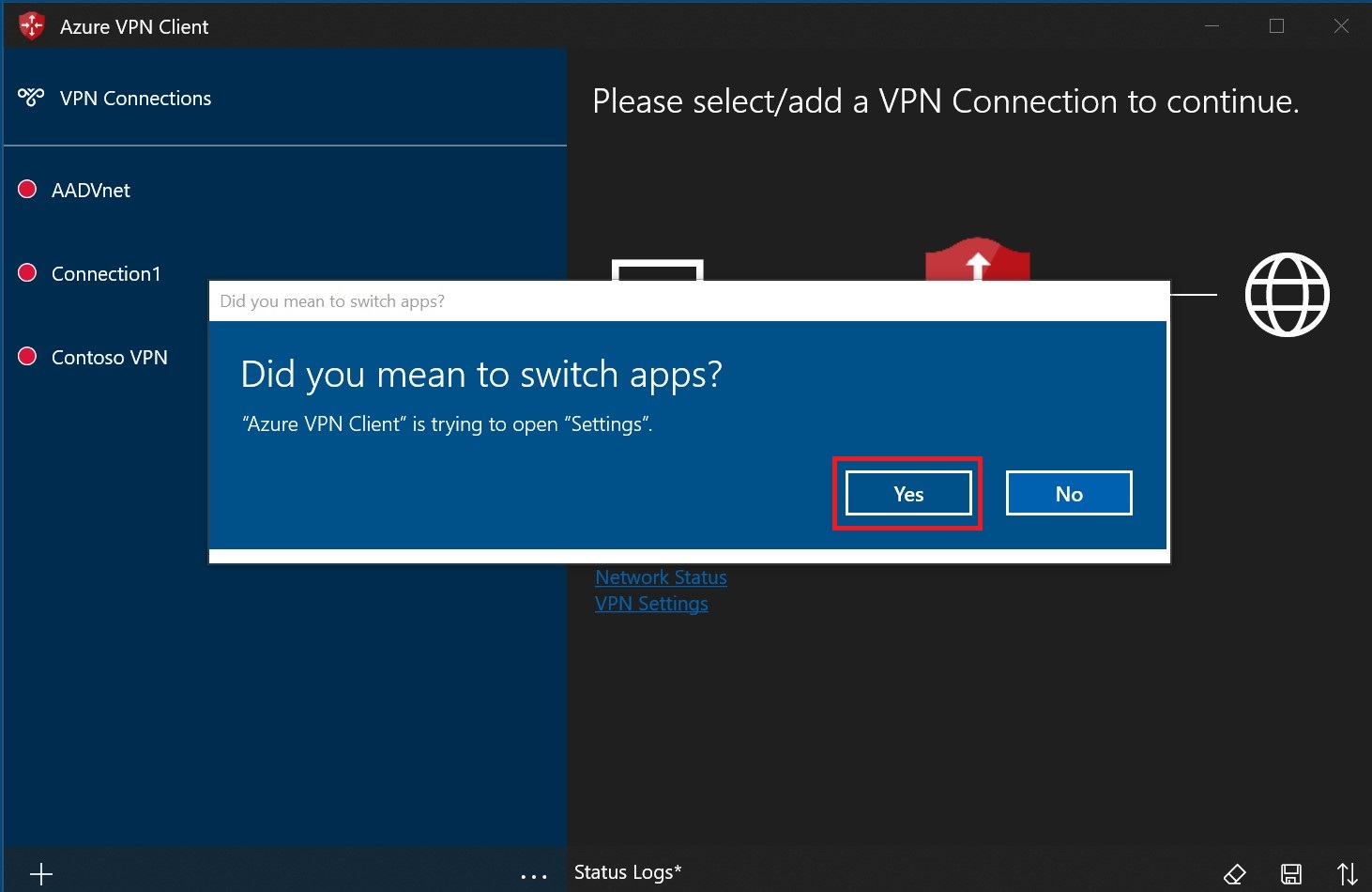
Vérifiez que la connexion que vous souhaitez définir n’est pas déjà établie, puis mettez en surbrillance le profil et activez la case à cocher Se connecter automatiquement.
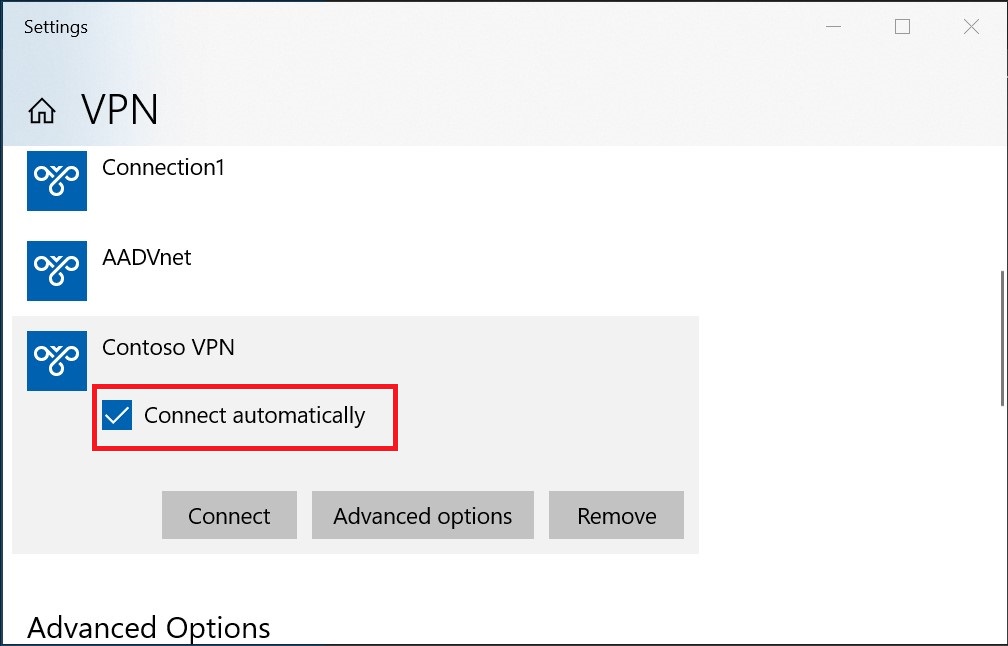
Sélectionnez Se connecter pour initier la connexion VPN.
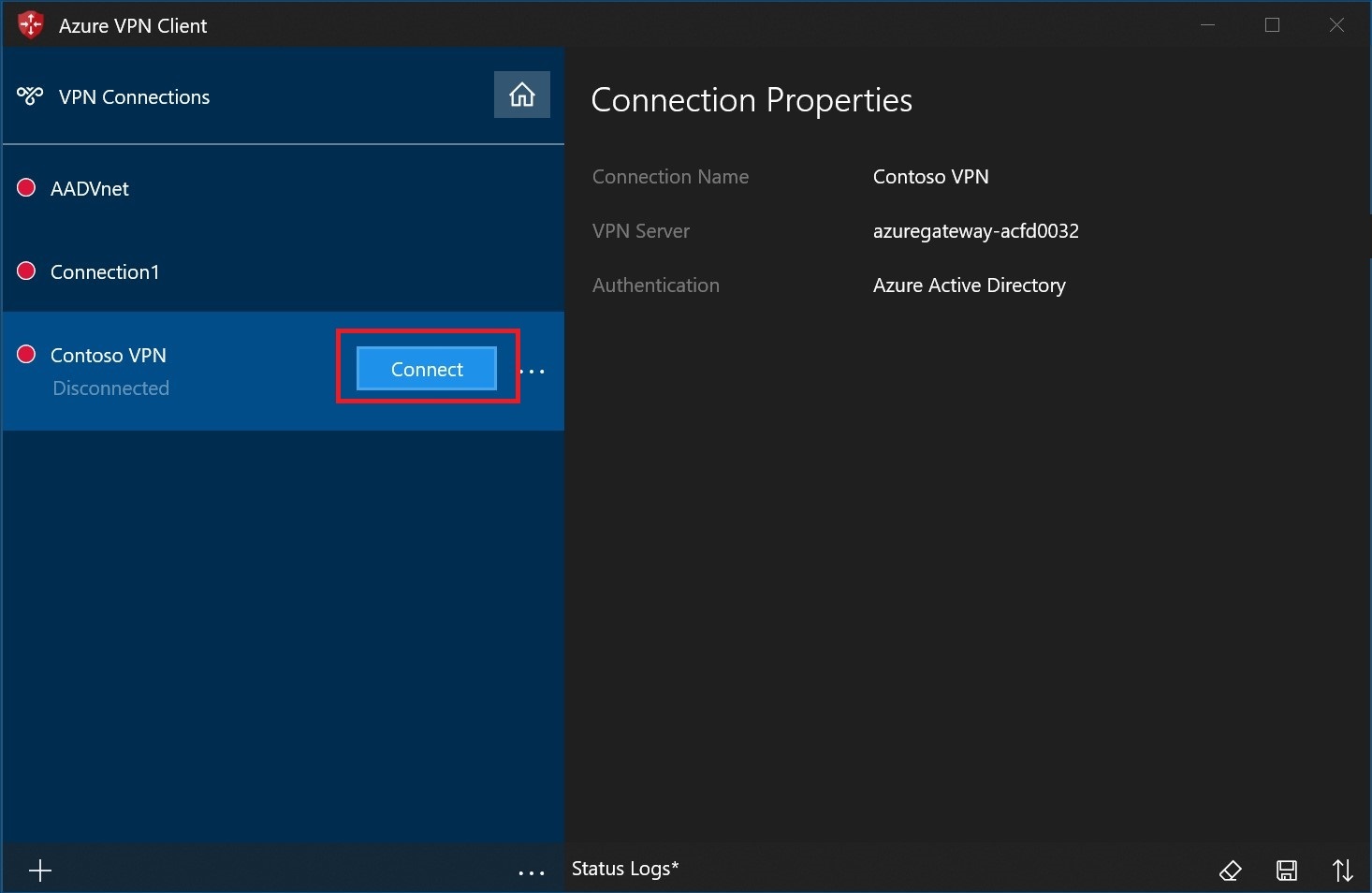
Diagnostiquer les problèmes de connexion
Pour diagnostiquer les problèmes de connexion, vous pouvez utiliser l’outil Diagnostiquer. Sélectionnez les points de suspension ( ... ) en regard de la connexion VPN que vous souhaitez diagnostiquer pour afficher le menu. Sélectionnez ensuite Diagnostiquer.
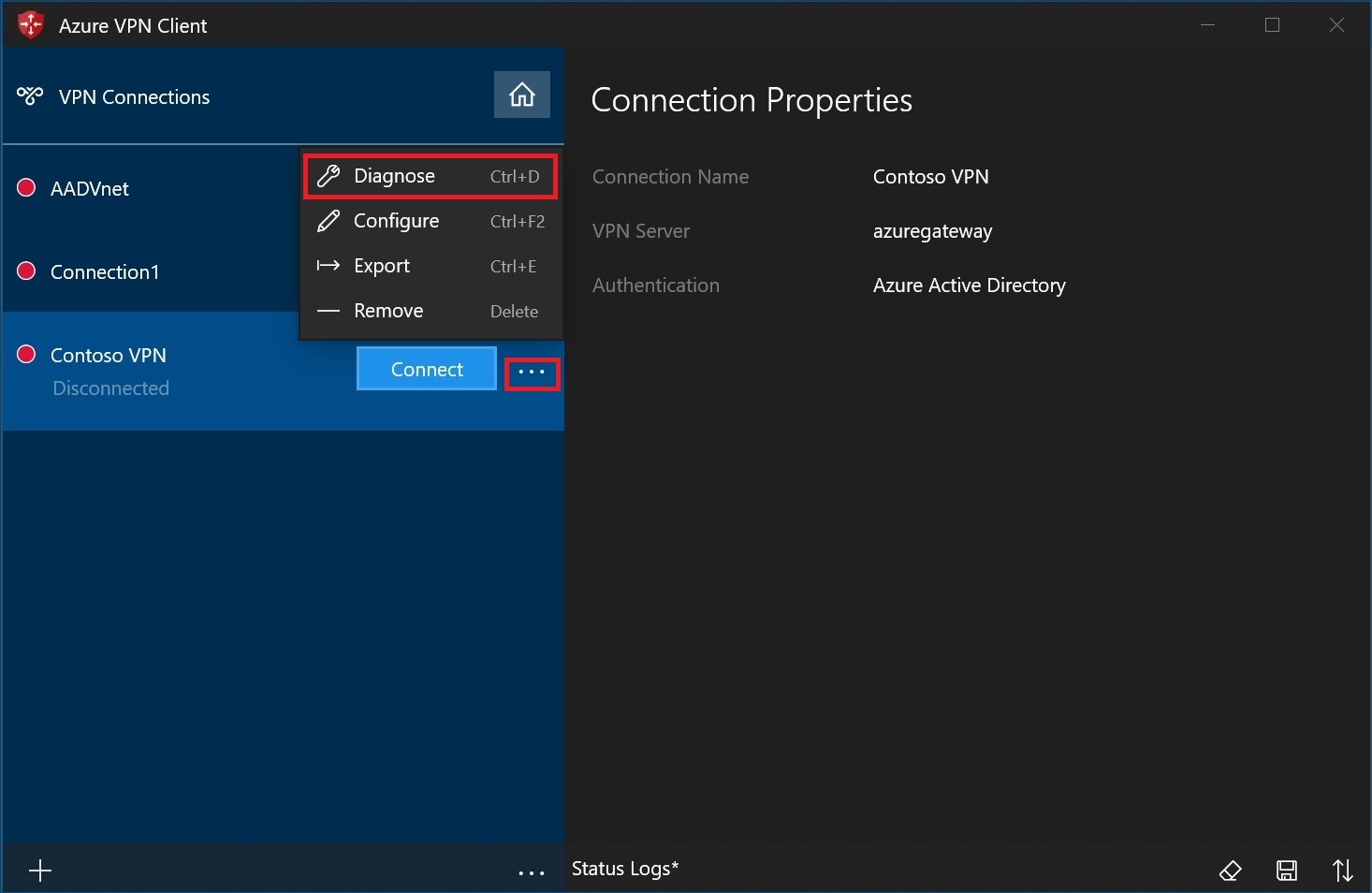
Dans la page Propriétés de connexion, sélectionnez Exécuter le diagnostic.
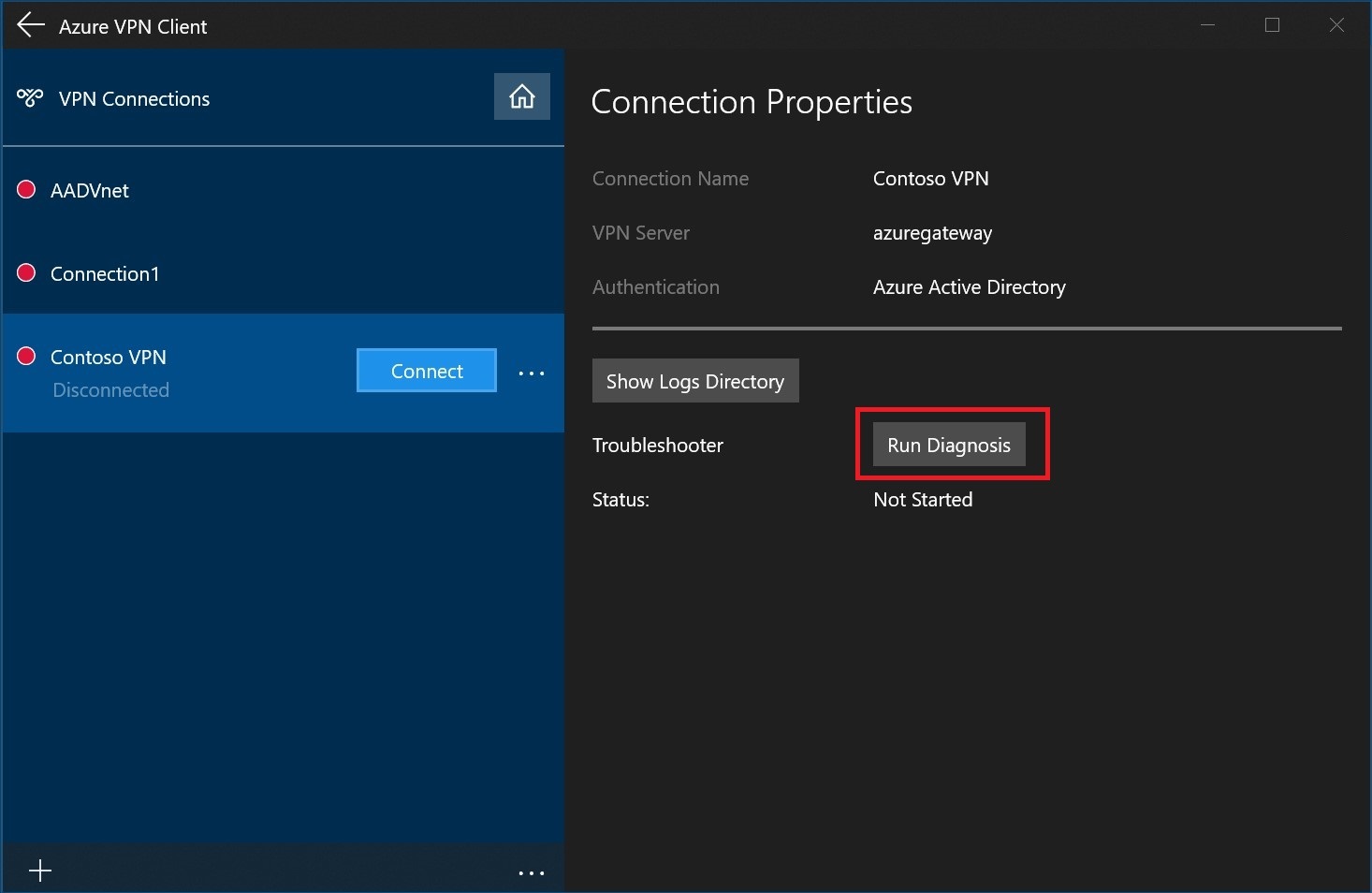
Connectez-vous avec vos informations d’identification.
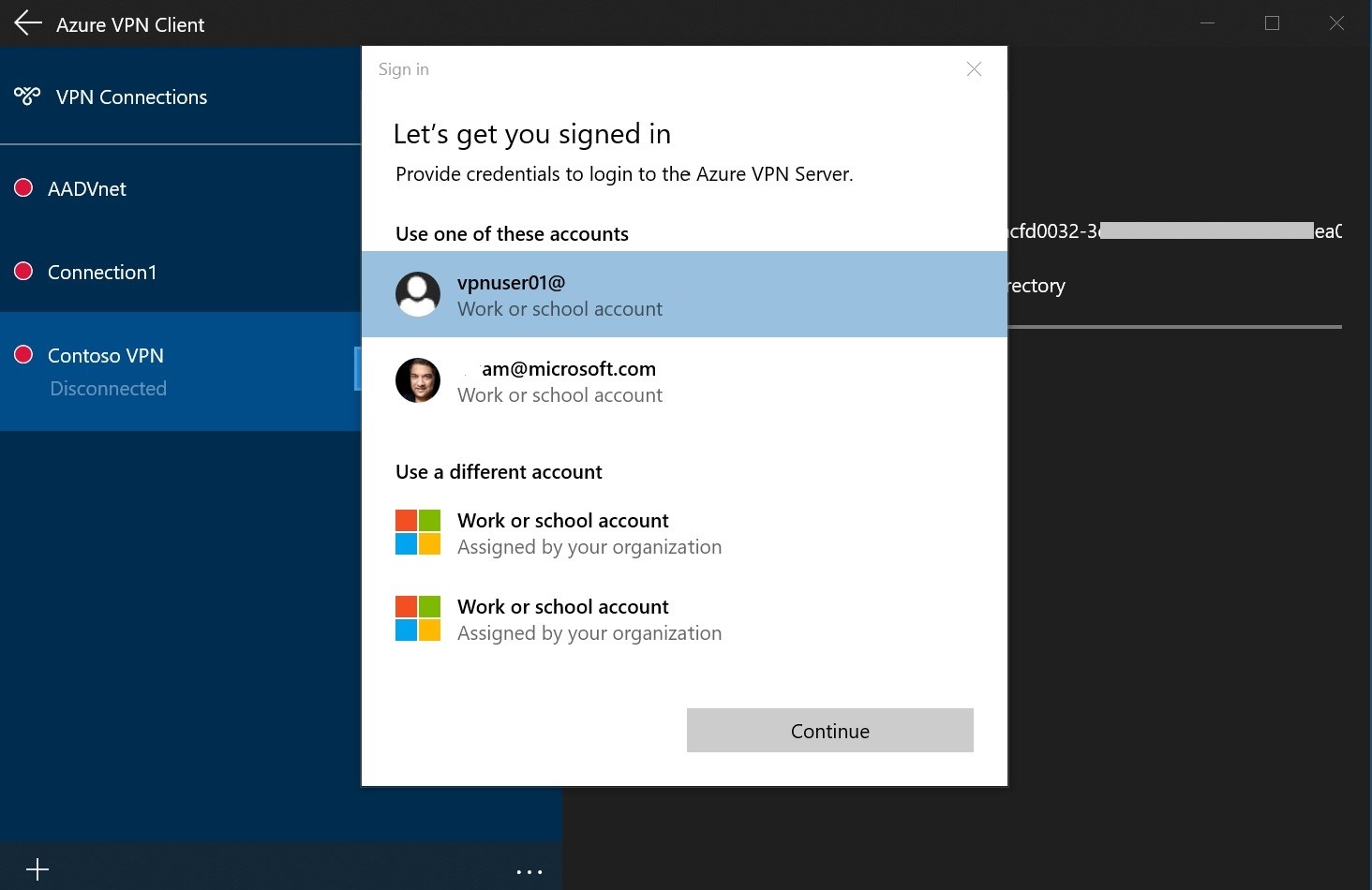
Examinez les résultats du diagnostic.
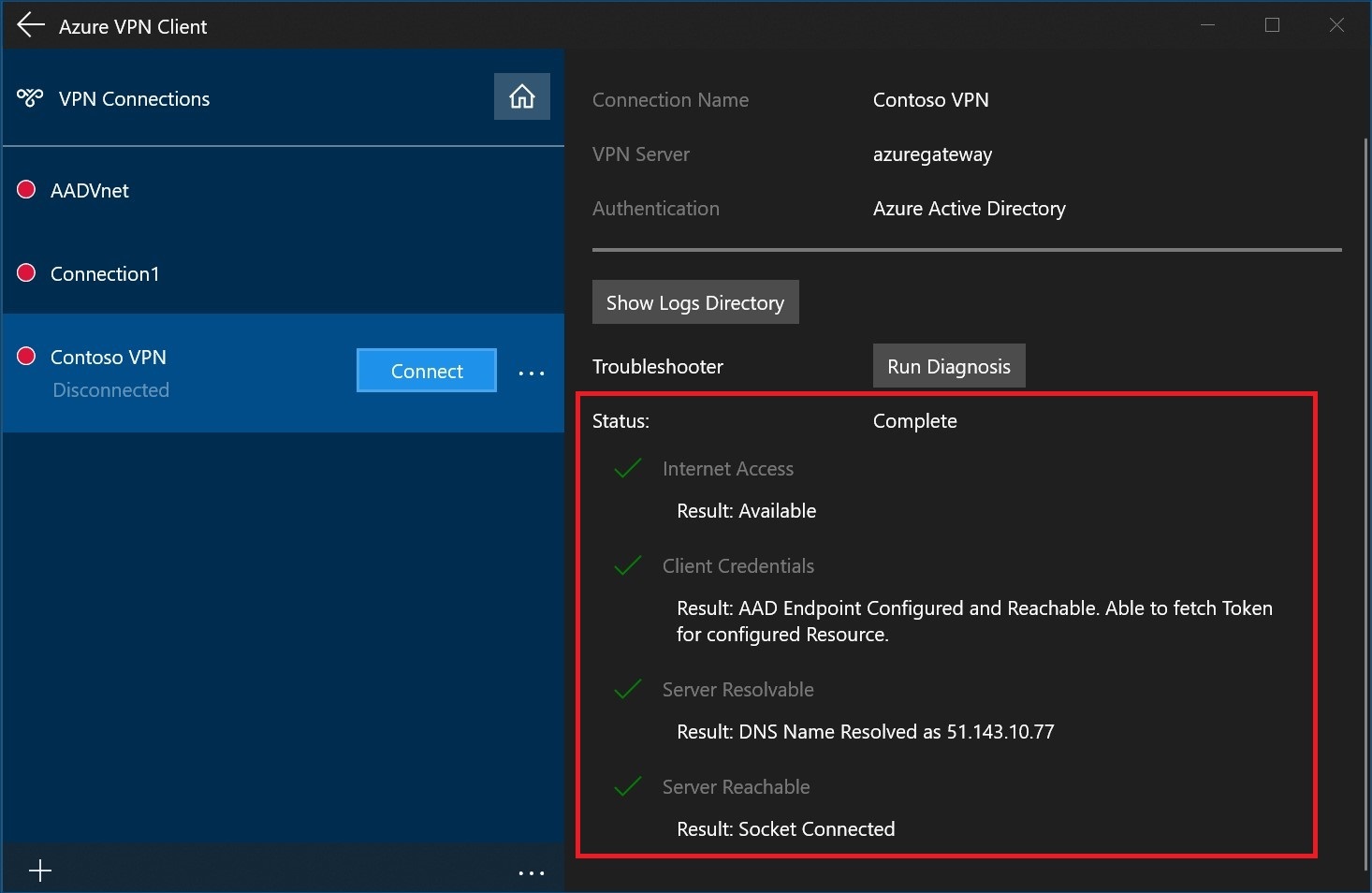
Paramètres clients facultatifs
Vous pouvez configurer des paramètres facultatifs pour le Azure VPN Client, tels que le tunneling forcé, les itinéraires d’exclusion, le DNS et les paramètres d’authentification par certificat. Pour savoir comment procéder, consultez Configurer des paramètres facultatifs pour Azure VPN Client.
Étapes suivantes
Pour obtenir plus d’informations, consultez Créer un tenant Microsoft Entra pour les connexions Open VPN P2S qui utilisent l’authentification Microsoft Entra.