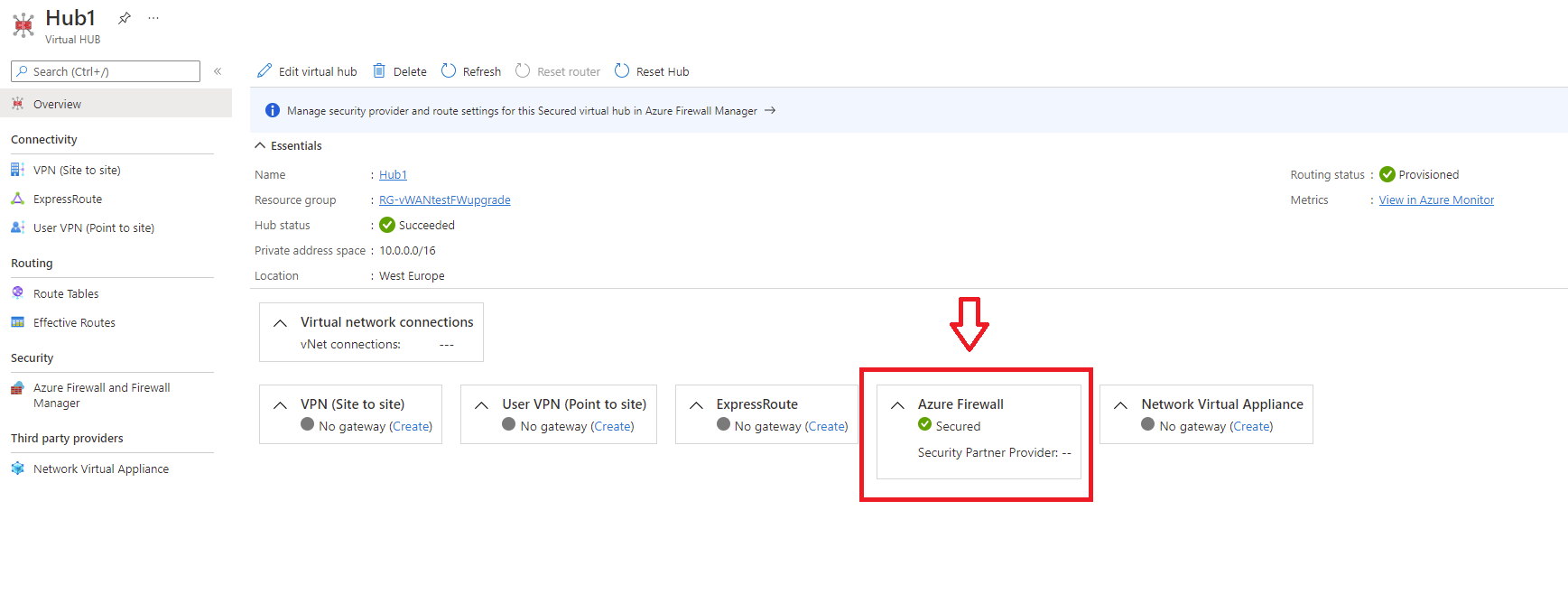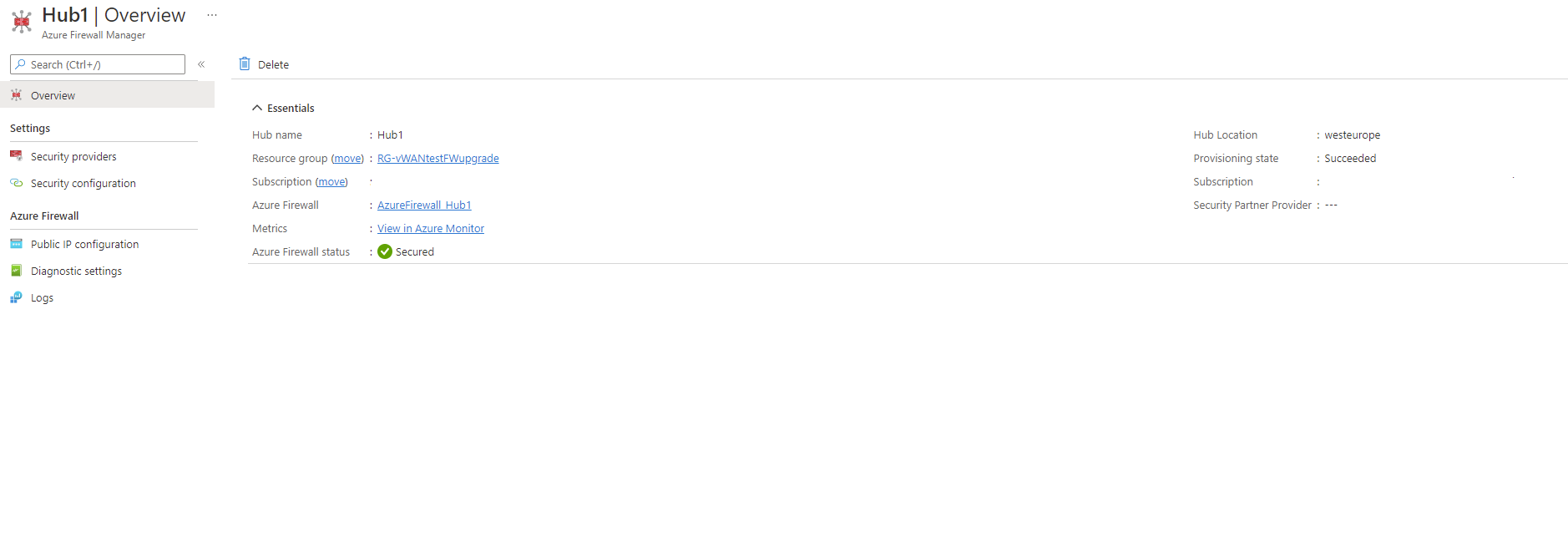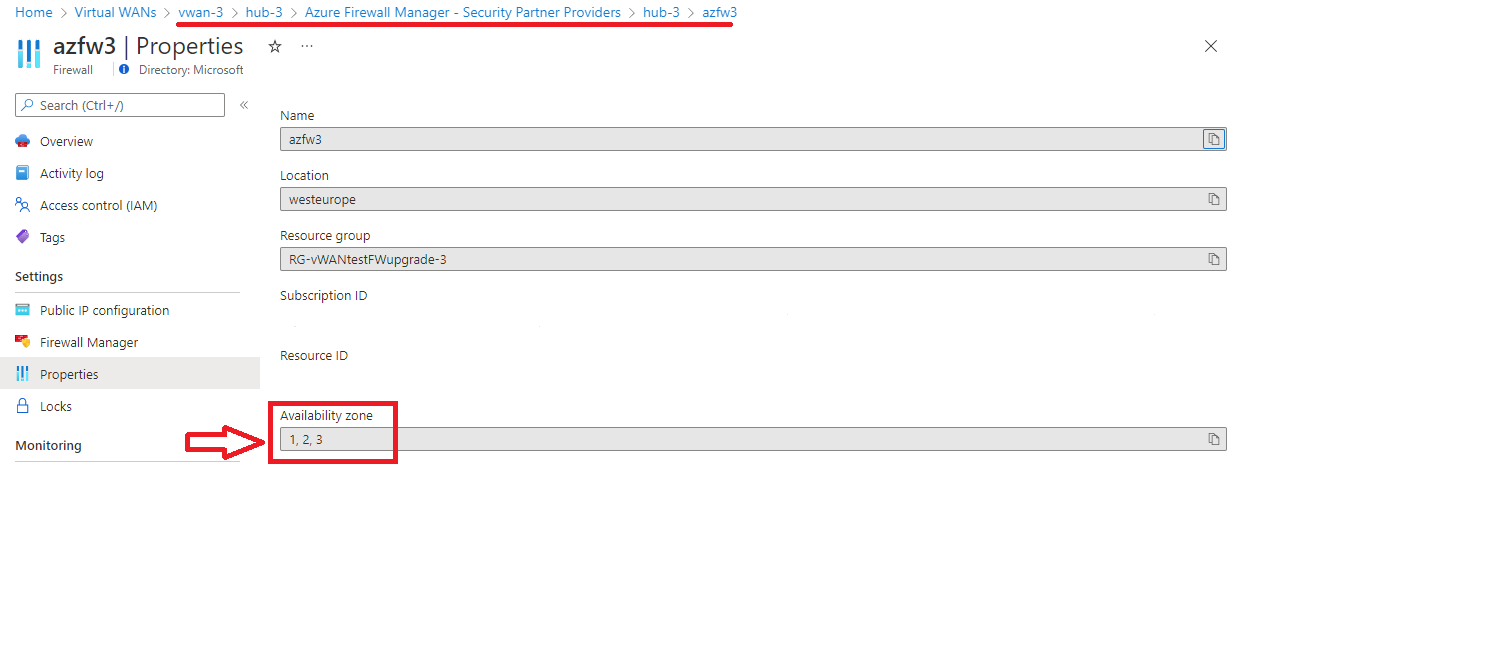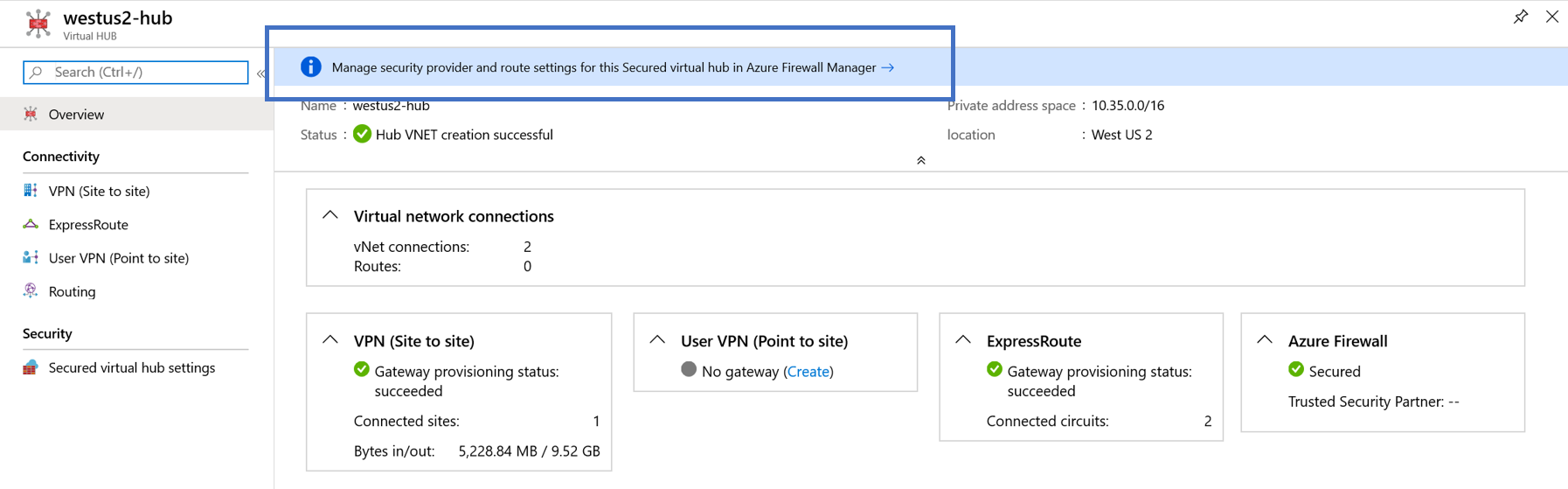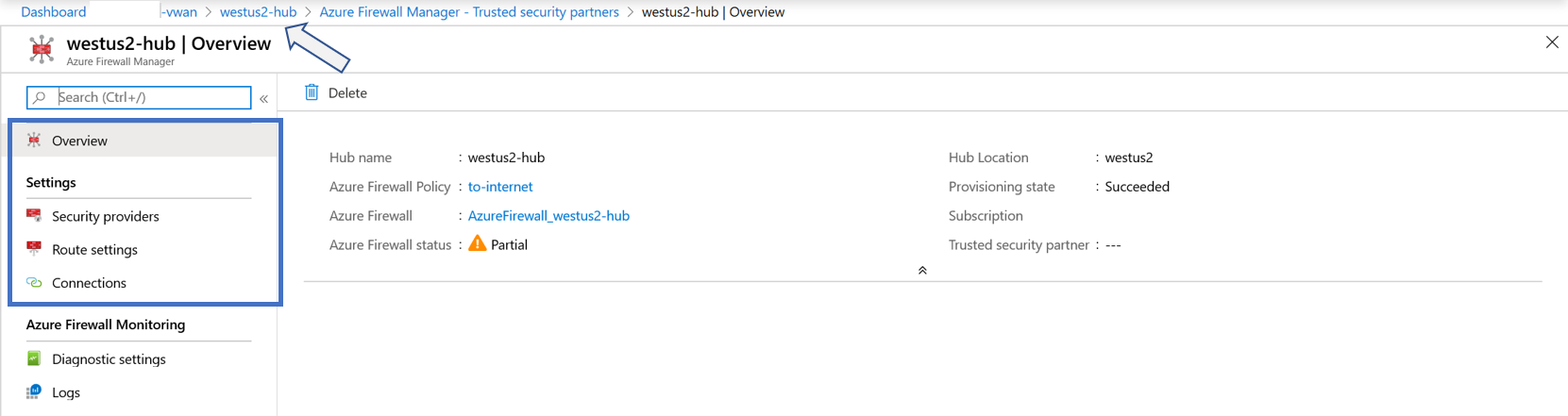Configurer un Pare-feu Azure dans un hub de réseau étendu virtuel
Un hub sécurisé est un hub Azure Virtual WAN doté d’un Pare-feu Azure. Cet article vous guide tout au long des étapes de conversion d’un hub de réseau étendu virtuel en hub sécurisé en installant le Pare-feu Azure directement à partir des pages du portail Azure Virtual WAN.
Avant de commencer
Les étapes décrites dans cet article supposent que vous avez déjà déployé un réseau étendu virtuel avec un ou plusieurs hubs.
Pour créer un nouveau réseau étendu virtuel et un nouveau hub, suivez les étapes décrites dans les articles suivants :
Important
Virtual WAN est une collection de hubs et de services mis à votre disposition dans le hub. L’utilisateur peut déployer autant de réseaux wan virtuels que nécessaire. Dans un hub Virtual WAN, il existe plusieurs services tels que VPN, ExpressRoute, etc. Chacun de ces services est automatiquement déployé dans les zones de disponibilité (hormis Pare-feu Azure) si la région prend en charge les zones de disponibilité. Pour déployer un Pare-feu Azure avec Zones de disponibilité (recommandé) dans un hub vWAN sécurisé, reportez-vous à cet article.
Convertir en hub sécurisé
Pour afficher les hubs virtuels, accédez à la page Vue d’ensemble de votre instance Virtual WAN. La page Vue d’ensemble de votre réseau étendu virtuel affiche une liste des hubs virtuels et de hubs sécurisés.
Sur la page Vue d’ensemble de votre réseau étendu virtuel, sélectionnez le hub que vous souhaitez convertir en hub sécurisé.
Dans la page du hub virtuel, sélectionnez Pare-feu Azure et Firewall Manager dans la section Sécurité à gauche.
Sélectionnez le bouton Suivant : Pare-feu Azure en bas de l’écran pour passer à la page suivante.
Sélectionnez les propriétés Pare-feu Azure et l’état souhaités, puis suivez les étapes de l’Assistant jusqu’à l’onglet Vérifier + confirmer :
Remarque
Cette procédure ne permet pas l’utilisation de zones de disponibilité pour le Pare-feu Azure.
Une fois le hub converti en hub sécurisé, vous pouvez afficher l’état du Pare-feu Azure dans la page Vue d’ensemble du hub virtuel. L’état indique Sécurisé.
Afficher les ressources d’un hub
Dans la page Vue d’ensemble du réseau étendu virtuel, sélectionnez le hub sécurisé. Dans la page du hub, vous pouvez afficher toutes les ressources du hub virtuel, dont le Pare-feu Azure.
Pour afficher les paramètres Pare-feu Azure à partir du hub sécurisé, sélectionnez Pare-feu Azure et Firewall Manager sous la section « Sécurité » à gauche de l’écran :
Vous pouvez vérifier l’utilisation de Zones de disponibilité pour Pare-feu Azure dans le hub Azure Virtual WAN en accédant aux propriétés de sécurité du hub.
Configurer des paramètres supplémentaires
Pour configurer des paramètres de Pare-feu Azure supplémentaires pour le hub virtuel, sélectionnez le lien vers Azure Firewall Manager. Pour plus d’informations sur les stratégies de pare-feu, consultez Azure Firewall Manager.
Pour revenir à la page Vue d’ensemble du hub, vous pouvez revenir en arrière en cliquant sur le chemin d’accès, comme indiqué par la flèche dans l’illustration suivante.
Mise à niveau vers le Pare-feu Azure Premium
Il est possible de procéder à une mise à niveau de Pare-feu Azure Standard vers Premium à tout monde, en suivant ces instructions. Cette opération nécessite une fenêtre de maintenance, car elle génère des temps d’arrêt minimes.
Étapes suivantes
Pour plus d’informations sur Virtual WAN, consultez la FAQ.
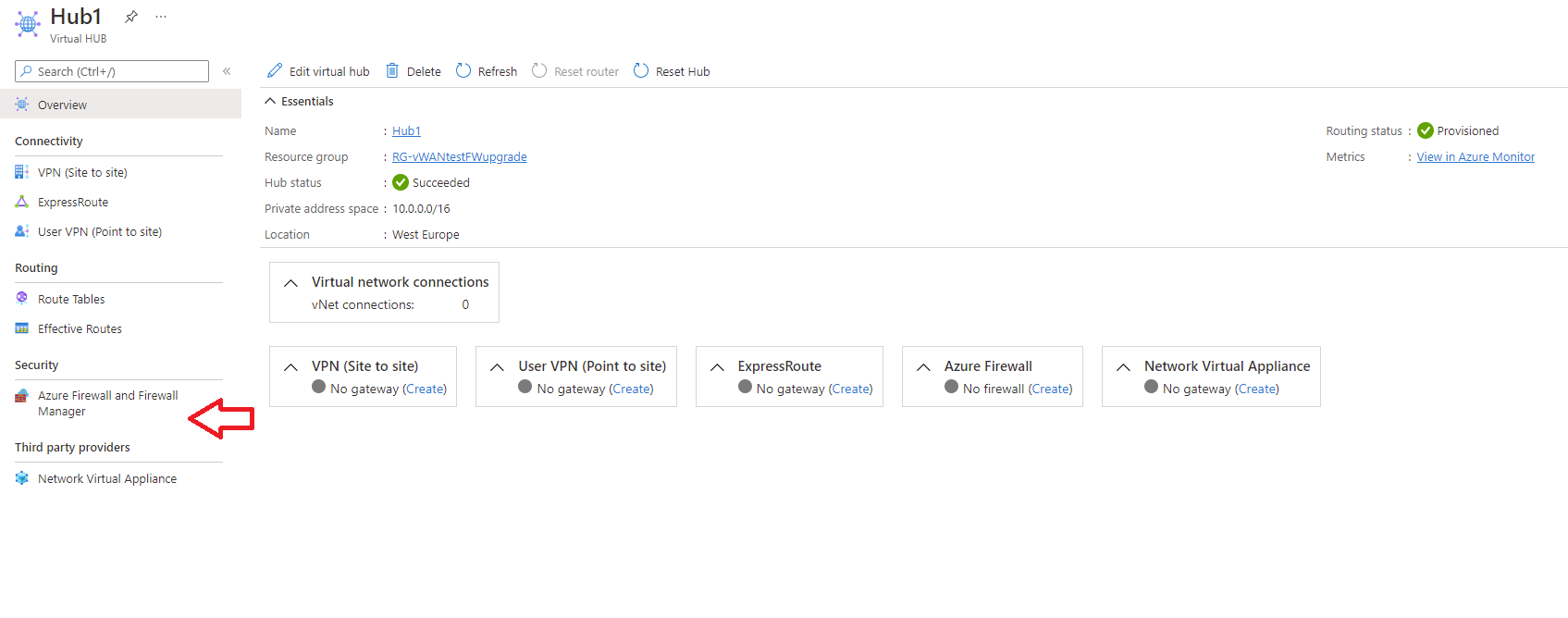
![Capture d’écran de l’étape [Sélectionner des hubs virtuels] dans le processus de conversion](media/howto-firewall/vwan-select-hub.png)
![Étape [Pare-feu Azure] dans le processus de conversion](media/howto-firewall/vwan-firewall-properties-conversion.png)