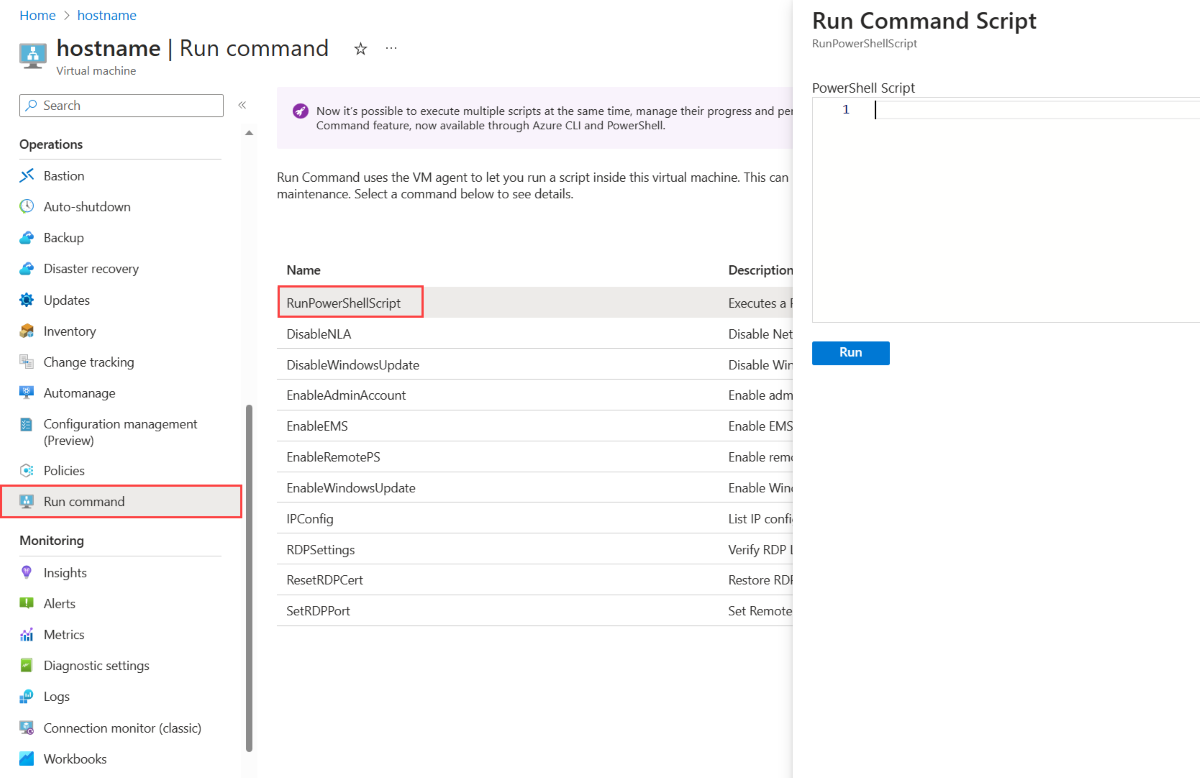Le nom d’hôte identifie votre machine virtuelle (MV) dans l’interface utilisateur et les opérations Azure. Vous devez d’abord attribuer le nom d’hôte d’une MV dans le champ Nom de la machine virtuelle pendant le processus de création dans le portail Azure. Après avoir créé une MV, vous pouvez afficher et modifier le nom d’hôte via une connexion à distance ou dans le portail Azure.
Afficher les noms d’hôte
Vous pouvez afficher le nom d’hôte de votre MV dans un service cloud à l’aide de l’un des outils suivants.
Portail Azure
Dans le Portail Azure, accédez à votre machine virtuelle, puis, dans le menu de service, sélectionnez Propriétés. Dans la page Propriétés, vous pouvez afficher le nom d’hôte sous Nom de l’ordinateur.
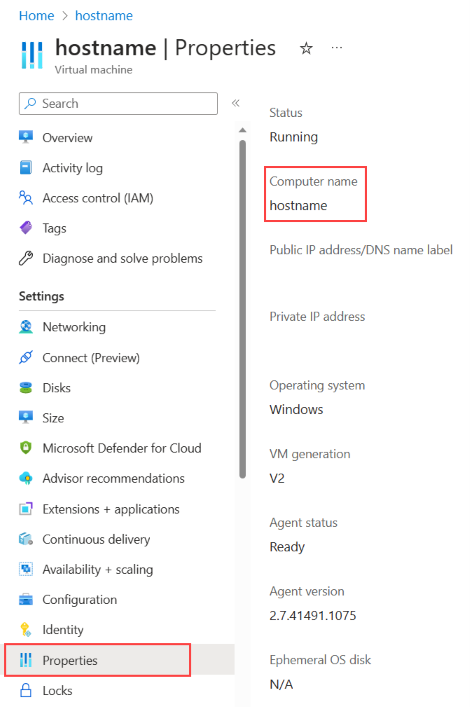
Bureau à distance
Vous pouvez vous connecter à votre machine virtuelle à l’aide d’un outil de bureau à distance tel que le Bureau à distance (Windows), la communication à distance Windows PowerShell (Windows), SSH (Linux et Windows) ou Bastion (Portail Azure). Vous pouvez ensuite afficher le nom d’hôte de plusieurs façons :
- Entrez le nom d’hôte dans PowerShell, l’invite de commande ou un terminal SSH.
- Entrez
ipconfig /allipconfig /all dans l’invite de commande (uniquement sous Windows). - Affichez le nom d’ordinateur dans les paramètres système.