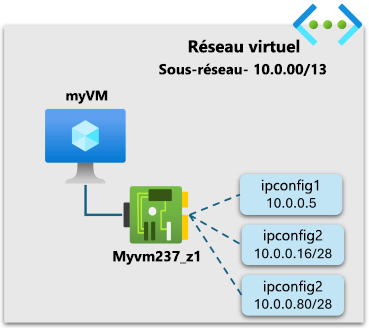Attribuer des préfixes d’adresses IP privées à des machines virtuelles à l’aide du Portail Azure (préversion)
Cet article vous aide à ajouter des configurations IP secondaires sur une carte réseau de machine virtuelle avec un bloc CIDR d’adresses IP privées à l’aide du Portail Azure. Une ou plusieurs cartes réseau sont attachées à une machine virtuelle Azure. Toutes les cartes réseau ont une configuration IP principale et zéro ou plusieurs configurations IP secondaires qui leur sont attribuées. La configuration IP principale a une seule adresse IP privée qui lui est attribuée et peut éventuellement avoir une attribution d’IP publique. Chaque configuration IP secondaire peut avoir les éléments suivants :
- Une attribution d’adresse IP privée et (éventuellement) une attribution d’IP publique, ou
- Un bloc CIDR d’adresses IP privées (préfixe d’adresse IP).
Toutes les adresses IP peuvent être attribuées de manière statique ou dynamique à partir des plages d’adresses IP disponibles. Pour plus d’informations, consultez Adresses IP dans Azure. Toutes les configurations IP d’une même carte réseau doivent être associées au même sous-réseau. Pour disposer de plusieurs adresses IP sur différents sous-réseaux, vous pouvez utiliser plusieurs cartes réseau sur une machine virtuelle. Pour plus d’informations, consultez Créer une machine virtuelle avec plusieurs cartes réseau.
Le nombre de configurations IP qui peuvent être affectées à une carte réseau est limité. Pour plus d’informations, consultez l’article Limites Azure.
Important
La possibilité d’ajouter des préfixes d’adresses IP privées à la carte réseau est actuellement en préversion. Pour connaître les conditions juridiques qui s’appliquent aux fonctionnalités Azure en version bêta, en préversion ou plus généralement non encore en disponibilité générale, consultez l’Avenant aux conditions d’utilisation des préversions de Microsoft Azure.
Prérequis
Compte Azure avec un abonnement actif. Créez un compte gratuitement.
Une machine virtuelle Azure existante. Pour plus d’informations sur la création d’une machine virtuelle, consultez Créer une machine virtuelle Windows ou Créer une machine virtuelle Linux.
- La machine virtuelle utilisée en exemple dans cet article est nommée myVM. Remplacez cette valeur par le nom de votre machine virtuelle.
Pour utiliser cette fonctionnalité en préversion, vous devez d’abord vous inscrire. Pour vous inscrire, remplissez le Formulaire d’intégration.
Important
Avant de continuer, inscrivez-vous à cette préversion en remplissant le formulaire d’intégration.
Ajouter un préfixe d’adresse IP privée dynamique à une machine virtuelle
Vous pouvez ajouter un préfixe d’adresse IP privée dynamique à une interface réseau Azure en suivant les étapes ci-après.
Connectez-vous au portail Azure.
Dans la zone de recherche située en haut du portail, entrez Machine virtuelle. Sélectionnez Machines virtuelles dans les résultats de la recherche.
Dans Machines virtuelles, sélectionnez myVM ou le nom de votre machine virtuelle.
Dans Paramètres, sélectionnez Mise en réseau.
Sélectionnez le nom de l’interface réseau de la machine virtuelle.
Dans l’interface réseau, sélectionnez Configurations IP dans Paramètres.
La configuration IP existante s’affiche. Cette configuration est créée lors de la création de la machine virtuelle. Pour ajouter une adresse IP privée et une adresse IP publique à la machine virtuelle, sélectionnez + Ajouter.
Dans Ajouter une configuration IP, entrez ou sélectionnez les informations suivantes.
Paramètre Valeur Nom Entrez ipconfig2. Paramètres d’adresse IP privée Type d’adresse IP privée Préfixe d'adresse IP Répartition Sélectionnez Dynamique Cliquez sur OK.
Remarque
L’association d’IP publiques n’est pas disponible pour la configuration lorsque l’option de préfixe d’adresse IP est sélectionnée.
Après avoir modifié la configuration de l’adresse IP, vous devez redémarrer la machine virtuelle pour que les modifications entrent en vigueur sur la machine virtuelle.
Ajouter un préfixe d’adresse IP privée statique à une machine virtuelle
Vous pouvez ajouter un préfixe d’adresse IP privée statique à une machine virtuelle en effectuant les étapes suivantes.
Connectez-vous au portail Azure.
Dans la zone de recherche située en haut du portail, entrez Machine virtuelle. Sélectionnez Machines virtuelles dans les résultats de la recherche.
Dans Machines virtuelles, sélectionnez myVM ou le nom de votre machine virtuelle.
Dans Paramètres, sélectionnez Mise en réseau.
Sélectionnez le nom de l’interface réseau de la machine virtuelle.
Dans l’interface réseau, sélectionnez Configurations IP dans Paramètres.
La configuration IP existante s’affiche. Cette configuration est créée lors de la création de la machine virtuelle. Pour ajouter une adresse IP privée et une adresse IP publique à la machine virtuelle, sélectionnez + Ajouter.
Dans Ajouter une configuration IP, entrez ou sélectionnez les informations suivantes.
Paramètre Valeur Nom Entrez ipconfig2. Paramètres d’adresse IP privée Type d’adresse IP privée Préfixe d'adresse IP Répartition Sélectionnez Statique. Adresse IP Entrez un CIDR inutilisé de taille /28 à partir du sous-réseau de votre machine virtuelle.
Pour le sous-réseau 10.0.0.0/14 dans l’exemple, 10.0.0.0/80 est une adresse IP.Cliquez sur OK.
Remarque
Lorsque vous ajoutez une adresse IP statique, vous devez spécifier un CIDR d’adresses IP privées valide et inutilisé à partir du sous-réseau auquel la carte réseau est connectée.
Après avoir modifié la configuration de l’adresse IP, vous devez redémarrer la machine virtuelle pour que les modifications entrent en vigueur sur la machine virtuelle.
Ajouter des adresses IP à un système d’exploitation de machine virtuelle
Connectez-vous à une machine virtuelle que vous avez créée à l’aide de plusieurs adresses IP privées. Vous devez ajouter manuellement toutes les adresses IP privées, notamment l’adresse principale, que vous avez ajoutées à la machine virtuelle. Procédez comme suit dans le système d’exploitation de votre machine virtuelle.
Windows Server
Développez
Ouvrez une invite de commandes ou PowerShell.
Entrez
ipconfig /allsur la ligne de commande. Vous verrez l’adresse IP privée Principale qui a été affectée via le protocole DHCP.Entrez
ncpa.cplsur la ligne de commande pour ouvrir la configuration des Connexions réseau.Ouvrez les Propriétés de la carte réseau affectée aux nouvelles adresses IP.
Double-cliquez sur Protocole Internet version 4 (TCP/IPv4).
Sélectionnez Utiliser l’adresse IP suivante :. Saisissez les valeurs suivantes.
Paramètre Valeur Adresse IP : Entrez l’adresse IP privée Principale. Masque de sous-réseau : Entrez un masque de sous-réseau en fonction de votre adresse IP.
Par exemple, si le sous-réseau est un sous-réseau /24, le masque de sous-réseau est 255.255.255.0.Passerelle par défaut : première adresse IP du sous-réseau.
Si votre sous-réseau est 10.0.0.0/24, l’adresse IP de la passerelle est 10.0.0.1.Sélectionnez Utiliser les adresses de serveur DNS suivantes :. Saisissez les valeurs suivantes.
Paramètre Valeur Serveur DNS préféré : Entrez votre serveur DNS principal.
Entrez l’adresse IP 168.63.129.16 pour utiliser le DNS fourni par défaut par Azure.Sélectionnez le bouton Advanced (Avancé) .
Sélectionnez Ajouter.
Entrez l’adresse IP privée que vous avez ajoutée à l’interface réseau Azure. Entrez le masque de sous-réseau correspondant. Sélectionnez Ajouter.
Répétez les étapes précédentes pour ajouter des adresses IP privées supplémentaires que vous avez ajoutées à l’interface réseau Azure.
Important
Vous ne devez jamais assigner manuellement l’adresse IP publique assignée à une machine virtuelle Azure au sein du système d’exploitation de la machine virtuelle. Quand vous définissez manuellement l’adresse IP dans le système d’exploitation, assurez-vous qu’il s’agit de la même adresse que l’adresse IP privée attribuée à l’interface réseau Azure. Si l’adresse n’est pas attribuée correctement, cela peut entraîner une perte de connectivité à la machine virtuelle. Pour plus d’informations, consultez Modifier les paramètres d’adresse IP.
Pour plus d’informations sur les adresses IP privées, consultez Adresses IP privées.
Sélectionnez OK pour fermer les paramètres d’adresse IP secondaire.
Sélectionnez OK pour fermer les paramètres de l’adaptateur. Votre connexion RDP est rétablie.
Ouvrez une invite de commandes ou PowerShell.
Entrez
ipconfig /allsur la ligne de commande.Vérifiez que les adresses IP privées primaires et secondaires ont été ajoutées à la configuration.
PS C:\Users\azureuser> ipconfig /all Windows IP Configuration Host Name . . . . . . . . . . . . : myVM Primary Dns Suffix . . . . . . . : Node Type . . . . . . . . . . . . : Hybrid IP Routing Enabled. . . . . . . . : No WINS Proxy Enabled. . . . . . . . : No Ethernet adapter Ethernet: Connection-specific DNS Suffix . : Description . . . . . . . . . . . : Microsoft Hyper-V Network Adapter Physical Address. . . . . . . . . : 00-0D-3A-E6-CE-A3 DHCP Enabled. . . . . . . . . . . : No Autoconfiguration Enabled . . . . : Yes Link-local IPv6 Address . . . . . : fe80::a8d1:11d5:3ab2:6a51%5(Preferred) IPv4 Address. . . . . . . . . . . : 10.1.0.4(Preferred) Subnet Mask . . . . . . . . . . . : 255.255.255.0 IPv4 Address. . . . . . . . . . . : 10.1.0.5(Preferred) Subnet Mask . . . . . . . . . . . : 255.255.255.0 IPv4 Address. . . . . . . . . . . : 10.1.0.6(Preferred) Subnet Mask . . . . . . . . . . . : 255.255.255.0 Default Gateway . . . . . . . . . : 10.1.0.1 DHCPv6 IAID . . . . . . . . . . . : 100666682 DHCPv6 Client DUID. . . . . . . . : 00-01-00-01-2A-A8-26-B1-00-0D-3A-E6-CE-A3 DNS Servers . . . . . . . . . . . : 168.63.129.16 NetBIOS over Tcpip. . . . . . . . : EnabledVérifiez que l’adresse IP privée principale utilisée dans les fenêtres est identique à l’adresse IP principale de l’interface réseau machines virtuelles Azure. Pour plus d’informations, consultez Aucun accès à Internet à partir de la machine virtuelle Windows Azure qui possède plusieurs adresses IP.
Validation (Windows Server)
Pour valider la connectivité à Internet à partir de la configuration IP secondaire via l’adresse IP publique, utilisez la commande suivante. Remplacez 10.1.0.5 par l’adresse IP privée secondaire que vous avez ajoutée à l’interface réseau machines virtuelles Azure.
ping -S 10.1.0.5 outlook.com
Notes
Pour les configurations d’adresses IP secondaires, vous pouvez effectuer un test Ping sur Internet si une adresse IP publique est associée à la configuration. Pour les configurations IP principales, une adresse IP publique n’est pas requise pour exécuter une commande ping sur Internet.
SUSE Linux Enterprise et openSUSE
Développez
Les distributions basées sur SUSE utilisent lecloud-netconfig plug-in du cloud-netconfig-azure package pour gérer des adresses IP supplémentaires. Aucune configuration manuelle n’est requise de la part de l’administrateur. La première adresse IP d’un ensemble d’interface sur la plateforme est affectée via DHCP. Le plug-in cloud-netconfig sonde ensuite l’API Azure Instance Metadata Service en continu (une fois par minute) à la recherche d’adresses IP supplémentaires affectées à l’interface et les ajoute/les supprime automatiquement en tant qu’adresses IP secondaires.
Ce plug-in doit être installé et activé sur les nouvelles images par défaut. Vous trouverez les étapes de configuration des anciennes charges de travail ici : https://www.suse.com/c/multi-nic-cloud-netconfig-ec2-azure/.
Ubuntu 14/16
Développez
Nous vous recommandons de consulter la documentation la plus récente relative de votre distribution Linux.
Ouvrez une fenêtre de terminal.
Vérifiez que vous êtes l’utilisateur racine. Si ce n’est pas le cas, entrez la commande suivante :
sudo -iMettez à jour le fichier config de l’interface réseau (en supposant que « eth0 » est utilisé).
Conservez l’élément de ligne existant pour dhcp. L’adresse IP principale reste configurée telle qu’elle était précédemment.
Ajoutez une configuration pour une adresse IP statique supplémentaire à l’aide des commandes suivantes :
cd /etc/network/interfaces.d/ lsUn fichier .cfg doit s’afficher.
Ouvrez le fichier. Les lignes suivantes doivent figurer à la fin du fichier :
auto eth0 iface eth0 inet dhcpAjoutez les lignes suivantes après les lignes qui existent dans le fichier. Remplacez
10.1.0.5par votre adresse IP privée et votre masque de sous-réseau.iface eth0 inet static address 10.1.0.5 netmask 255.255.255.0Pour ajouter des adresses IP privées supplémentaires, modifiez le fichier et ajoutez les nouvelles adresses IP privées sur les lignes suivantes :
iface eth0 inet static address 10.1.0.5 netmask 255.255.255.0 iface eth0 inet static address 10.1.0.6 netmask 255.255.255.0Enregistrez le fichier à l’aide de la commande suivante :
:wqRéinitialisez l’interface réseau à l’aide de la commande suivante :
ifdown eth0 && ifup eth0Important
Exécutez les scripts ifup et ifdown sur la même ligne si vous utilisez une connexion distante.
Vérifiez que l’adresse IP est ajoutée à l’interface réseau à l’aide de la commande suivante :
ip addr list eth0Vous devez voir l’adresse IP que vous avez ajoutée à la liste. Exemple :
2: eth0: <BROADCAST,MULTICAST,UP,LOWER_UP> mtu 1500 qdisc mq state UP group default qlen 1000 link/ether 00:0d:3a:04:45:16 brd ff:ff:ff:ff:ff:ff inet 10.1.0.5/24 brd 10.1.0.255 scope global eth0 valid_lft forever preferred_lft forever inet 10.1.0.6/24 brd 10.1.0.255 scope global secondary eth0 valid_lft forever preferred_lft forever inet 10.1.0.4/24 brd 10.1.0.255 scope global secondary eth0 valid_lft forever preferred_lft forever inet6 fe80::20d:3aff:fe04:4516/64 scope link valid_lft forever preferred_lft forever
Validation (Ubuntu 14/16)
Pour être sûr de pouvoir vous connecter à Internet à partir de votre configuration d’IP secondaire via l’adresse IP publique associée, utilisez la commande suivante :
ping -I 10.1.0.5 outlook.com
Notes
Pour les configurations IP secondaires, vous pouvez uniquement exécuter une commande ping sur Internet si une adresse IP publique est associée à la configuration. Pour les configurations IP principales, une adresse IP publique n’est pas requise pour exécuter une commande ping sur Internet.
Pour les machines virtuelles Linux, lorsque vous tentez de valider la connectivité de trafic sortant à partir d’une carte réseau secondaire, il se peut que vous deviez ajouter des itinéraires appropriés. Reportez-vous à la documentation appropriée pour votre distribution Linux. Voici une méthode pour effectuer cette opération :
echo 150 custom >> /etc/iproute2/rt_tables
ip rule add from 10.1.0.5 lookup custom
ip route add default via 10.1.0.1 dev eth2 table custom
Veillez à remplacer :
10.1.0.5 par l’adresse IP privée à laquelle une adresse IP publique est associée
10.1.0.1 par votre passerelle par défaut
eth2 par le nom de votre carte réseau secondaire
Ubuntu 18.04+
Développez
Les versions 18.04 et ultérieures d’Ubuntu sont passées à netplan pour la gestion du réseau du système d’exploitation. Nous vous recommandons de consulter la documentation la plus récente relative de votre distribution Linux.
Ouvrez une fenêtre de terminal.
Vérifiez que vous êtes l’utilisateur racine. Si ce n’est pas le cas, saisissez la commande suivante :
sudo -iCréez un fichier pour la deuxième interface et ouvrez-le dans un éditeur de texte :
vi /etc/netplan/60-static.yamlAjoutez les lignes suivantes au fichier, en remplaçant
10.1.0.5/24par votre IP et votre masque de sous-réseau :network: version: 2 ethernets: eth0: addresses: - 10.1.0.5/24Pour ajouter des adresses IP privées supplémentaires, modifiez le fichier et ajoutez les nouvelles adresses IP privées sur les lignes suivantes :
network: version: 2 ethernets: eth0: addresses: - 10.1.0.5/24 - 10.1.0.6/24Enregistrez le fichier à l’aide de la commande suivante :
:wqTestez les modifications à l’aide de essai netplan pour confirmer la syntaxe :
netplan tryNotes
netplan tryapplique les modifications temporairement, puis les annule après 120 secondes. En cas de perte de connexion, patientez 120 secondes, puis rétablissez la connexion. Les modifications auront alors été annulées.En supposant qu’aucun problème ne se pose avec
netplan try, appliquez les modifications de configuration :netplan applyVérifiez que l’adresse IP est ajoutée à l’interface réseau à l’aide de la commande suivante :
ip addr list eth0Vous devez voir l’adresse IP que vous avez ajoutée à la liste. Exemple :
2: eth0: <BROADCAST,MULTICAST,UP,LOWER_UP> mtu 1500 qdisc mq state UP group default qlen 1000 link/ether 00:0d:3a:04:45:16 brd ff:ff:ff:ff:ff:ff inet 10.1.0.5/24 brd 10.1.0.255 scope global eth0 valid_lft forever preferred_lft forever inet 10.1.0.6/24 brd 10.1.0.255 scope global secondary eth0 valid_lft forever preferred_lft forever inet 10.1.0.4/24 brd 10.1.0.255 scope global secondary eth0 valid_lft forever preferred_lft forever inet6 fe80::20d:3aff:fe04:4516/64 scope link valid_lft forever preferred_lft forever
Validation (Ubuntu 18.04+)
Pour être sûr de pouvoir vous connecter à Internet à partir de votre configuration d’IP secondaire via l’adresse IP publique associée, utilisez la commande suivante :
ping -I 10.1.0.5 outlook.com
Notes
Pour les configurations IP secondaires, vous pouvez uniquement exécuter une commande ping sur Internet si une adresse IP publique est associée à la configuration. Pour les configurations d’IP principales, une adresse IP publique n’est pas requise pour effectuer un test ping sur Internet.
Pour les machines virtuelles Linux, lorsque vous tentez de valider la connectivité sortante à partir d’une carte réseau secondaire, il se peut que vous deviez ajouter des itinéraires appropriés. Pour ce faire, de nombreuses options s’offrent à vous. Reportez-vous à la documentation appropriée pour votre distribution Linux. Voici une méthode pour effectuer cette opération :
echo 150 custom >> /etc/iproute2/rt_tables
ip rule add from 10.1.0.5 lookup custom
ip route add default via 10.1.0.1 dev eth2 table custom
Veillez à remplacer :
10.1.0.5 par l’adresse IP privée à laquelle une adresse IP publique est associée
10.1.0.1 par votre passerelle par défaut
eth2 par le nom de votre carte réseau secondaire
Red Hat Enterprise Linux et autres
Développez
Ouvrez une fenêtre de terminal.
Vérifiez que vous êtes l’utilisateur racine. Si ce n’est pas le cas, entrez la commande suivante :
sudo -iEntrez votre mot de passe et suivez les instructions qui s’affichent. Une fois que vous êtes l’utilisateur racine, accédez au dossier de scripts réseau avec la commande suivante :
cd /etc/sysconfig/network-scriptsRépertoriez les fichiers ifcfg connexes à l’aide de la commande suivante :
ls ifcfg-*Vous devez voir ifcfg-eth0 dans la liste de fichiers.
Pour ajouter une adresse IP, créez un fichier de configuration pour celle-ci comme indiqué ci-dessous. Notez qu’un fichier doit être créé pour chaque configuration IP.
touch ifcfg-eth0:0Ouvrez le fichier ifcfg-eth0:0 à l’aide de la commande suivante :
vi ifcfg-eth0:0Ajoutez du contenu dans le fichier, eth0:0 dans cet exemple, à l’aide de la commande suivante. Remplacez
10.1.0.5par votre adresse IP privée et votre masque de sous-réseau supplémentaires.DEVICE=eth0:0 BOOTPROTO=static ONBOOT=yes IPADDR=10.1.0.5 NETMASK=255.255.255.0Enregistrez le fichier à l’aide de la commande suivante :
:wqPour ajouter des adresses IP privées supplémentaires à la configuration réseau, créez des fichiers config supplémentaires et ajoutez les informations d’IP dans le fichier.
touch ifcfg-eth0:1vi ifcfg-eth0:1DEVICE=eth0:1 BOOTPROTO=static ONBOOT=yes IPADDR=10.1.0.6 NETMASK=255.255.255.0:wqRedémarrez les services réseau et vérifiez que les modifications ont été appliquées en exécutant les commandes suivantes :
systemctl restart NetworkManager.service ifconfigVous devez voir l’adresse ou les adresses IP ajoutées à la liste retournée.
eth0: flags=4163<UP,BROADCAST,RUNNING,MULTICAST> mtu 1500 inet 10.1.0.4 netmask 255.255.255.0 broadcast 10.1.0.255 inet6 fe80::6245:bdff:fe7d:704a prefixlen 64 scopeid 0x20<link> ether 60:45:bd:7d:70:4a txqueuelen 1000 (Ethernet) RX packets 858 bytes 244215 (238.4 KiB) RX errors 0 dropped 0 overruns 0 frame 0 TX packets 1021 bytes 262077 (255.9 KiB) TX errors 0 dropped 0 overruns 0 carrier 0 collisions 0 eth0:0: flags=4163<UP,BROADCAST,RUNNING,MULTICAST> mtu 1500 inet 10.1.0.5 netmask 255.255.255.0 broadcast 10.1.0.255 ether 60:45:bd:7d:70:4a txqueuelen 1000 (Ethernet) eth0:1: flags=4163<UP,BROADCAST,RUNNING,MULTICAST> mtu 1500 inet 10.1.0.6 netmask 255.255.255.0 broadcast 10.1.0.255 ether 60:45:bd:7d:70:4a txqueuelen 1000 (Ethernet)
Validation (Red Hat et autres)
Pour être sûr de pouvoir vous connecter à Internet à partir de votre configuration d’IP secondaire via l’adresse IP publique associée, utilisez la commande suivante :
ping -I 10.0.0.5 outlook.com
Notes
Pour les configurations IP secondaires, vous pouvez uniquement exécuter une commande ping sur Internet si une adresse IP publique est associée à la configuration. Pour les configurations IP principales, une adresse IP publique n’est pas requise pour exécuter une commande ping sur Internet.
Pour les machines virtuelles Linux, lorsque vous tentez de valider la connectivité de trafic sortant à partir d’une carte réseau secondaire, il se peut que vous deviez ajouter des itinéraires appropriés. Reportez-vous à la documentation appropriée pour votre distribution Linux. Voici une méthode pour effectuer cette opération :
echo 150 custom >> /etc/iproute2/rt_tables
ip rule add from 10.1.0.5 lookup custom
ip route add default via 10.1.0.1 dev eth2 table custom
Veillez à remplacer :
10.0.0.5 par l’adresse IP privée à laquelle une adresse IP publique est associée
10.0.0.1 par votre passerelle par défaut
eth2 par le nom de votre carte réseau secondaire
Debian GNU/Linux
Développez
Nous vous recommandons de consulter la documentation la plus récente relative de votre distribution Linux.
Ouvrez une fenêtre de terminal.
Vérifiez que vous êtes l’utilisateur racine. Si ce n’est pas le cas, entrez la commande suivante :
sudo -iMettez à jour le fichier config de l’interface réseau (en supposant que « eth0 » est utilisé).
Conservez l’élément de ligne existant pour dhcp. L’adresse IP principale reste configurée telle qu’elle était précédemment.
Ajoutez une configuration pour une adresse IP statique supplémentaire à l’aide des commandes suivantes :
cd /etc/network/interfaces.d/ lsUn fichier .cfg doit s’afficher.
Ouvrez le fichier. Les lignes suivantes doivent figurer à la fin du fichier :
auto eth0 iface eth0 inet dhcpAjoutez les lignes suivantes après les lignes qui existent dans le fichier. Remplacez
10.1.0.5par votre adresse IP privée et votre masque de sous-réseau.iface eth0 inet static address 10.1.0.5 netmask 255.255.255.0Pour ajouter des adresses IP privées supplémentaires, modifiez le fichier et ajoutez les nouvelles adresses IP privées sur les lignes suivantes :
iface eth0 inet static address 10.1.0.5 netmask 255.255.255.0 iface eth0 inet static address 10.1.0.6 netmask 255.255.255.0Enregistrez le fichier à l’aide de la commande suivante :
:wqRedémarrez les services de mise en réseau pour que les modifications prennent effet Pour Debian 8 et versions ultérieures, cette opération peut être effectuée à l’aide de la commande suivante :
systemctl restart networkingPour les versions antérieures de Debian, vous pouvez utiliser les commandes suivantes :
service networking restartVérifiez que l’adresse IP est ajoutée à l’interface réseau à l’aide de la commande suivante :
ip addr list eth0Vous devez voir l’adresse IP que vous avez ajoutée à la liste. Exemple :
2: eth0: <BROADCAST,MULTICAST,UP,LOWER_UP> mtu 1500 qdisc mq state UP group default qlen 1000 link/ether 00:0d:3a:04:45:16 brd ff:ff:ff:ff:ff:ff inet 10.1.0.5/24 brd 10.1.0.255 scope global eth0 valid_lft forever preferred_lft forever inet 10.1.0.6/24 brd 10.1.0.255 scope global secondary eth0 valid_lft forever preferred_lft forever inet 10.1.0.4/24 brd 10.1.0.255 scope global secondary eth0 valid_lft forever preferred_lft forever inet6 fe80::20d:3aff:fe04:4516/64 scope link valid_lft forever preferred_lft forever
Validation (Debian GNU/Linux)
Pour être sûr de pouvoir vous connecter à Internet à partir de votre configuration d’IP secondaire via l’adresse IP publique associée, utilisez la commande suivante :
ping -I 10.1.0.5 outlook.com
Notes
Pour les configurations IP secondaires, vous pouvez uniquement exécuter une commande ping sur Internet si une adresse IP publique est associée à la configuration. Pour les configurations IP principales, une adresse IP publique n’est pas requise pour exécuter une commande ping sur Internet.
Pour les machines virtuelles Linux, lorsque vous tentez de valider la connectivité de trafic sortant à partir d’une carte réseau secondaire, il se peut que vous deviez ajouter des itinéraires appropriés. Reportez-vous à la documentation appropriée pour votre distribution Linux. Voici une méthode pour effectuer cette opération :
echo 150 custom >> /etc/iproute2/rt_tables
ip rule add from 10.1.0.5 lookup custom
ip route add default via 10.1.0.1 dev eth2 table custom
Veillez à remplacer :
10.1.0.5 par l’adresse IP privée à laquelle une adresse IP publique est associée
10.1.0.1 par votre passerelle par défaut
eth2 par le nom de votre carte réseau secondaire
Étapes suivantes
- En savoir plus sur les adresses IP publiques dans Azure.
- Découvrez les adresses IP privées dans Azure.
- Découvrez comment configurer des adresses IP pour une interface réseau Azure.