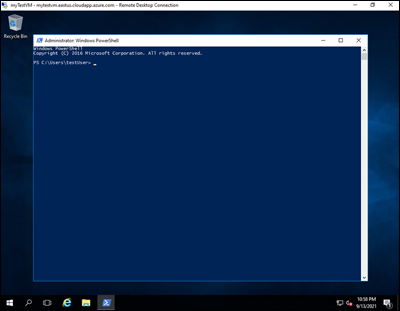Tutoriel : Gérer les disques avec Azure PowerShell
Les machines virtuelles Azure utilisent des disques pour stocker les systèmes d’exploitation (OS), les applications et les données. Quand vous créez une machine virtuelle, il est important de choisir une taille de disque et une configuration adaptées à la charge de travail attendue.
Ce tutoriel couvre le déploiement et la gestion des disques de machine virtuelle. Dans ce tutoriel, vous allez apprendre à :
- Créer, attacher et initialiser un disque de données
- Vérifier l’état d’un disque
- Initialiser un disque
- Étendre et mettre à niveau un disque
- Détacher et supprimer un disque
Prérequis
Vous devez disposer d’un compte Azure avec un abonnement actif. Si vous n’avez pas d’abonnement Azure, créez un compte gratuit avant de commencer.
Azure Cloud Shell
Azure héberge Azure Cloud Shell, un environnement d’interpréteur de commandes interactif que vous pouvez utiliser dans votre navigateur. Vous pouvez utiliser Bash ou PowerShell avec Cloud Shell pour utiliser les services Azure. Vous pouvez utiliser les commandes préinstallées Cloud Shell pour exécuter le code de cet article sans avoir à installer quoi que ce soit dans votre environnement local.
Pour démarrer Azure Cloud Shell :
| Option | Exemple/Lien |
|---|---|
| Sélectionnez Essayer dans le coin supérieur droite d’un bloc de codes ou de commandes. La sélection de Essayer ne copie pas automatiquement le code ni la commande dans Cloud Shell. |  |
| Accédez à https://shell.azure.com ou sélectionnez le bouton Lancer Cloud Shell pour ouvrir Cloud Shell dans votre navigateur. |  |
| Sélectionnez le bouton Cloud Shell dans la barre de menus en haut à droite du portail Azure. |  |
Pour utiliser Azure Cloud Shell :
Démarrez Cloud Shell.
Sélectionnez le bouton Copier sur un bloc de codes (ou un bloc de commandes) pour copier le code ou la commande.
Collez le code ou la commande dans la session Cloud Shell en sélectionnant Ctrl+Maj+V sur Windows et Linux ou en sélectionnant Cmd+Maj+V sur macOS.
Sélectionnez Entrée pour exécuter le code ou la commande.
Créer une machine virtuelle
Pour les exercices de ce tutoriel, une machine virtuelle est requise. Suivez les étapes de cette section pour en créer une.
Avant de commencer, recherchez la variable $azRegion située dans la première ligne de l’exemple de code et mettez à jour sa valeur pour refléter la région souhaitée. Par exemple, pour spécifier la région USA Centre, utilisez $azRegion = "Central US". Utilisez ensuite le code pour déployer une machine virtuelle au sein d’un nouveau groupe de ressources. Vous êtes invité à entrer les valeurs du nom d’utilisateur et du mot de passe pour le compte administrateur local de la machine virtuelle.
$azRegion = "[Your Region]"
$azResourceGroup = "myDemoResourceGroup"
$azVMName = "myDemoVM"
$azDataDiskName = "myDemoDataDisk"
New-AzVm `
-Location $azRegion `
-ResourceGroupName $azResourceGroup `
-Name $azVMName `
-Size "Standard_D2s_v3" `
-VirtualNetworkName "myDemoVnet" `
-SubnetName "myDemoSubnet" `
-SecurityGroupName "myDemoNetworkSecurityGroup" `
-PublicIpAddressName "myDemoPublicIpAddress"
La sortie confirme la réussite de la création de la machine virtuelle.
ResourceGroupName : myDemoResourceGroup
Id : /subscriptions/{GUID}/resourceGroups/myDemoResourceGroup/providers/Microsoft.Compute/virtualMachines/myDemoTestVM
VmId : [{GUID}]
Name : myDemoVM
Type : Microsoft.Compute/virtualMachines
Location : centralus
Tags : {}
HardwareProfile : {VmSize}
NetworkProfile : {NetworkInterfaces}
OSProfile : {ComputerName, AdminUsername, WindowsConfiguration, AllowExtensionOperations, RequireGuestProvisionSignal}
ProvisioningState : Succeeded
StorageProfile : {ImageReference, OsDisk, DataDisks}
FullyQualifiedDomainName : mydemovm-abc123.Central US.cloudapp.azure.com
La machine virtuelle est provisionnée, et deux disques sont automatiquement créés et attachés.
- Un disque de système d’exploitation, qui héberge le système d’exploitation de la machine virtuelle.
- Un disque temporaire, principalement utilisé pour des opérations telles que le traitement de données temporaires.
Ajouter un disque de données
Nous vous recommandons de séparer les données d’application et les données utilisateur des données liées à l’OS, quand cela est possible. Si vous avez besoin de stocker des données utilisateur ou d’application sur votre machine virtuelle, vous devez généralement créer et attacher des disques de données supplémentaires.
Suivez les étapes de cette section pour créer, attacher et initialiser un disque de données sur la machine virtuelle.
Créer le disque de données
Cette section vous guide tout au long de la création d’un disque de données.
Pour pouvoir créer un disque de données, vous devez d’abord créer un objet de disque. L’exemple de code suivant utilise l’applet de commande New-AzDiskConfig pour configurer un objet de disque.
$diskConfig = New-AzDiskConfig ` -Location $azRegion ` -CreateOption Empty ` -DiskSizeGB 128 ` -SkuName "Standard_LRS"Une fois l’objet de disque créé, utilisez l’applet de commande New-AzDisk pour provisionner un disque de données.
$dataDisk = New-AzDisk ` -ResourceGroupName $azResourceGroup ` -DiskName $azDataDiskName ` -Disk $diskConfigVous pouvez utiliser l’applet de commande Get-AzDisk pour vérifier que le disque a été créé.
Get-AzDisk ` -ResourceGroupName $azResourceGroup ` -DiskName $azDataDiskNameDans cet exemple, la sortie confirme que le disque a été créé. Les valeurs de propriétés
DiskStateetManagedByconfirment que le disque n’est pas encore attaché.ResourceGroupName : myDemoResourceGroup ManagedBy : ManagedByExtended : {} OsType : DiskSizeGB : 128 DiskSizeBytes : 137438953472 ProvisioningState : Succeeded DiskIOPSReadWrite : 500 DiskMBpsReadWrite : 60 DiskState : Unattached Name : myDemoDataDisk
Association du disque de données
Un disque de données doit être attaché à une machine virtuelle pour que celle-ci puisse y accéder. Suivez les étapes de cette section afin de créer une référence pour la machine virtuelle, connectez le disque, puis mettez à jour la configuration de la machine virtuelle.
Récupérez la machine virtuelle à laquelle vous allez attacher le disque de données. L’exemple de code suivant utilise l’applet de commande Get-AzVM pour créer une référence à la machine virtuelle.
$vm = Get-AzVM ` -ResourceGroupName $azResourceGroup ` -Name $azVMNameAttachez ensuite le disque de données à la configuration de la machine virtuelle à l’aide de l’applet de commande Add-AzVMDataDisk.
$vm = Add-AzVMDataDisk ` -VM $vm ` -Name $azDataDiskName ` -CreateOption Attach ` -ManagedDiskId $dataDisk.Id ` -Lun 1Enfin, mettez à jour la configuration de la machine virtuelle avec l’applet de commande Update-AzVM.
Update-AzVM ` -ResourceGroupName $azResourceGroup ` -VM $vmAprès une courte pause, la sortie confirme la réussite de l’attachement.
RequestId IsSuccessStatusCode StatusCode ReasonPhrase --------- ------------------- ---------- ------------ True OK OK
Initialiser le disque de données
Une fois qu’un disque de données est attaché à la machine virtuelle, vous devez configurer l’OS pour qu’il puisse utiliser le disque. La section suivante fournit des conseils d’aide sur la connexion à la machine virtuelle distante et la configuration du premier disque ajouté.
Connectez-vous au portail Azure.
Localisez la machine virtuelle à laquelle vous avez attaché le disque de données. Créez une connexion RDP (Remote Desktop Protocol), et connectez-vous en tant qu’administrateur local.
Après avoir établi une connexion RDP à la machine virtuelle distante, sélectionnez le menu Démarrer de Windows. Dans la zone de recherche, entrez PowerShell, puis sélectionnez Windows PowerShell pour ouvrir une fenêtre PowerShell.
Dans la fenêtre PowerShell ouverte, exécutez le script suivant.
Get-Disk | Where PartitionStyle -eq 'raw' | Initialize-Disk -PartitionStyle MBR -PassThru | New-Partition -AssignDriveLetter -UseMaximumSize | Format-Volume -FileSystem NTFS -NewFileSystemLabel "myDemoDataDisk" -Confirm:$falseLa sortie confirme la réussite de l’initialisation.
DriveLetter FileSystemLabel FileSystem DriveType HealthStatus OperationalStatus SizeRemaining Size ----------- --------------- ---------- --------- ------------ ----------------- ------------- ---- F myDemoDataDisk NTFS Fixed Healthy OK 127.89 GB 128 GB
Étendre un disque
Vous pouvez étendre des disques Azure pour fournir une capacité de stockage supplémentaire quand votre machine virtuelle dispose de peu d’espace disque disponible.
Certains scénarios nécessitent le stockage des données sur le disque de l’OS. Par exemple, vous devrez peut-être prendre en charge les applications héritées qui installent des composants sur le lecteur de l’OS. Vous pouvez également être amené à migrer une machine virtuelle ou un PC physique local ayant un lecteur d’OS plus grand. Dans ce cas, il peut s’avérer nécessaire d’étendre le disque d’OS d’une machine virtuelle.
La réduction d’un disque existant n’est pas prise en charge. Elle risque d’entraîner une perte de données.
Mettre à jour la taille du disque
Suivez les étapes ci-dessous pour redimensionner le disque d’OS ou un disque de données.
Important
Si vous votre disque remplit les exigences indiquées dans Étendre sans temps d’arrêt, vous pouvez ignorer les étapes 2 et 6.
La réduction d’un disque existant n’est pas prise en charge et risque d’entraîner une perte de données.
Après avoir développé les disques, vous devez développer le volume dans le système d’exploitation pour tirer parti du disque plus volumineux.
Sélectionnez la machine virtuelle qui contient le disque que vous allez redimensionner avec l’applet de commande
Get-AzVM.$vm = Get-AzVM ` -ResourceGroupName $azResourceGroup ` -Name $azVMNamePour pouvoir redimensionner le disque d’une machine virtuelle, vous devez arrêter cette dernière. Utilisez l’applet de commande
Stop-AzVMpour arrêter la machine virtuelle. Une confirmation vous est demandée.Important
Avant d’arrêter une machine virtuelle, vérifiez toujours qu’aucune ressource ou donnée importante ne peut être perdue.
Stop-AzVM ` -ResourceGroupName $azResourceGroup ` -Name $azVMNameAprès une courte pause, la sortie confirme que la machine s’est correctement arrêtée.
OperationId : abcd1234-ab12-cd34-123456abcdef Status : Succeeded StartTime : 9/13/2021 7:10:23 PM EndTime : 9/13/2021 7:11:12 PM Error :Une fois la machine virtuelle arrêtée, vous pouvez obtenir une référence au disque d’OS ou au disque de données attaché à la machine virtuelle avec l’applet de commande
Get-AzDisk.L’exemple suivant sélectionne le disque d’OS de la machine virtuelle.
$disk= Get-AzDisk ` -ResourceGroupName $azResourceGroup ` -DiskName $vm.StorageProfile.OsDisk.NameL’exemple suivant sélectionne le premier disque de données de la machine virtuelle.
$disk= Get-AzDisk ` -ResourceGroupName $azResourceGroup ` -DiskName $vm.StorageProfile.DataDisks[0].NameUne fois que vous avez une référence au disque, définissez sa taille à 250 Gio.
Important
La nouvelle taille doit être supérieure à la taille du disque actuelle. Le maximum autorisé est de 4 095 Gio pour les disques d’OS.
$disk.DiskSizeGB = 250Mettez ensuite à jour l’image de disque avec l’applet de commande
Update-AzDisk.Update-AzDisk ` -ResourceGroupName $azResourceGroup ` -Disk $disk -DiskName $disk.NameL’image de disque est mise à jour, et la sortie confirme la nouvelle taille du disque.
ResourceGroupName : myDemoResourceGroup ManagedBy : /subscriptions/{GUID}/resourceGroups/myDemoResourceGroup/providers/Microsoft.Compute/virtualMachines/myDemoVM Sku : Microsoft.Azure.Management.Compute.Models.DiskSku TimeCreated : 9/135/2021 6:41:10 PM CreationData : Microsoft.Azure.Management.Compute.Models.CreationData DiskSizeGB : 250 DiskSizeBytes : 268435456000 UniqueId : {GUID} ProvisioningState : Succeeded DiskIOPSReadWrite : 500 DiskMBpsReadWrite : 60 DiskState : Reserved Encryption : Microsoft.Azure.Management.Compute.Models.Encryption Id : /subscriptions/{GUID}/resourceGroups/myDemoResourceGroup/providers/Microsoft.Compute/disks/myDemoDataDisk Name : myDemoDataDisk Type : Microsoft.Compute/disks Location : centralusEnfin, redémarrez la machine virtuelle avec l’applet de commande
Start-AzVM.Start-AzVM ` -ResourceGroupName $azResourceGroup ` -Name $azVMNameAprès une courte pause, la sortie confirme que la machine a correctement démarré.
OperationId : abcd1234-ab12-cd34-123456abcdef Status : Succeeded StartTime : 9/13/2021 7:44:54 PM EndTime : 9/13/2021 7:45:15 PM Error :
Étendre le volume de disque dans l’OS
Pour pouvoir tirer parti de la nouvelle taille de disque, vous devez étendre le volume dans l’OS. Suivez les étapes ci-dessous pour étendre le volume de disque et tirer parti de la nouvelle taille de disque.
Connectez-vous au portail Azure.
Localisez la machine virtuelle à laquelle vous avez attaché le disque de données. Créez une connexion RDP (Remote Desktop Protocol), et connectez-vous. Si vous n’avez plus accès à un compte d’administration, créez un objet de justificatif pour un nom d’utilisateur et un mot de passe spécifiques à l’aide de l’applet de commande Get-Credential.
Après avoir établi une connexion RDP à la machine virtuelle distante, sélectionnez le menu Démarrer de Windows. Dans la zone de recherche, entrez PowerShell, puis sélectionnez Windows PowerShell pour ouvrir une fenêtre PowerShell.
Ouvrez PowerShell et exécutez le script suivant. Changez la valeur de la variable
-DriveLetterde manière appropriée. Par exemple, pour redimensionner la partition sur le lecteur F: , utilisez$driveLetter = "F".$driveLetter = "[Drive Letter]" $size = (Get-PartitionSupportedSize -DriveLetter $driveLetter) Resize-Partition ` -DriveLetter $driveLetter ` -Size $size.SizeMaxRéduisez la fenêtre RDP et revenez à Azure Cloud Shell. Utilisez l’applet de commande
Get-AzDiskpour vérifier que le disque a été correctement redimensionné.Get-AzDisk ` -ResourceGroupName $azResourceGroup | Out-Host -Paging
Mettre à niveau un disque
Il existe plusieurs façons de répondre aux changements apportés aux charges de travail de votre organisation. Par exemple, vous pouvez choisir de mettre à niveau un disque HDD Standard vers un disque SSD Premium pour faire face à une demande accrue.
Suivez les étapes de cette section pour mettre à niveau un disque managé de Standard à Premium.
Sélectionnez la machine virtuelle qui contient le disque que vous allez mettre à niveau avec l’applet de commande
Get-AzVM.$vm = Get-AzVM ` -ResourceGroupName $azResourceGroup ` -Name $azVMNamePour pouvoir mettre à niveau le disque d’une machine virtuelle, vous devez arrêter cette dernière. Utilisez l’applet de commande
Stop-AzVMpour arrêter la machine virtuelle. Une confirmation vous est demandée.Important
Avant d’arrêter une machine virtuelle, vérifiez toujours qu’aucune ressource ou donnée importante ne peut être perdue.
Stop-AzVM ` -ResourceGroupName $azResourceGroup ` -Name $azVMNameAprès une courte pause, la sortie confirme que la machine s’est correctement arrêtée.
OperationId : abcd1234-ab12-cd34-123456abcdef Status : Succeeded StartTime : 9/13/2021 7:10:23 PM EndTime : 9/13/2021 7:11:12 PM Error :Une fois la machine virtuelle arrêtée, vous pouvez obtenir une référence au disque d’OS ou au disque de données attaché à la machine virtuelle avec l’applet de commande
Get-AzDisk.L’exemple suivant sélectionne le disque d’OS de la machine virtuelle.
$disk= Get-AzDisk ` -ResourceGroupName $azResourceGroup ` -DiskName $vm.StorageProfile.OsDisk.NameL’exemple suivant sélectionne le premier disque de données de la machine virtuelle.
$disk= Get-AzDisk ` -ResourceGroupName $azResourceGroup ` -DiskName $vm.StorageProfile.DataDisks[0].NameUne fois que vous avez une référence au disque, définissez son SKU à Premium_LRS.
$disk.Sku = [Microsoft.Azure.Management.Compute.Models.DiskSku]::new('Premium_LRS')Mettez ensuite à jour l’image de disque avec l’applet de commande
Update-AzDisk.Update-AzDisk ` -ResourceGroupName $azResourceGroup ` -Disk $disk -DiskName $disk.NameL’image de disque est mise à jour. Utilisez l’exemple de code suivant pour vérifier que la référence SKU du disque a été mise à niveau.
$disk.Sku.NameLa sortie confirme la nouvelle référence SKU du disque.
Premium_LRSEnfin, redémarrez la machine virtuelle avec l’applet de commande
Start-AzVM.Start-AzVM ` -ResourceGroupName $azResourceGroup ` -Name $azVMNameAprès une courte pause, la sortie confirme que la machine a correctement démarré.
OperationId : abcd1234-ab12-cd34-123456abcdef Status : Succeeded StartTime : 9/13/2021 7:44:54 PM EndTime : 9/13/2021 7:45:15 PM Error :
Détachement d'un disque de données
Vous pouvez détacher un disque de données d’une machine virtuelle quand vous souhaitez l’attacher à une autre machine virtuelle ou quand il n’est plus nécessaire. Par défaut, les disques détachés ne sont pas supprimés pour éviter toute perte de données involontaire. Un disque détaché continue d’entraîner des frais de stockage jusqu’à ce qu’il soit supprimé.
Tout d’abord, sélectionnez la machine virtuelle à laquelle le disque est attaché avec l’applet de commande
Get-AzVM.$vm = Get-AzVM ` -ResourceGroupName $azResourceGroup ` -Name $azVMNameDétachez ensuite le disque de la machine virtuelle avec l’applet de commande
Remove-AzVMDataDisk.Remove-AzVMDataDisk ` -VM $vm ` -Name $azDataDiskNameMettez à jour l’état de la machine virtuelle avec l’applet de commande
Update-AzVMpour supprimer le disque de données.Update-AzVM ` -ResourceGroupName $azResourceGroup ` -VM $vmAprès une courte pause, la sortie confirme que la machine virtuelle a correctement été mise à jour.
RequestId IsSuccessStatusCode StatusCode ReasonPhrase --------- ------------------- ---------- ------------ True OK OK
Supprimer un disque de données
Quand vous supprimez une machine virtuelle, les disques de données attachés à celle-ci restent provisionnés et continuent d’entraîner des frais jusqu’à ce qu’ils soient supprimés. Ce comportement par défaut permet d’éviter les pertes de données causées par une suppression involontaire.
Vous pouvez utiliser l’exemple de script PowerShell suivant pour supprimer les disques non attachés. La récupération des disques est limitée à myDemoResourceGroup, car le commutateur -ResourceGroupName est utilisé avec l’applet de commande Get-AzDisk.
# Get all disks in resource group $azResourceGroup
$allDisks = Get-AzDisk -ResourceGroupName $azResourceGroup
# Determine the number of disks in the collection
if($allDisks.Count -ne 0) {
Write-Host "Found $($allDisks.Count) disks."
# Iterate through the collection
foreach ($disk in $allDisks) {
# Use the disk's "ManagedBy" property to determine if it is unattached
if($disk.ManagedBy -eq $null) {
# Confirm that the disk can be deleted
Write-Host "Deleting unattached disk $($disk.Name)."
$confirm = Read-Host "Continue? (Y/N)"
if ($confirm.ToUpper() -ne 'Y') { break }
else {
# Delete the disk
$disk | Remove-AzDisk -Force
Write-Host "Unattached disk $($disk.Name) deleted."
}
}
}
}
Le disque de données non attaché est supprimé, comme indiqué dans la sortie.
Name : abcd1234-ab12-cd34-ef56-abcdef123456
StartTime : 9/13/2021 10:14:05 AM
EndTime : 9/13/2021 10:14:35 AM
Status : Succeeded
Error :
Nettoyer les ressources
Quand vous n’en avez plus besoin, supprimez le groupe de ressources, la machine virtuelle et toutes les ressources associées. Vous pouvez utiliser l’exemple de script PowerShell suivant pour supprimer le groupe de ressources créé plus tôt dans ce tutoriel.
Attention
Soyez prudent lors de la suppression d’un groupe de ressources. Pour éviter la perte de données importantes, vérifiez toujours qu’il n’existe aucune ressource ou donnée importante dans le groupe de ressources avant sa suppression.
Remove-AzResourceGroup -Name $azResourceGroup
Vous êtes invité à confirmer l’opération. Après une courte pause, la réponse True confirme que myDemoResourceGroup a été correctement supprimé.
Confirm
Are you sure you want to remove resource group 'myDemoResourceGroup'
[Y] Yes [N] No [S] Suspend [?] Help (default is "Y"): Y
True
Étapes suivantes
Dans ce didacticiel, vous avez appris à :
- Créer, attacher et initialiser un disque de données
- Vérifier l’état d’un disque
- Initialiser un disque
- Étendre et mettre à niveau un disque
- Détacher et supprimer un disque
Passez au tutoriel suivant pour découvrir comment automatiser la configuration des machines virtuelles.