Comment redimensionner des appareils de gestion de volumes logiques avec Azure Disk Encryption
S’applique à : ✔️ Machines virtuelles Linux ✔️ Groupes identiques flexibles
Dans cet article, vous allez apprendre à redimensionner des disques de données qui utilisent Azure Disk Encryption. Pour redimensionner les disques, vous devez utiliser le gestionnaire de volumes logiques (LVM) sur Linux. Les étapes s’appliquent à plusieurs scénarios.
Vous pouvez utiliser ce processus de redimensionnement dans les environnements suivants :
- Distributions Linux :
- Red Hat Enterprise Linux (RHEL) 7 ou version ultérieure
- Ubuntu 18.04 ou version ultérieure
- SUSE 12 ou version ultérieure
- Versions Azure Disk Encryption :
- Extension une passe
- Extension double passe
Prérequis
Cet article suppose que vous avez :
Une configuration LVM existante. Pour plus d’informations, consultez Configurer LVM sur une machine virtuelle Linux.
Des disques déjà chiffrés par Azure Disk Encryption. Pour plus d’informations, consultez Configurer LVM et RAID sur des appareils chiffrés.
Une expérience d’utilisation de Linux et LVM.
Une expérience de l’utilisation des chemins d’accès /dev/disk/scsi1/ aux disques de données sur Azure. Pour plus d’informations, consultez Résoudre les problèmes relatifs aux noms d’appareil de machine virtuelle Linux.
Scénarios
Les procédures décrites dans cet article s’appliquent aux scénarios suivants :
- Configurations LVM et LVM-on-crypt traditionnelles
- Chiffrement LVM traditionnel
- LVM-on-crypt
- Disques de données uniquement. Le redimensionnement du disque de système d’exploitation n’est pas pris en charge.
Configurations LVM et LVM-on-crypt traditionnelles
Les configurations LVM et LVM-on-crypt traditionnelles étendent un volume logique (LV) lorsque le groupe de volumes (VG) dispose d’un espace disponible.
Chiffrement LVM traditionnel
Dans le chiffrement LVM traditionnel, les volumes logiques sont chiffrés. L’ensemble du disque n’est pas chiffré.
En utilisant le chiffrement LVM traditionnel, vous pouvez :
- Étendre le volume logique lorsque vous ajoutez un nouveau volume physique (PV).
- Étendre le volume logique lorsque vous redimensionnez un volume physique existant.
LVM-on-crypt
La méthode recommandée pour le chiffrement de disque est LVM-on-Encrypt. Cette méthode chiffre la totalité du disque, pas seulement le volume logique.
En utilisant LVM-on-crypt, vous pouvez :
- Étendre le volume logique lorsque vous ajoutez un nouveau volume physique.
- Étendre le volume logique lorsque vous redimensionnez un volume physique existant.
Notes
Nous vous déconseillons de mélanger les chiffrements LVM et LVM-on-crypt traditionnels sur la même machine virtuelle.
Les sections suivantes fournissent des exemples d’utilisation de LVM et de LVM-on-Crypt. Les exemples utilisent des valeurs préexistantes pour les disques, les volumes physiques, les groupes de volumes, les volumes logiques, les systèmes de fichiers, les identificateurs uniques universels (UUID) et les points de montage. Remplacez ces valeurs par vos propres valeurs pour les adapter à votre environnement.
Extension d’un volume logique lorsque le groupe de volumes a un espace disponible
La méthode classique pour redimensionner les volumes logiques consiste à étendre un volume logique lorsque le groupe de volumes a de l’espace disponible. Vous pouvez utiliser cette méthode pour les disques non chiffrés, les volumes chiffrés traditionnellement par LVM et les configurations LVM-on-crypt.
Vérifiez la taille actuelle du système de fichiers que vous souhaitez augmenter :
df -h /mountpoint
Vérifiez que le groupe de volumes a suffisamment d’espace pour augmenter le volume logique :
sudo vgs
Vous pouvez aussi utiliser
vgdisplay:sudo vgdisplay vgname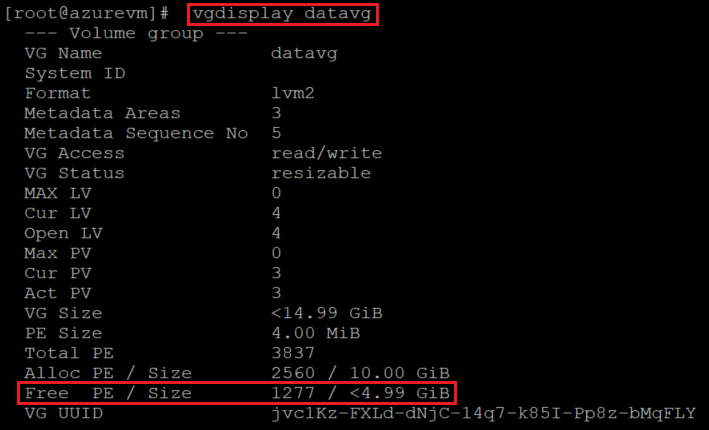
Identifiez les besoins en volume logique à redimensionner :
sudo lsblk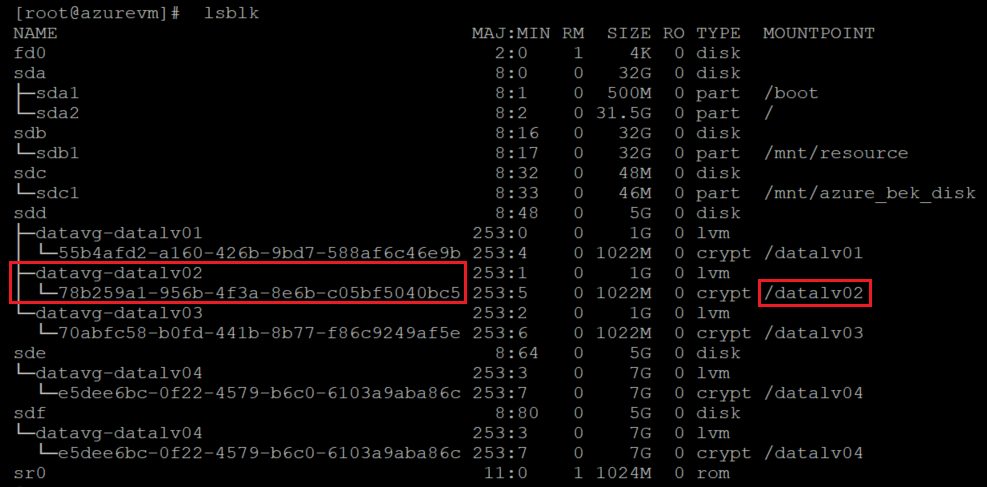
Pour LVM-on-crypt, la différence est que cette sortie indique que la couche chiffrée est au niveau du disque.
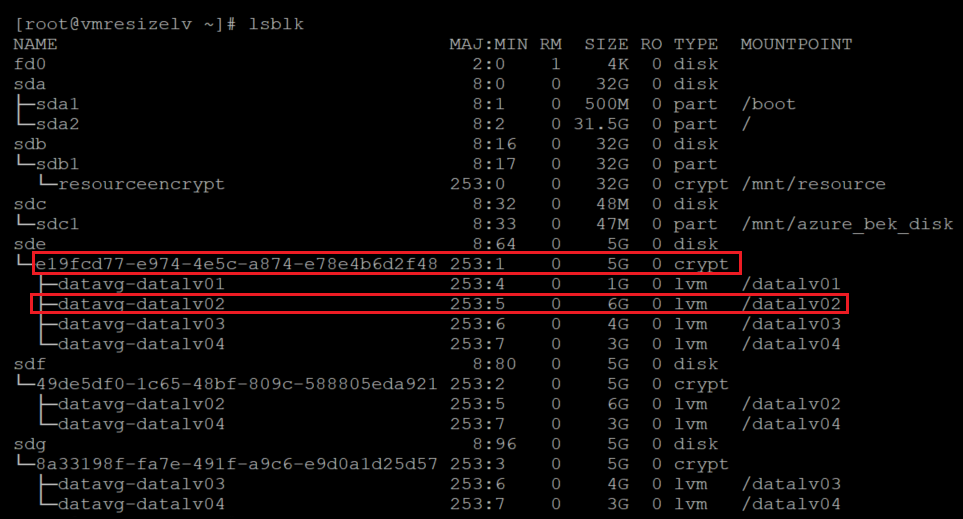
Vérifiez la taille du volume logique :
sudo lvdisplay lvname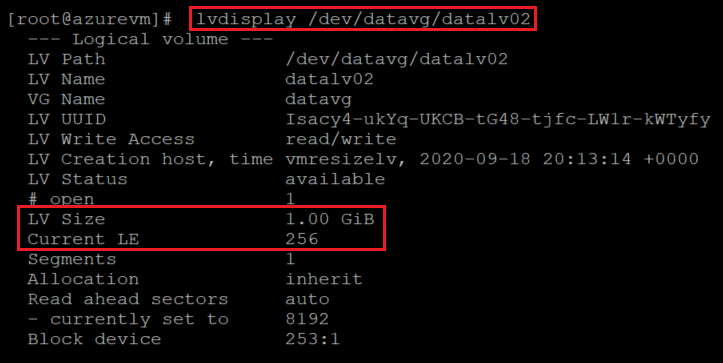
Augmentez la taille du volume logique en utilisant
-rpour redimensionner le système de fichiers en ligne :sudo lvextend -r -L +2G /dev/vgname/lvname
Vérifiez les nouvelles tailles du volume logique et du système de fichiers :
df -h /mountpoint
La sortie de taille indique que le volume logique et le système de fichiers ont été correctement redimensionnés.
Vous pouvez vérifier à nouveau les informations du volume logique pour confirmer les modifications au niveau du volume logique :
sudo lvdisplay lvname
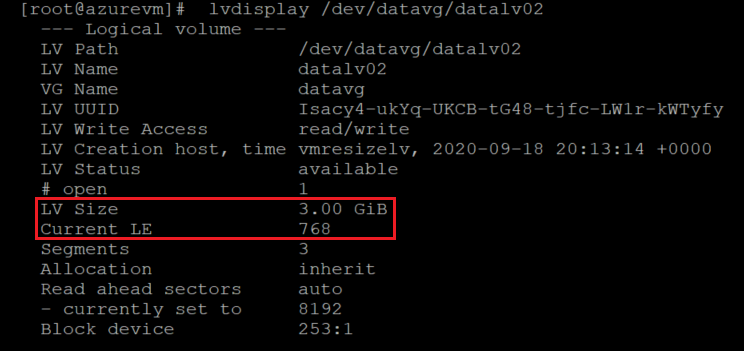
Extension d’un volume LVM traditionnel en ajoutant un nouveau volume physique
Lorsque vous devez ajouter un nouveau disque pour augmenter la taille du groupe de volumes, étendez votre volume LVM traditionnel en ajoutant un nouveau volume physique.
Vérifiez la taille actuelle du système de fichiers que vous souhaitez augmenter :
df -h /mountpoint
Vérifiez la configuration actuelle du volume physique :
sudo pvs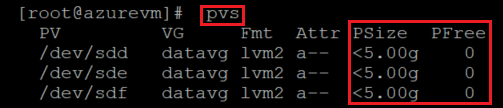
Vérifiez les informations actuelles du groupe de volumes :
sudo vgs
Vérifiez le la liste de disques actuelle. Identifiez les disques de données en vérifiant les appareils dans /dev/disk/azure/scsi1/ .
sudo ls -l /dev/disk/azure/scsi1/
Vérifiez la sortie de
lsblk:sudo lsbk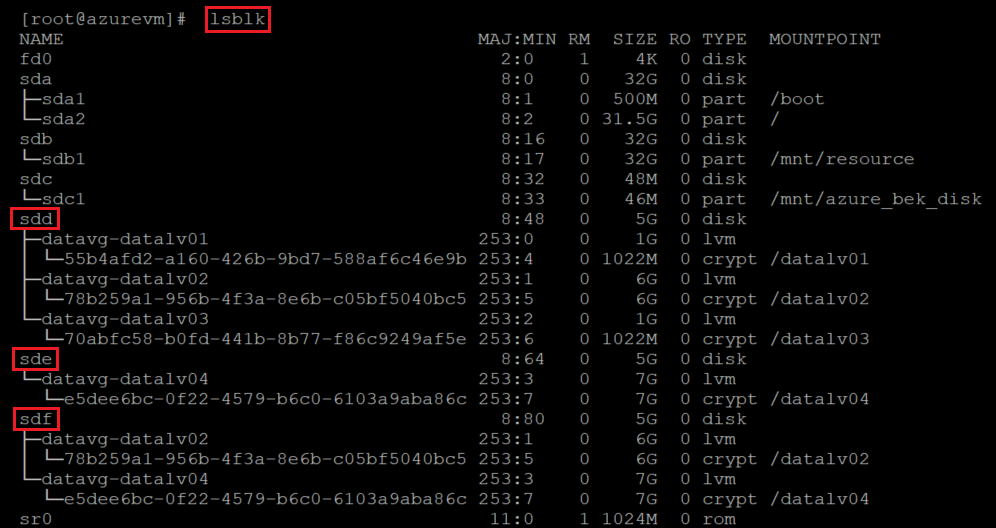
Connectez le nouveau disque à la machine virtuelle en suivant les instructions fournies dans Joindre un disque de données à une machine virtuelle Linux.
Vérifiez la liste de disques et notez le nouveau disque.
sudo ls -l /dev/disk/azure/scsi1/
sudo lsblk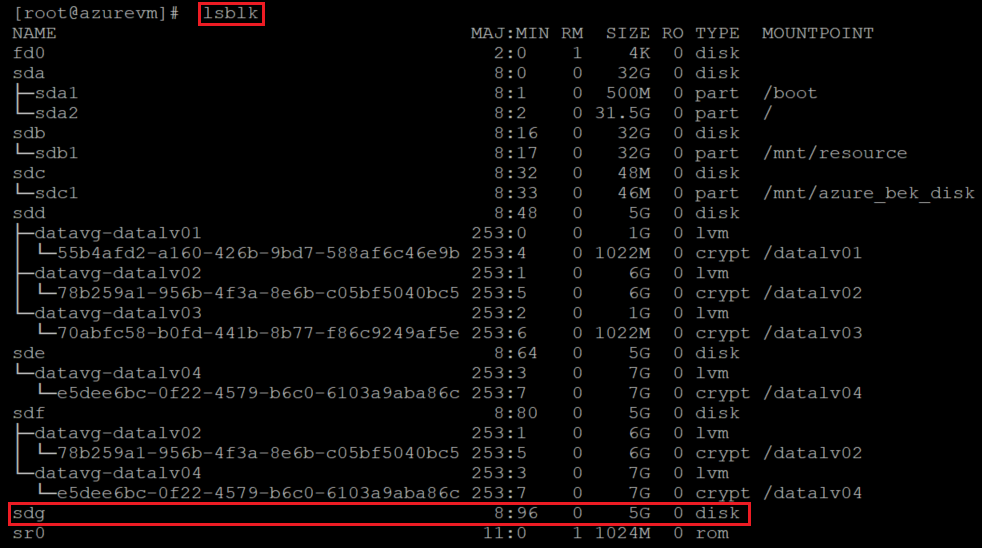
Créez un nouveau volume physique en plus du nouveau disque de données :
sudo pvcreate /dev/newdisk
Cette méthode utilise la totalité du disque comme un volume physique sans partition. Vous pouvez également utiliser
fdiskpour créer une partition, puis utiliser cette partition pourpvcreate.Vérifiez que le volume physique a été ajouté à la liste des volumes physiques :
sudo pvs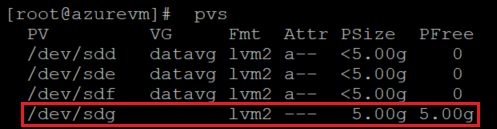
Étendez le groupe de volumes en y ajoutant le nouveau volume physique :
sudo vgextend vgname /dev/newdisk
Vérifiez la nouvelle taille du groupe de volumes :
sudo vgs

Utilisez
lsblkpour identifier le volume logique qui doit être redimensionné :sudo lsblk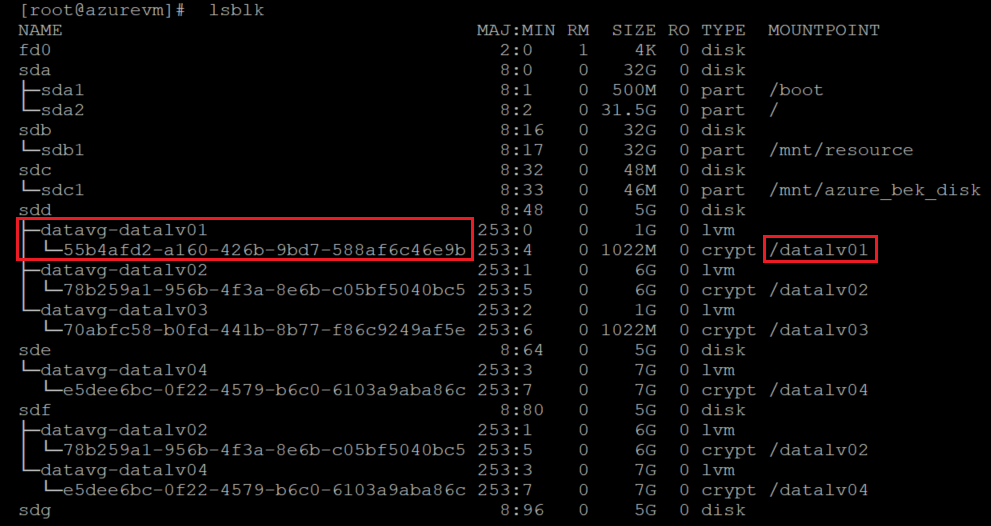
Augmentez la taille du volume logique en utilisant
-rpour augmenter le système de fichiers en ligne :sudo lvextend -r -L +2G /dev/vgname/lvname
Vérifiez les nouvelles tailles du volume logique et du système de fichiers :
df -h /mountpoint
Important
Quand Azure Data Encryption est utilisé sur des configurations LVM traditionnelles, la couche chiffrée est créée au niveau du volume logique, et non au niveau du disque.
À ce stade, la couche chiffrée est étendue au nouveau disque. Le disque de données réel n’a pas de paramètres de chiffrement au niveau de la plateforme, son état de chiffrement n’est donc pas mis à jour.
Voici quelques-unes des raisons pour lesquelles LVM-on-crypt est l’approche recommandée.
Vérifiez les informations de chiffrement à partir du portail :

Pour mettre à jour les paramètres de chiffrement sur le disque, ajoutez un nouveau volume logique et activez l’extension sur la machine virtuelle.
Ajoutez un nouveau volume logique, créez-y un système de fichiers, puis ajoutez-le à
/etc/fstab.Redéfinissez l’extension de chiffrement. Cette fois, vous allez marquer les paramètres de chiffrement sur le nouveau disque de données au niveau de la plateforme. Voici un exemple d’interface CLI :
az vm encryption enable -g ${RGNAME} --name ${VMNAME} --disk-encryption-keyvault "<your-unique-keyvault-name>"Vérifiez les informations de chiffrement à partir du portail :

Une fois les paramètres de chiffrement mis à jour, vous pouvez supprimer le nouveau volume logique. Supprimez également l’entrée de /etc/fstab et /etc/crypttab que vous avez créée.
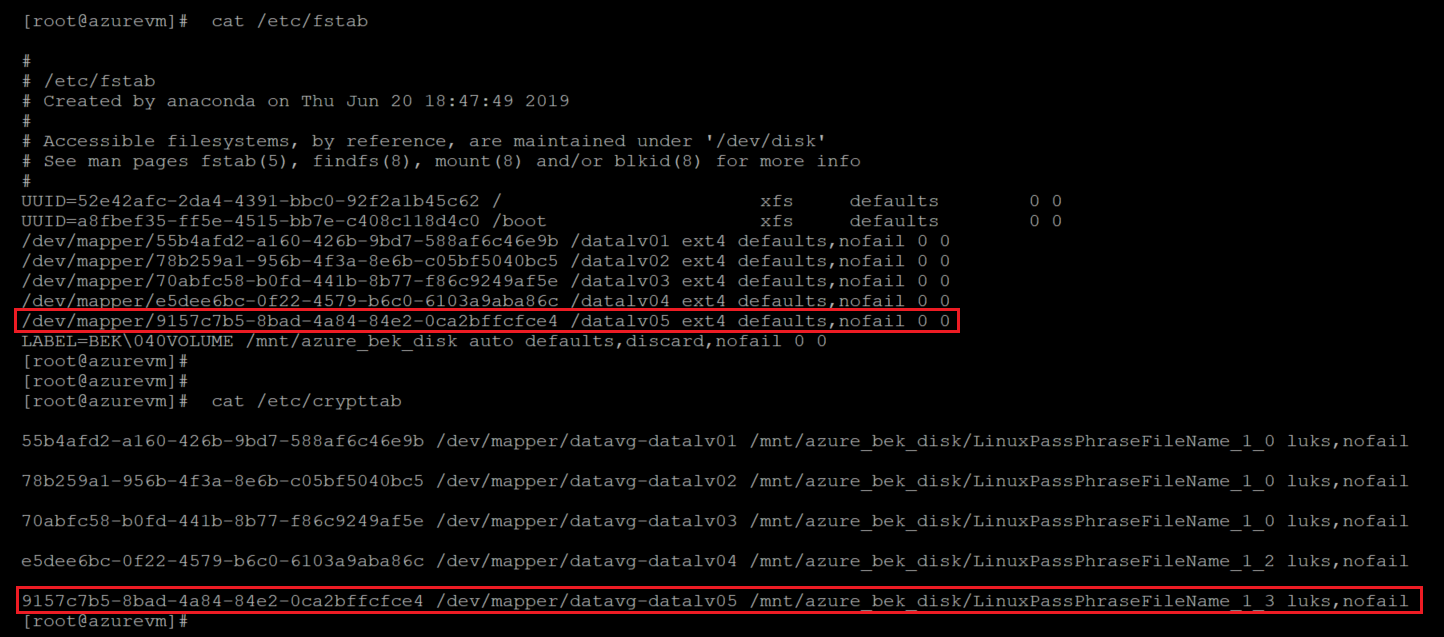
Pour terminer le nettoyage, procédez comme suit :
Démontez le volume logique :
sudo umount /mountpointFermez la couche chiffrée du volume :
sudo cryptsetup luksClose /dev/vgname/lvnameSupprimez le volume logique :
sudo lvremove /dev/vgname/lvname
Extension d’un volume LVM traditionnel en redimensionnant un volume physique existant
Dans certains scénarios, vos limitations peuvent vous obliger à redimensionner un disque existant. Voici comment faire :
Identifiez vos disques chiffrés :
sudo ls -l /dev/disk/azure/scsi1/
sudo lsblk -fs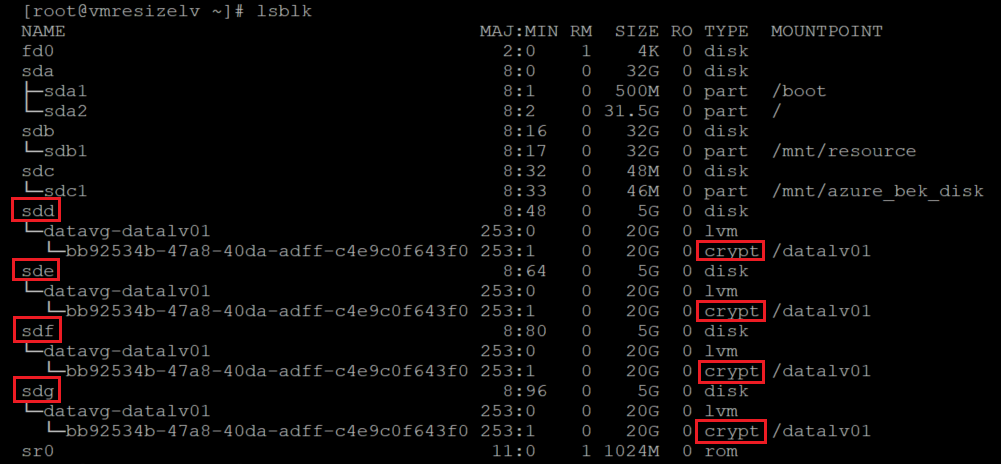
Vérifiez les informations du volume physique :
sudo pvs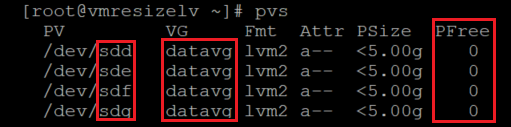
Les résultats dans l’image montrent que tout l’espace de l’ensemble des volumes physiques est actuellement utilisé.
Vérifiez les informations du groupe de volumes :
sudo vgs sudo vgdisplay -v vgname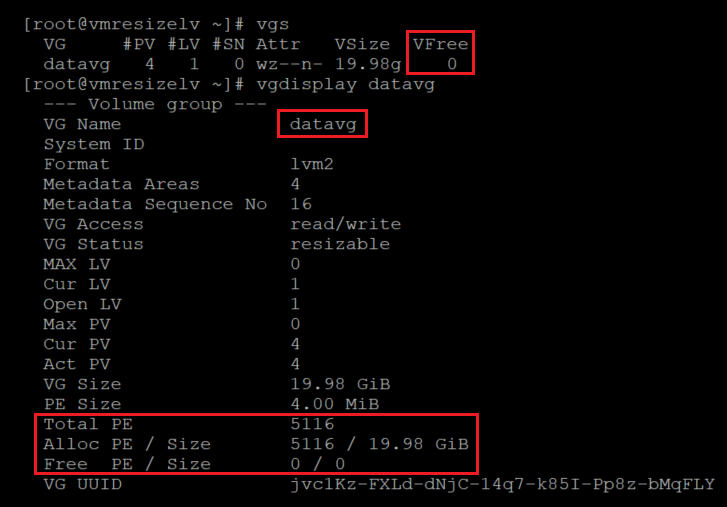
Vérifiez le tailles de disque. Vous pouvez utiliser
fdiskoulsblkpour répertorier les tailles de disque.for disk in `sudo ls -l /dev/disk/azure/scsi1/* | awk -F/ '{print $NF}'` ; do echo "sudo fdisk -l /dev/${disk} | grep ^Disk "; done | bash sudo lsblk -o "NAME,SIZE"
Ici, nous avons identifié les volumes physiques associés aux volumes logiques avec
lsblk -fs. Vous pouvez identifier les associations en exécutantlvdisplay.sudo lvdisplay --maps VG/LV sudo lvdisplay --maps datavg/datalv1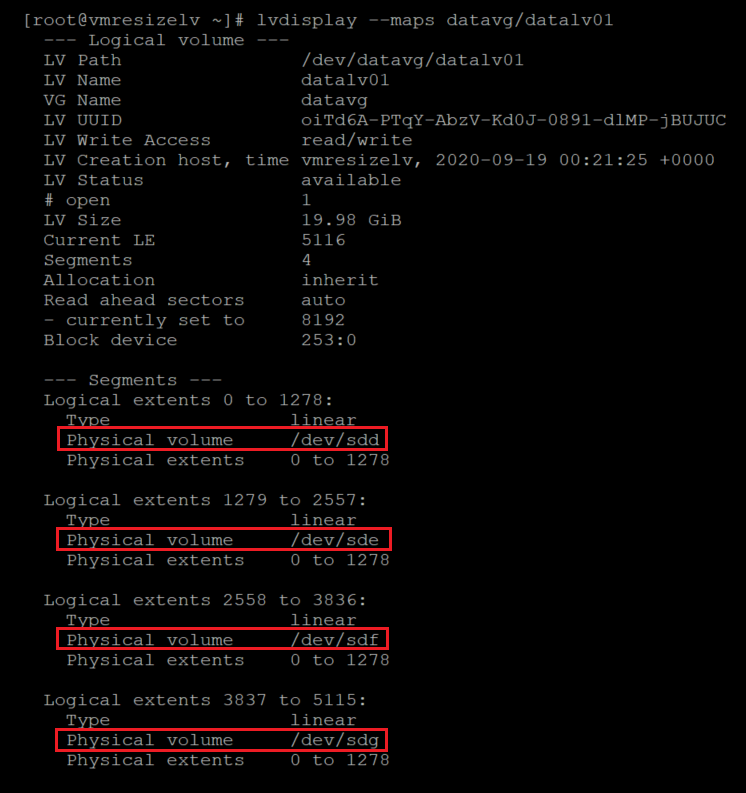
Dans ce cas, les quatre disques de données font partie du même groupe de volumes et d’un seul volume logique. Votre configuration peut être différente.
Vérifiez l’utilisation du système de fichiers actuel :
df -h /datalvm*
Redimensionnez les disques de données en suivant les instructions présentées dans Extension d’un disque managé Azure. Vous pouvez utiliser le portail, l’interface CLI ou PowerShell.
Important
Certains disques de données sur les machines virtuelles Linux peuvent être redimensionnés sans désallouer la machine virtuelle. Consultez [Étendre des disques durs virtuels sur une machine virtuelle Linux](/azure/virtual-machines/linux/expand-disks? tabs=ubuntu#expand-an-azure-managed-disk) pour vérifier si vos disques répondent aux exigences.
Démarrez la machine virtuelle et vérifiez les nouvelles tailles avec
fdisk.for disk in `sudo ls -l /dev/disk/azure/scsi1/* | awk -F/ '{print $NF}'` ; do echo "sudo fdisk -l /dev/${disk} | grep ^Disk "; done | bash sudo lsblk -o "NAME,SIZE"
Dans ce cas,
/dev/sdda été redimensionné de 5 G à 20 G.Vérifiez la taille actuelle du volume physique :
sudo pvdisplay /dev/resizeddisk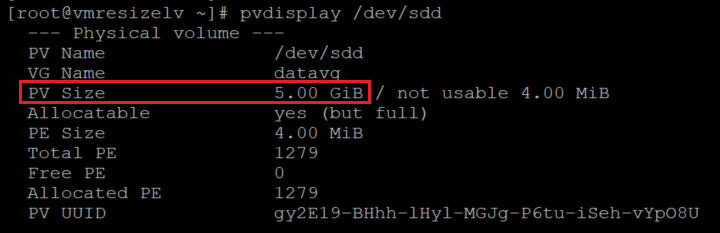
Même si le disque a été redimensionné, le volume physique garde la taille précédente.
Redimensionnez le volume physique :
sudo pvresize /dev/resizeddisk
Vérifiez la taille du volume physique :
sudo pvdisplay /dev/resizeddisk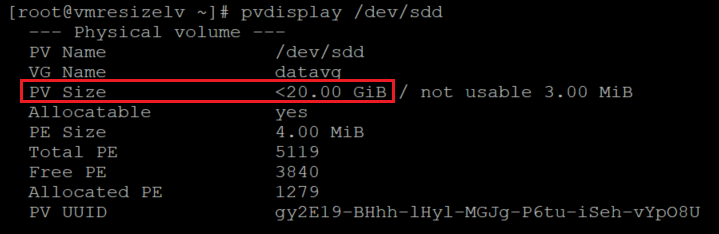
Appliquez la même procédure pour tous les disques que vous souhaitez redimensionner.
Vérifiez les informations du groupe de volumes.
sudo vgdisplay vgname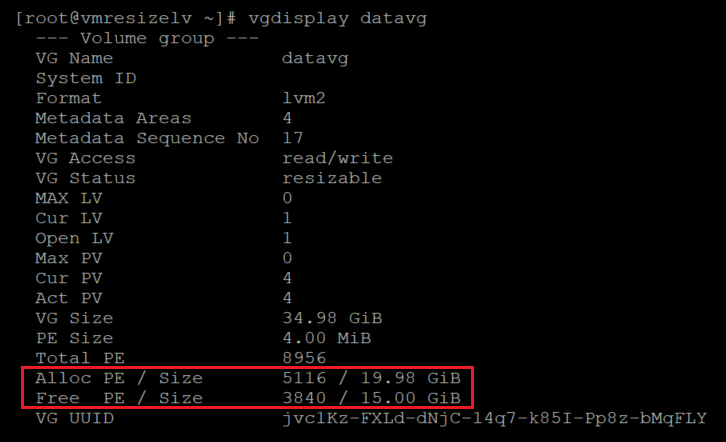
Le groupe de volumes a maintenant suffisamment d’espace pour être alloué aux volumes logiques.
Redimensionnez le volume logique :
sudo lvresize -r -L +5G vgname/lvname sudo lvresize -r -l +100%FREE /dev/datavg/datalv01
Vérifiez la taille du système de fichiers :
df -h /datalvm2
Extension d’un volume LVM-on-crypt en ajoutant un nouveau volume physique
Vous pouvez aussi étendre un volume LVM-on-crypt en ajoutant un nouveau volume physique. Cette méthode suit attentivement les étapes décrites dans Configuration de LVM et RAID sur des appareils chiffrés. Consultez les sections qui expliquent comment ajouter un nouveau disque et le configurer dans une configuration LVM-on-crypt.
Vous pouvez utiliser cette méthode pour ajouter de l’espace à un volume logique existant. Autrement, vous pouvez créer de nouveaux groupes de volumes ou volumes logiques.
Vérifiez la taille actuelle de votre groupe de volumes :
sudo vgdisplay vgname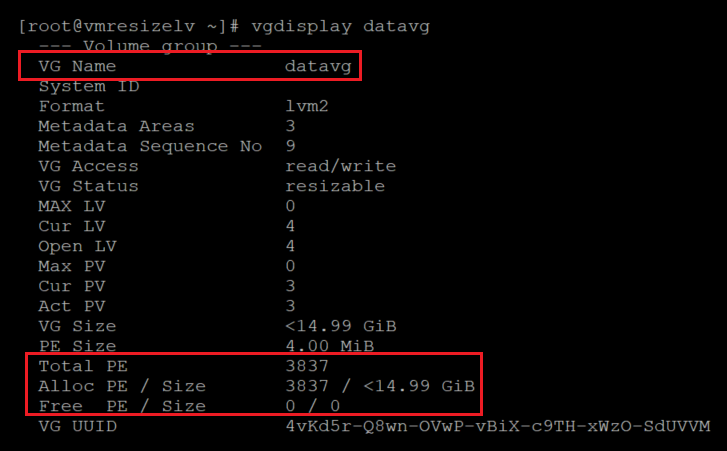
Vérifiez la taille actuelle du système de fichiers et du volume logique que vous souhaitez développer :
sudo lvdisplay /dev/vgname/lvname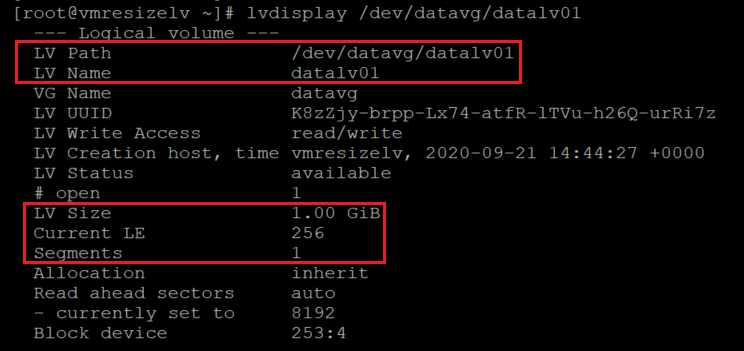
df -h mountpoint
Ajoutez un nouveau disque de données à la machine virtuelle et identifiez-le.
Avant d’ajouter le nouveau disque, vérifiez les disques :
sudo fdisk -l | egrep ^"Disk /"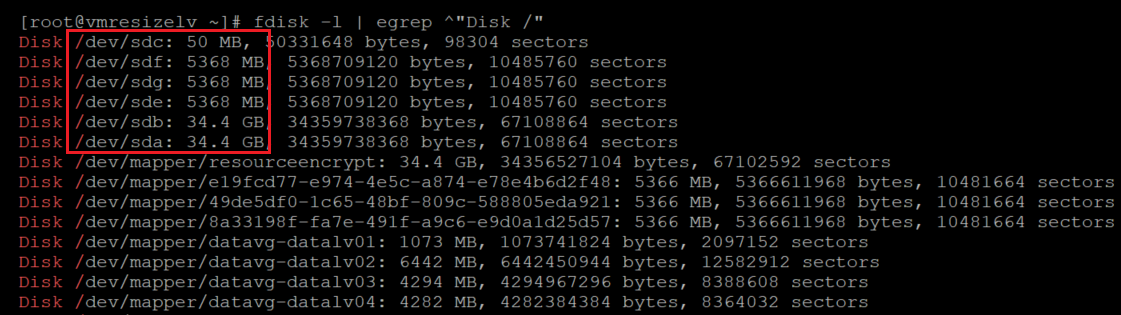
Voici une autre façon de vérifier les disques avant l’ajout d’un nouveau disque :
sudo lsblk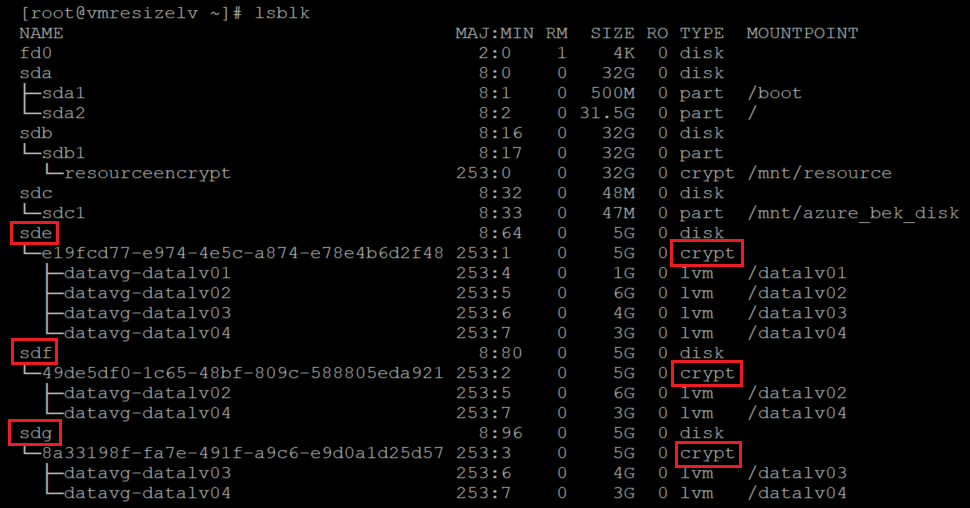
Pour ajouter le nouveau disque, vous pouvez utiliser PowerShell, l’interface de ligne de commande Azure ou le Portail Azure. Pour plus d’informations, consultez Attacher un disque de données à une machine virtuelle Linux.
Le schéma de nom de noyau s’applique à l’appareil nouvellement ajouté. Un nouveau disque se voit généralement attribuer la prochaine lettre disponible. Dans ce cas, le disque ajouté est
sdd.Vérifiez les disques pour vous assurer que le nouveau disque a été ajouté :
sudo fdisk -l | egrep ^"Disk /"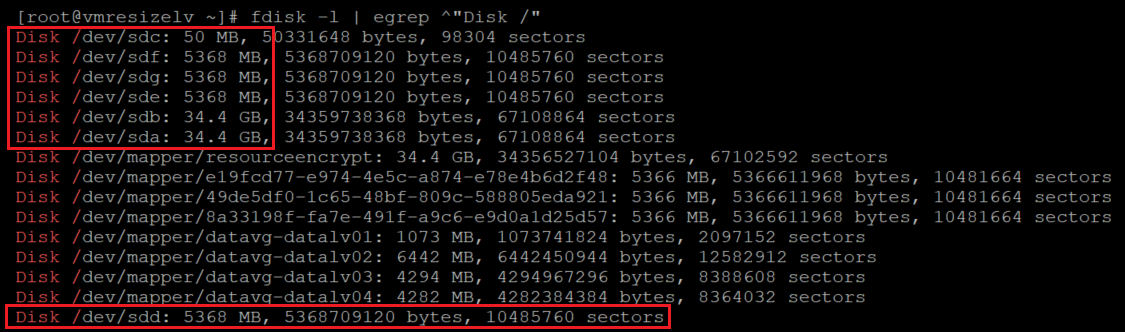
sudo lsblk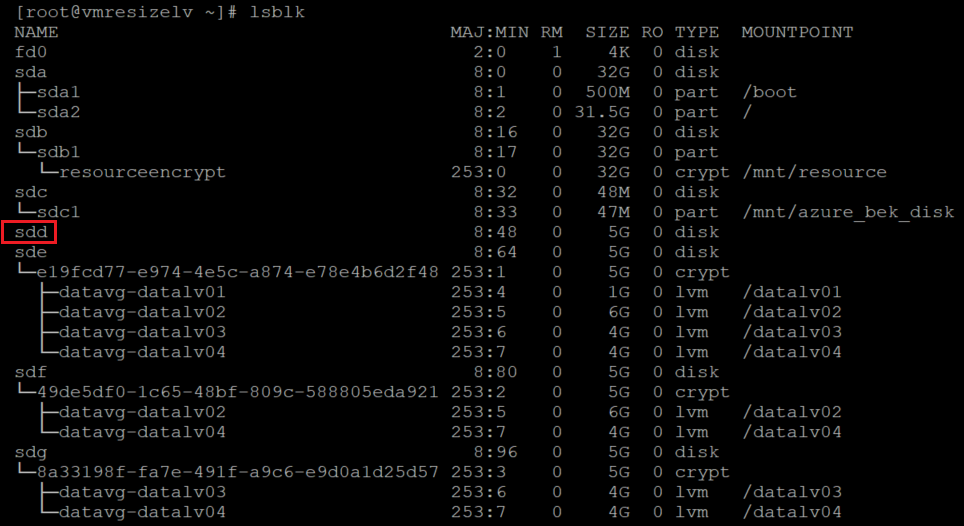
Créez un système de fichiers par-dessus le disque récemment ajouté. Faites correspondre le disque aux appareils liés sur
/dev/disk/azure/scsi1/.sudo ls -la /dev/disk/azure/scsi1/
sudo mkfs.ext4 /dev/disk/azure/scsi1/${disk}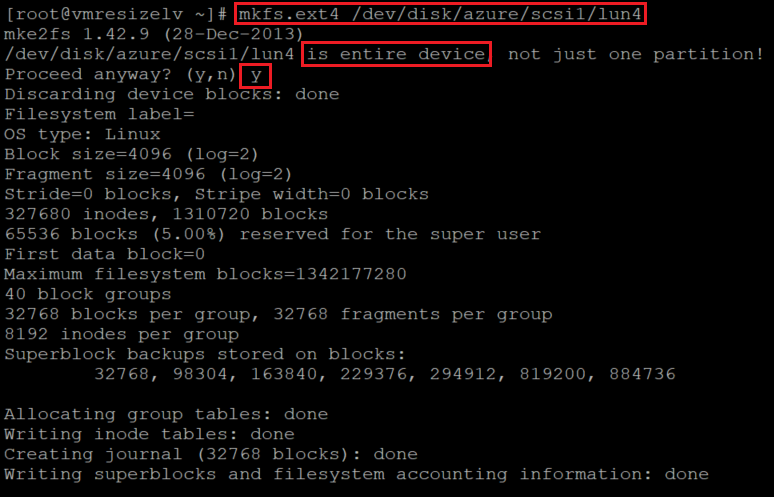
Créez un point de montage temporaire pour le nouveau disque ajouté :
newmount=/data4 sudo mkdir ${newmount}Ajoutez le système de fichiers récemment créé à
/etc/fstab.sudo blkid /dev/disk/azure/scsi1/lun4| awk -F\" '{print "UUID="$2" '${newmount}' "$4" defaults,nofail 0 0"}' >> /etc/fstabMontez le système de fichiers nouvellement créé :
sudo mount -aVérifiez que le nouveau système de fichiers est monté :
df -h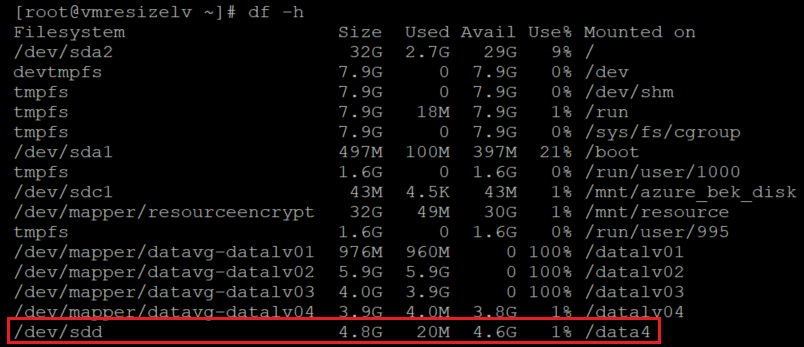
sudo lsblk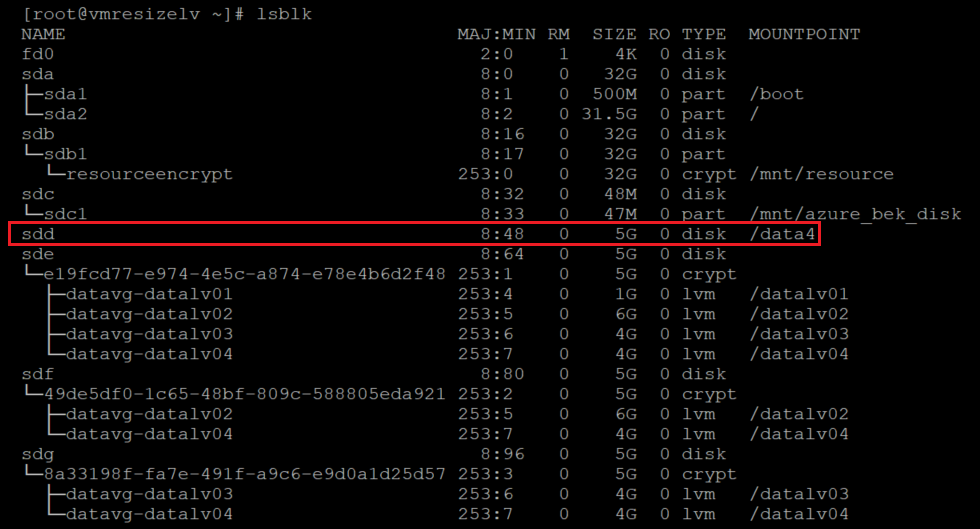
Redémarrez le chiffrement que vous avez démarré précédemment pour les disques de données.
Conseil
Nous vous recommandons d’utiliser
EncryptFormatAllpour LVM-on-crypt. Dans le cas contraire, vous risquez de voir un double chiffrement lors de la définition de disques supplémentaires.Pour plus d’informations, consultez Configurer LVM et RAID sur des appareils chiffrés.
Voici un exemple :
az vm encryption enable \ --resource-group ${RGNAME} \ --name ${VMNAME} \ --disk-encryption-keyvault ${KEYVAULTNAME} \ --key-encryption-key ${KEYNAME} \ --key-encryption-keyvault ${KEYVAULTNAME} \ --volume-type "DATA" \ --encrypt-format-all \ -o tableUne fois le chiffrement terminé, vous voyez une couche de chiffrement sur le disque que vous venez d’ajouter :
sudo lsblk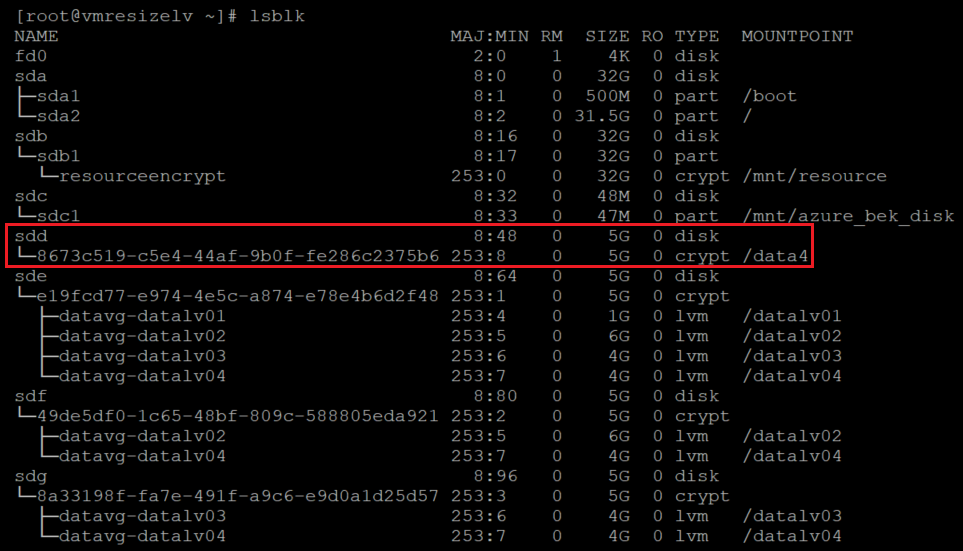
Démontez la couche chiffrée du nouveau disque :
sudo umount ${newmount}Vérifiez les informations actuelles du volume physique :
sudo pvs
Configurez un volume physique par-dessus la couche chiffrée du disque. Prenez le nom de l’appareil à partir de la commande
lsblkprécédente. Ajoutez un mappeur/dev/devant le nom de l’appareil pour créer le volume physique :sudo pvcreate /dev/mapper/mapperdevicename
Vous voyez un avertissement sur l’effacement de la signature
ext4 fsactuelle. Cet avertissement est attendu. Répondez à cette question avecy.Vérifiez que le nouveau volume physique a été ajouté à la configuration LVM :
sudo pvs
Ajoutez le nouveau volume physique au groupe de volumes que vous devez augmenter.
sudo vgextend vgname /dev/mapper/nameofhenewpv
Vérifiez la nouvelle taille et l’espace libre du groupe de volumes :
sudo vgdisplay vgname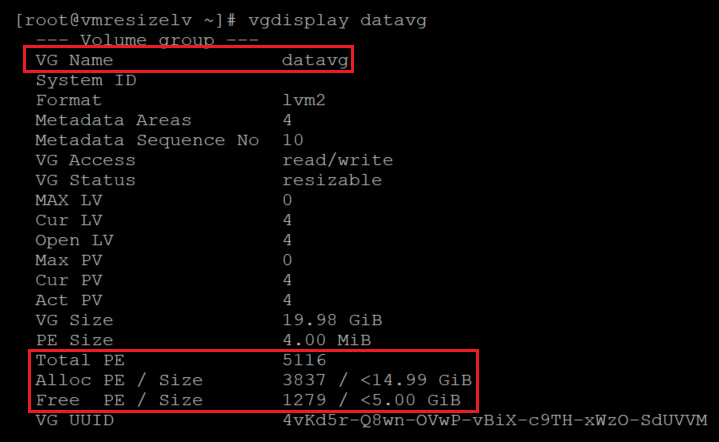
Notez l’augmentation du nombre de
Total PEet duFree PE / Size.Augmentez la taille du volume logique et du système de fichiers. Utilisez l'option
-rsurlvextend. Dans cet exemple, nous ajoutons l’espace total disponible dans le groupe de volumes au volume logique donné.sudo lvextend -r -l +100%FREE /dev/vgname/lvname
Suivez les étapes suivantes pour vérifier vos modifications.
Vérifiez la taille du volume logique :
sudo lvdisplay /dev/vgname/lvname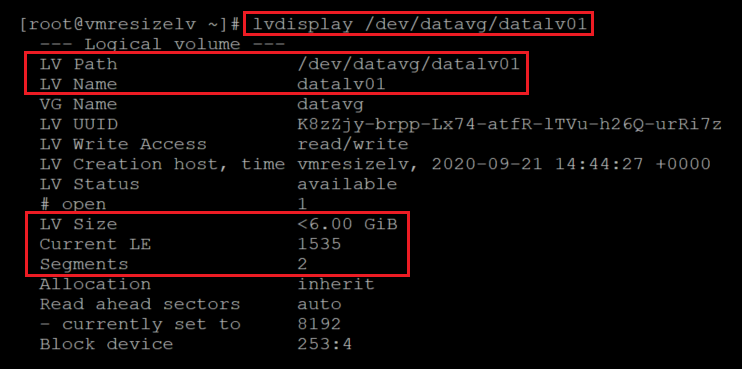
Vérifiez la nouvelle taille du système de fichiers :
df -h /mountpoint
Vérifiez que la couche LVM se trouve au-dessus de la couche chiffrée :
sudo lsblk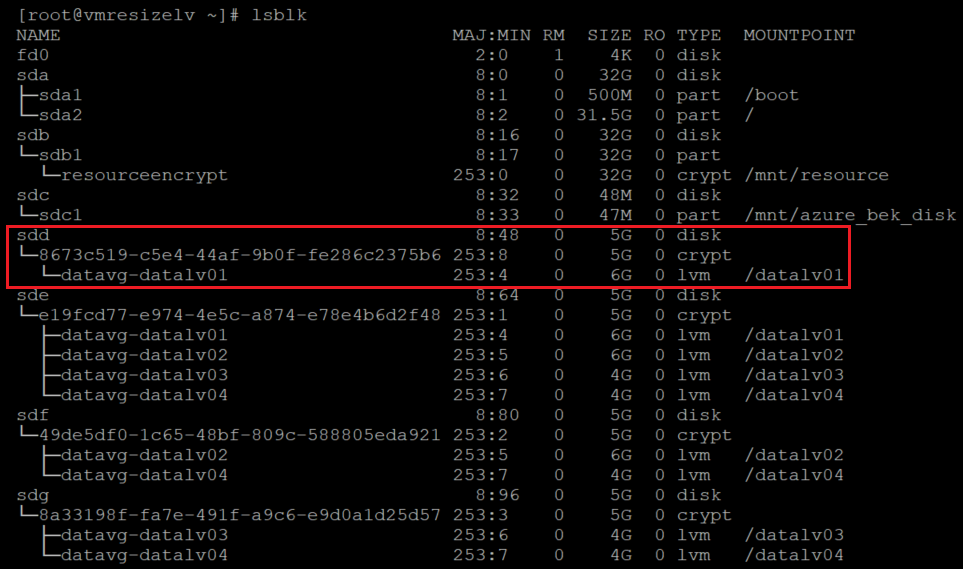
Si vous utilisez
lsblksans options, les points de montage s’affichent alors plusieurs fois. La commande effectue un tri par appareil et volumes logiques.Pour voudrez peut-être utiliser
lsblk -fs. Dans cette commande,-fsinverse l’ordre de tri afin que les points de montage soient affichés une seule fois. Les disques sont affichés plusieurs fois.sudo lsblk -fs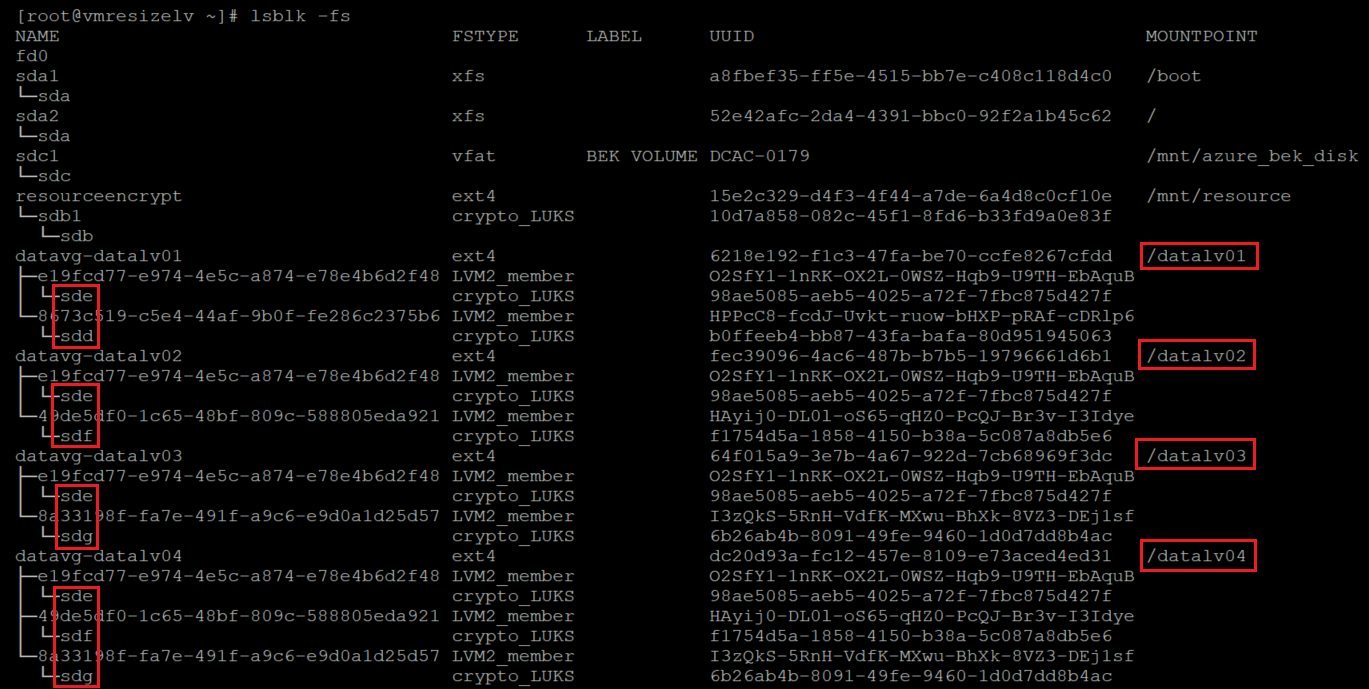
Extension d’un LVM sur un volume chiffré en redimensionnant un volume physique existant
Identifiez vos disques chiffrés :
sudo lsblk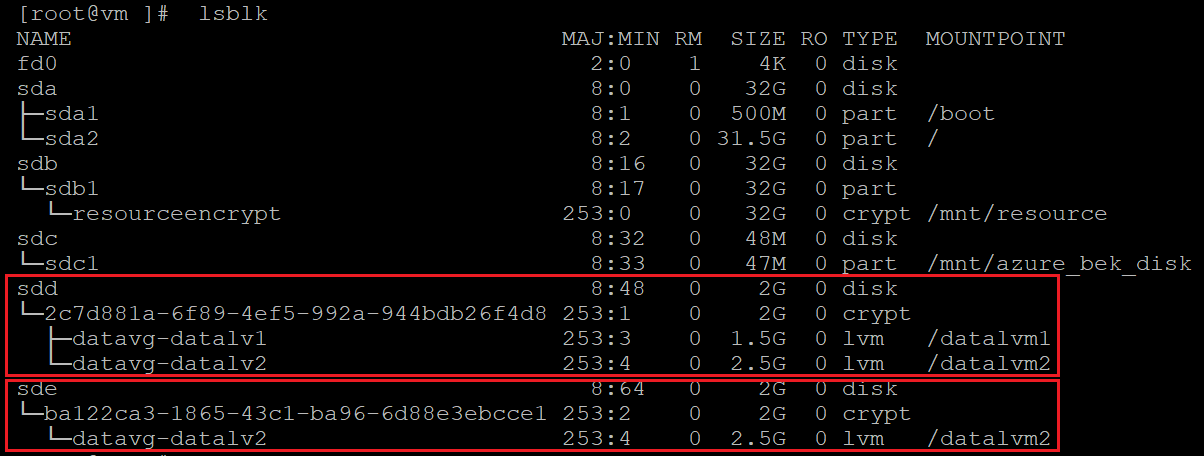
sudo lsblk -s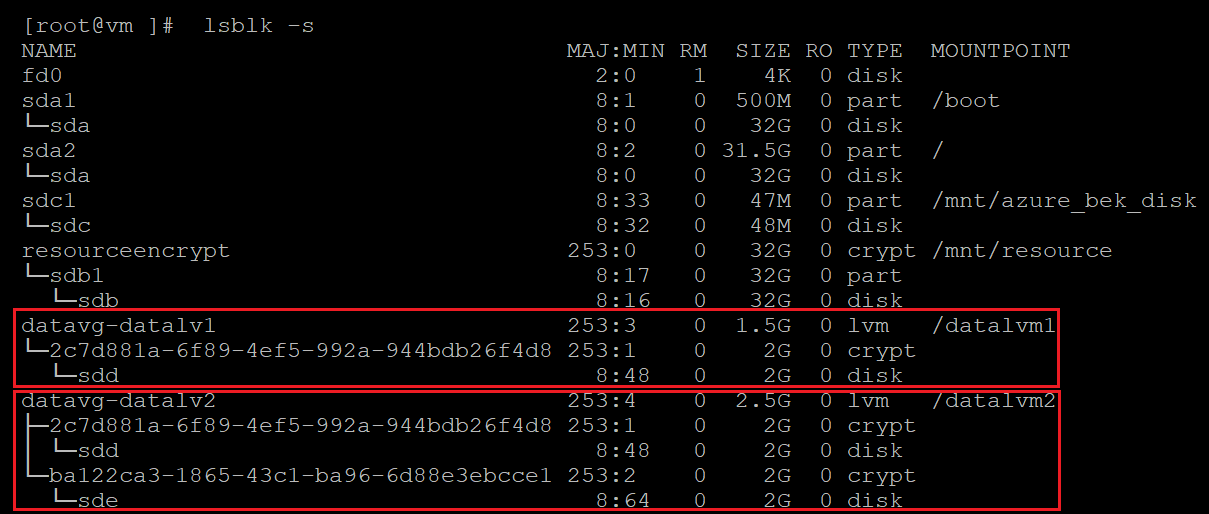
Vérifiez les informations de votre volume physique :
sudo pvs
Vérifiez les informations de votre groupe de volumes :
sudo vgs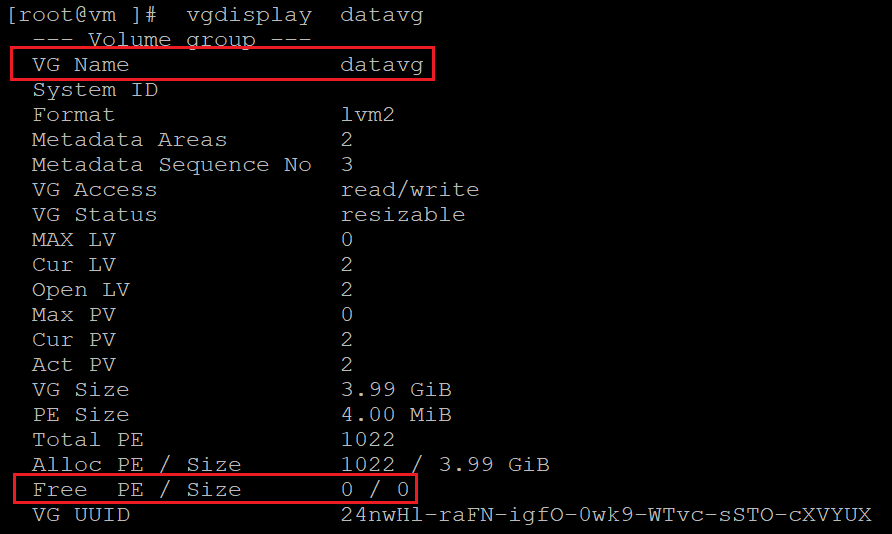
Vérifiez les informations de votre volume logique :
sudo lvs
Vérifiez l'utilisation de système de fichiers :
df -h /mountpoint(s)
Vérifiez les tailles de vos disques :
sudo fdisk sudo fdisk -l | egrep ^"Disk /" sudo lsblk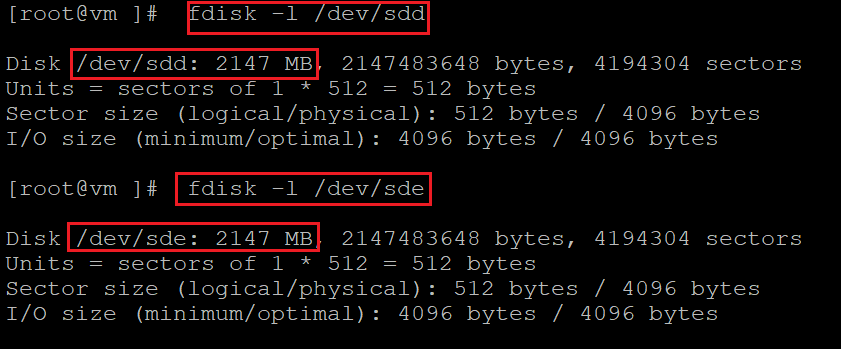
Redimensionnez le disque de données. Vous pouvez utiliser le portail, l’interface CLI ou PowerShell. Pour plus d’informations, reportez-vous à la section de redimensionnement de disque dans Développer des disques durs virtuels sur un machine virtuelle Linux.
Important
Vous ne pouvez pas redimensionner les disques virtuels pendant l’exécution de la machine virtuelle. Libérez votre machine virtuelle pour cette étape.
Vérifiez les tailles de vos disques :
sudo fdisk sudo fdisk -l | egrep ^"Disk /" sudo lsblk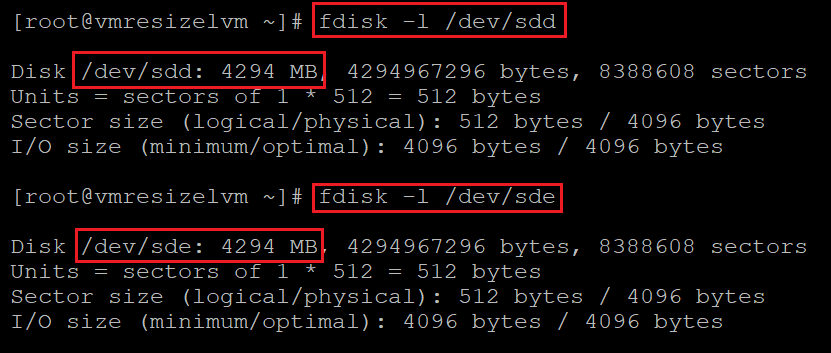
Dans ce cas, les deux disques ont été redimensionnés de 2 Go à 4 Go. Toutefois, la taille du système de fichiers, du volume logique et du volume physique reste inchangée.
Vérifiez la taille actuelle du volume physique. N’oubliez pas que sur LVM-on-crypt, le volume physique est l’appareil
/dev/mapper/, et non l’appareil/dev/sd*.sudo pvdisplay /dev/mapper/devicemappername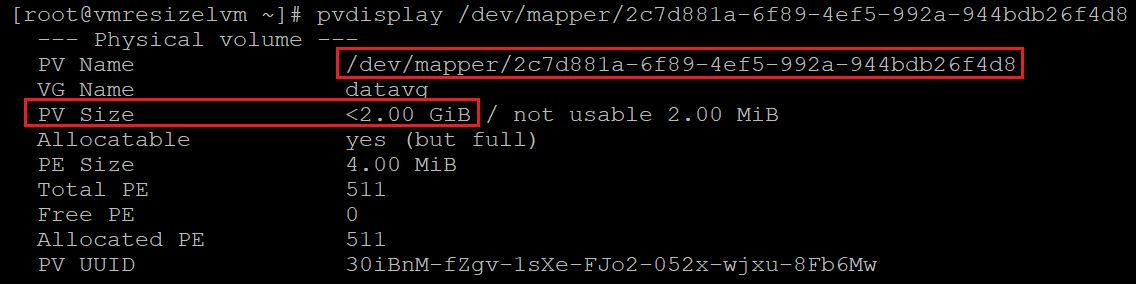
Redimensionnez le volume physique :
sudo pvresize /dev/mapper/devicemappername
Vérifiez la nouvelle taille du volume physique :
sudo pvdisplay /dev/mapper/devicemappername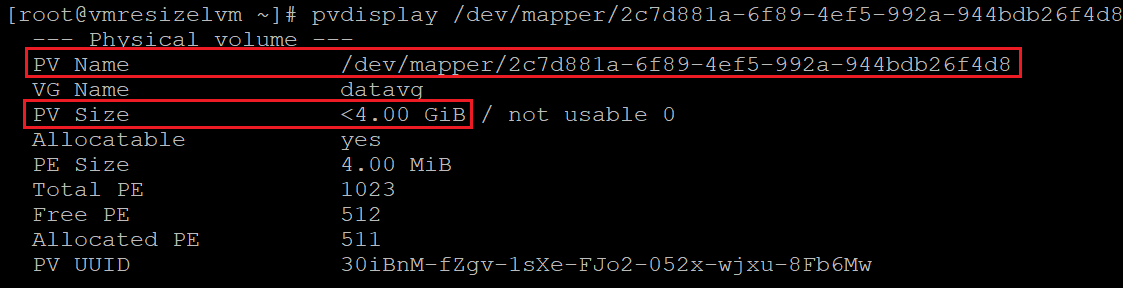
Redimensionnez la couche chiffrée sur le volume physique :
sudo cryptsetup resize /dev/mapper/devicemappernameAppliquez la même procédure pour tous les disques que vous souhaitez redimensionner.
Vérifiez les informations de votre groupe de volumes :
sudo vgdisplay vgname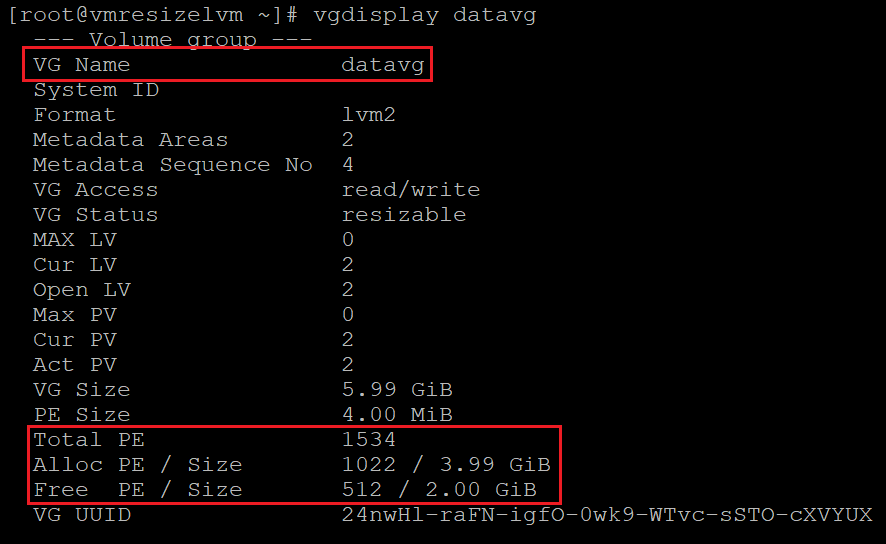
Le groupe de volumes a maintenant suffisamment d’espace pour être alloué aux volumes logiques.
Vérifiez les informations du volume lpgique :
sudo lvdisplay vgname/lvname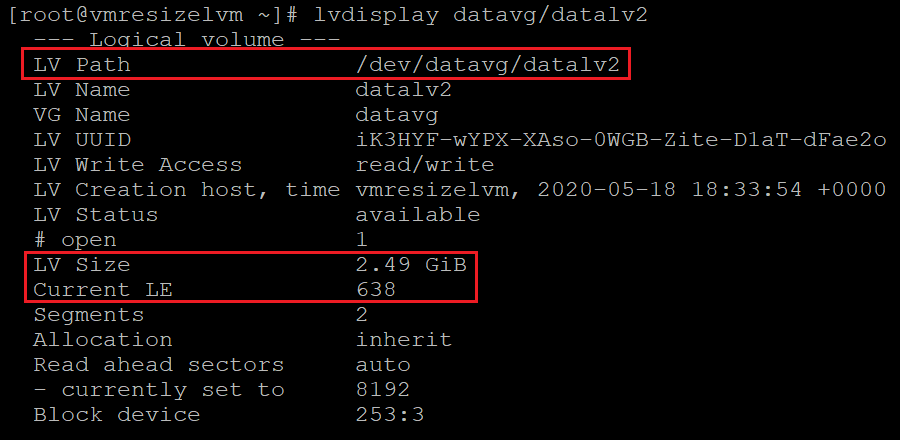
Vérifiez l'utilisation de système de fichiers :
df -h /mountpoint
Redimensionnez le volume logique :
sudo lvresize -r -L +2G /dev/vgname/lvname
Ici, nous utilisons l’option
-rpour redimensionner également le système de fichiers.Vérifiez les informations du volume lpgique :
sudo lvdisplay vgname/lvname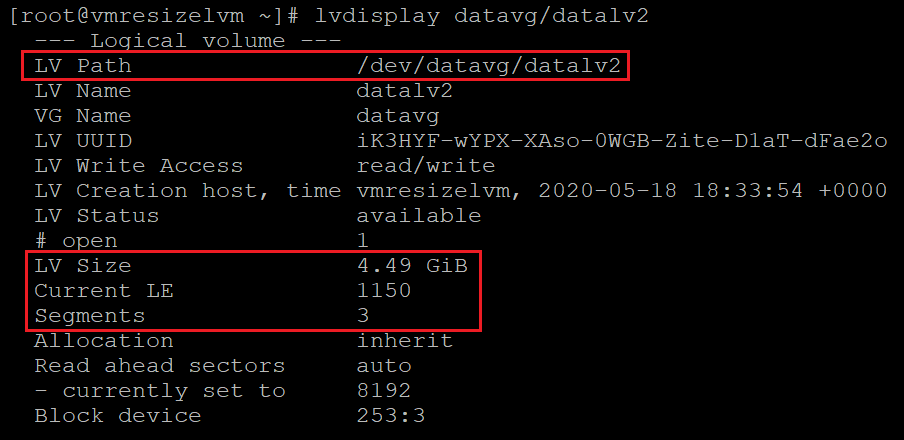
Vérifiez l'utilisation de système de fichiers :
df -h /mountpoint
Appliquez la même procédure de redimensionnement à tout autre volume logique qui l’exige.