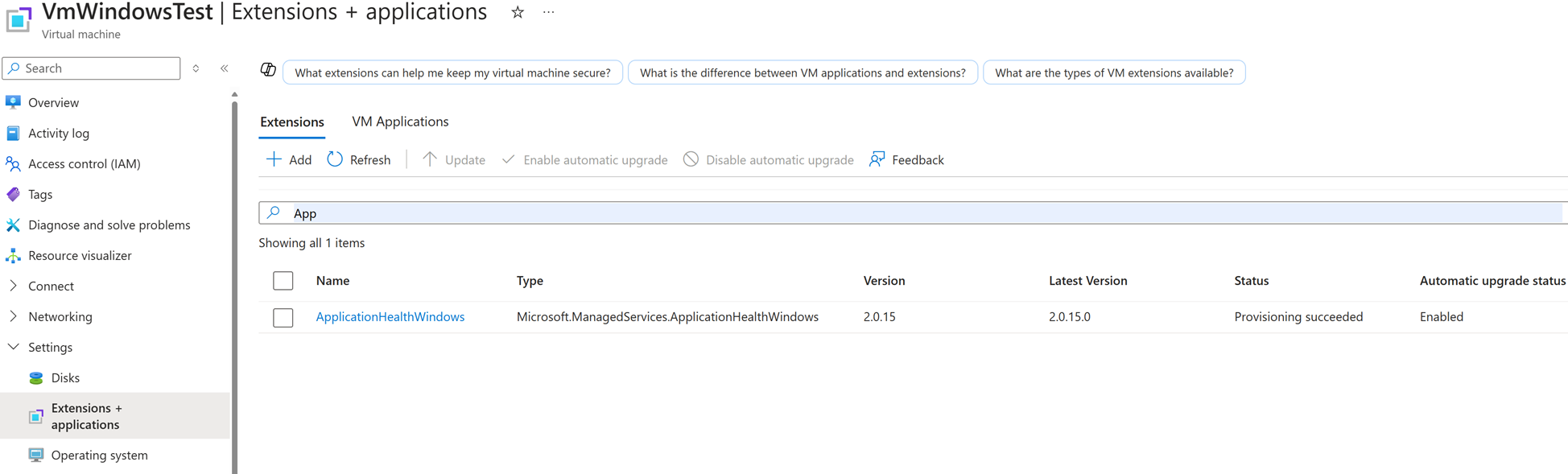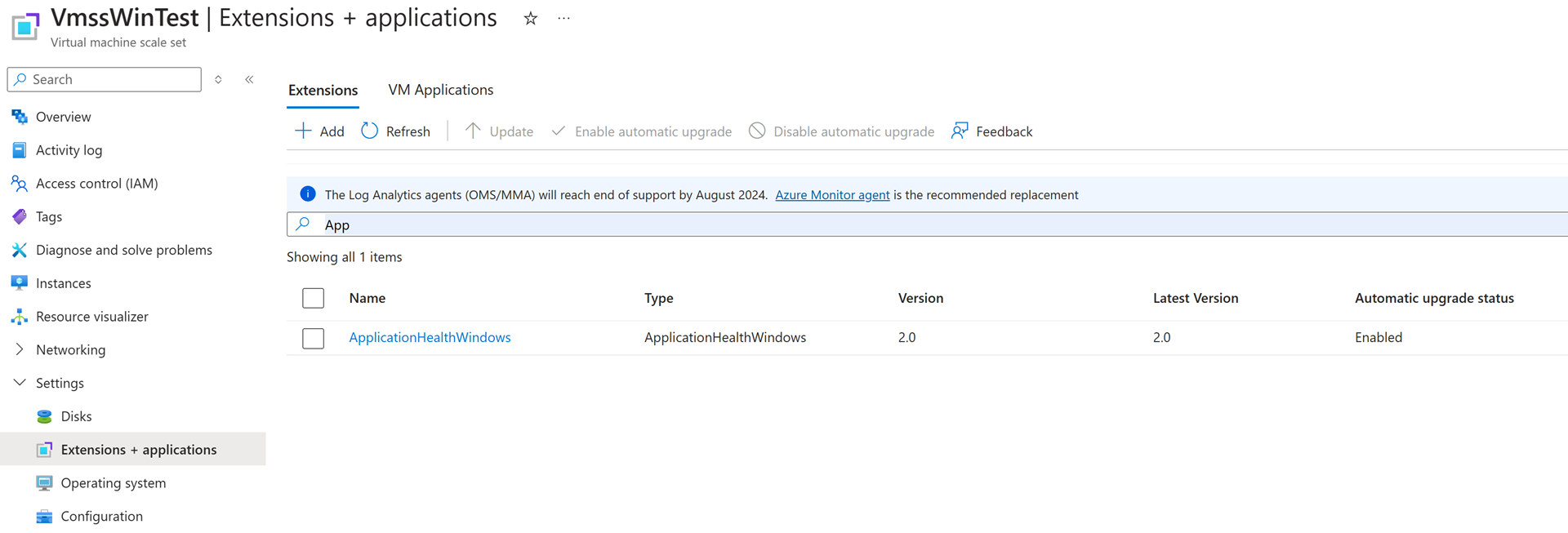Installer la surveillance des machines virtuelles (préversion)
Vous pouvez activer la surveillance des machines virtuelles à l’aide d’un modèle Azure Resource Manager (modèle ARM), de PowerShellou d’Azure CLI sur des machines virtuelles Azure et des groupes de machines virtuelles identiques Azure. Vous pouvez activer la surveillance des machines virtuelles sur les machines virtuelles Linux et Windows. Pour en faciliter l’adoption, la surveillance des machines virtuelles est fournie via l’extension de machine virtuelle Intégrité des applications.
Le code de cet article détaille les étapes d’installation de l’extension de machine virtuelle d’intégrité de l’application et d’activation de la surveillance des machines virtuelles. Notez que les segments de code nécessitent une entrée utilisateur. Toutes les étiquettes entre crochets pointus (<>) dans le code doivent être remplacées par des valeurs spécifiques à votre installation. Voici une liste de paramètres avec des instructions sur ce par quoi il faut les remplacer.
| Paramètre | Description |
|---|---|
<your subscription id> |
L’ID d’abonnement Azure dans lequel vous voulez installer la surveillance des machines virtuelles. |
<your vm name> |
Le nom de la machine virtuelle sur laquelle l’extension doit être installée. |
<your resource group name> |
Le nom du groupe de ressources dans votre abonnement Azure auquel votre machine virtuelle sera affectée. |
<your location> |
La région Azure dans laquelle votre machine virtuelle est installée. |
<your extension name |
Le nom qui sera affecté à l’extension de machine virtuelle d’intégrité de l’application que vous installez. |
<application health extension type> |
Spécifie si l’extension d’intégrité de l’application Windows ou Linux doit être installée. |
<your vm scale set name> |
Le nom du groupe de machines virtuelles identiques dans lequel vous souhaitez installer la surveillance des machines virtuelles. |
Prérequis
1. Inscrire la fonctionnalité
Inscrivez-vous à l’adoption de la surveillance des machines virtuelles en exécutant les commandes suivantes via Azure CLI :
az feature register --name VMWatchPreview --namespace Microsoft.Compute --subscription <your subscription id>
az provider register --namespace Microsoft.Compute --subscription <your subscription id>
Vérifier l’inscription de la fonctionnalité
Vérifiez que vous avez correctement inscrit la fonctionnalité de surveillance des machines virtuelles en exécutant la commande suivante :
az feature show --namespace Microsoft.Compute --name VMWatchPreview --subscription <your subscription id>
2. Vérifier qu’une machine virtuelle est installée
Pour plus d’informations sur la création d’une machine virtuelle et/ou d’un groupe de machines virtuelles identiques, consultez le Guide de démarrage rapide pour Windows et le Guide de démarrage rapide pour Linux.
Important
Si l’extension d’intégrité de l’application est déjà installée sur la machine virtuelle, vérifiez que les paramètres autoUpgradeMinorVersion et enableAutomaticUpgrade sont définis sur true.
Installer la surveillance des machines virtuelles sur une machine virtuelle Azure
Important
Le segment de code est identique pour Windows et Linux, à l’exception de la valeur du paramètre <application health extension type> passée au type d’extension. Remplacez <application health extension type> par "ApplicationHealthLinux" pour les installations Linux et par "ApplicationHealthWindows" pour les installations Windows.
az vm extension set --resource-group <your resource group> --vm-name <your vm name> --name <application health extension type> --publisher Microsoft.ManagedServices --version 2.0 --settings '{"vmWatchSettings": {"enabled": true}}' --enable-auto-upgrade true
Vérifier que l’extension de machine virtuelle d’intégrité de l’application est installée sur la machine virtuelle Azure
Accédez au Portail Azure et vérifiez que l’extension de machine virtuelle d’intégrité de l’application a été correctement installée.
La capture d’écran suivante montre une installation sur Windows.
La capture d’écran suivante montre une installation sur Linux.
Pour vérifier que la surveillance des machines virtuelles a été activée sur cette machine virtuelle, revenez à la page de présentation et sélectionnez la vue JSON pour la machine virtuelle. Vérifiez que la configuration existe dans le JSON.
"settings": {
"vmWatchSettings": {
"enabled": true
}
}
Installer la surveillance des machines virtuelles sur un groupe de machines virtuelles identiques
Important
Le segment de code est identique pour Windows et Linux, à l’exception de la valeur du paramètre <application health extension type> passée au type d’extension. Remplacez <application health extension type> par "ApplicationHealthLinux" pour les installations Linux et par "ApplicationHealthWindows" pour les installations Windows.
az vmss extension set --resource-group '<your resource group name>' --vmss-name '<your vm scale set name>' --name <application health extension type> --publisher Microsoft.ManagedServices --version 2.0 --settings '{"vmWatchSettings": {"enabled": true}}' --enable-auto-upgrade true
Vérifier que l’extension de machine virtuelle d’intégrité de l’application est installée dans le groupe de machines virtuelles identiques
Accédez au Portail Azure et vérifiez que l’extension de machine virtuelle d’intégrité de l’application a été correctement installée.
La capture d’écran suivante montre une installation sur Windows.
La capture d’écran suivante montre une installation sur Linux.
Pour vérifier que la surveillance des machines virtuelles a été activée sur ce groupe identique, revenez à la page de présentation et sélectionnez la vue JSON pour le groupe identique. Vérifiez que la configuration existe dans le JSON.
"settings": {
"vmWatchSettings": {
"enabled": true
}
}