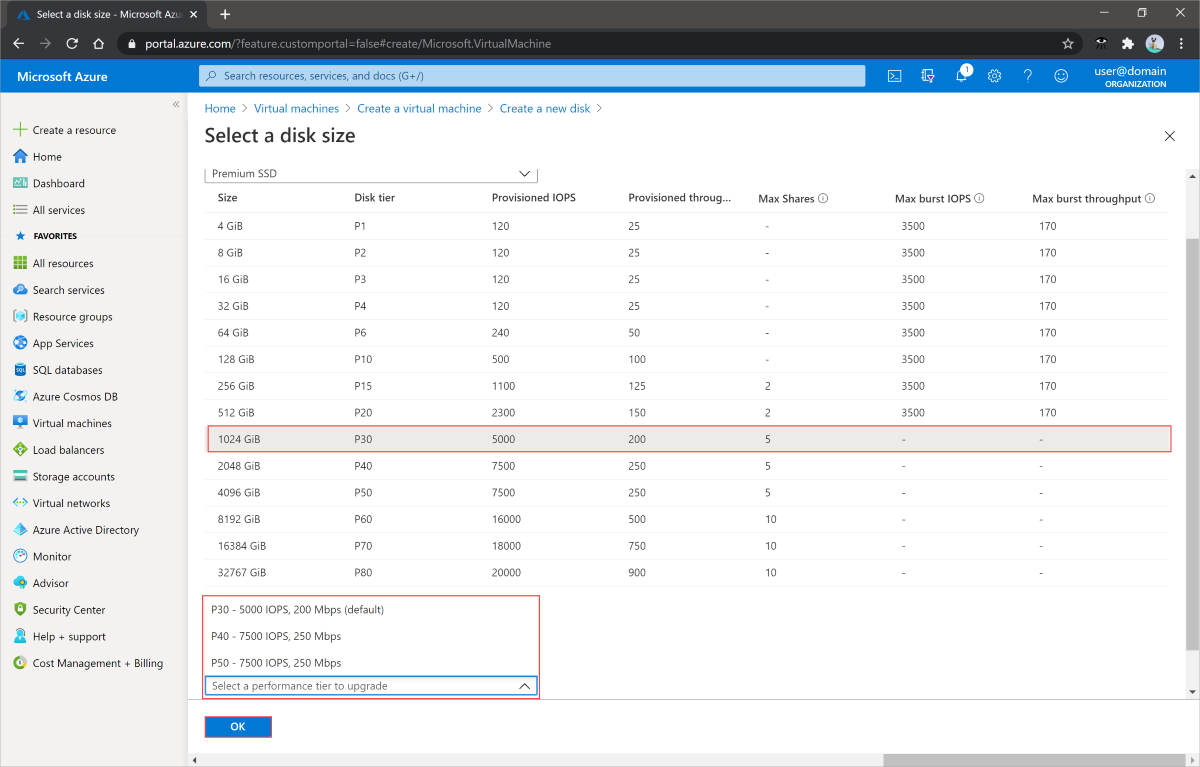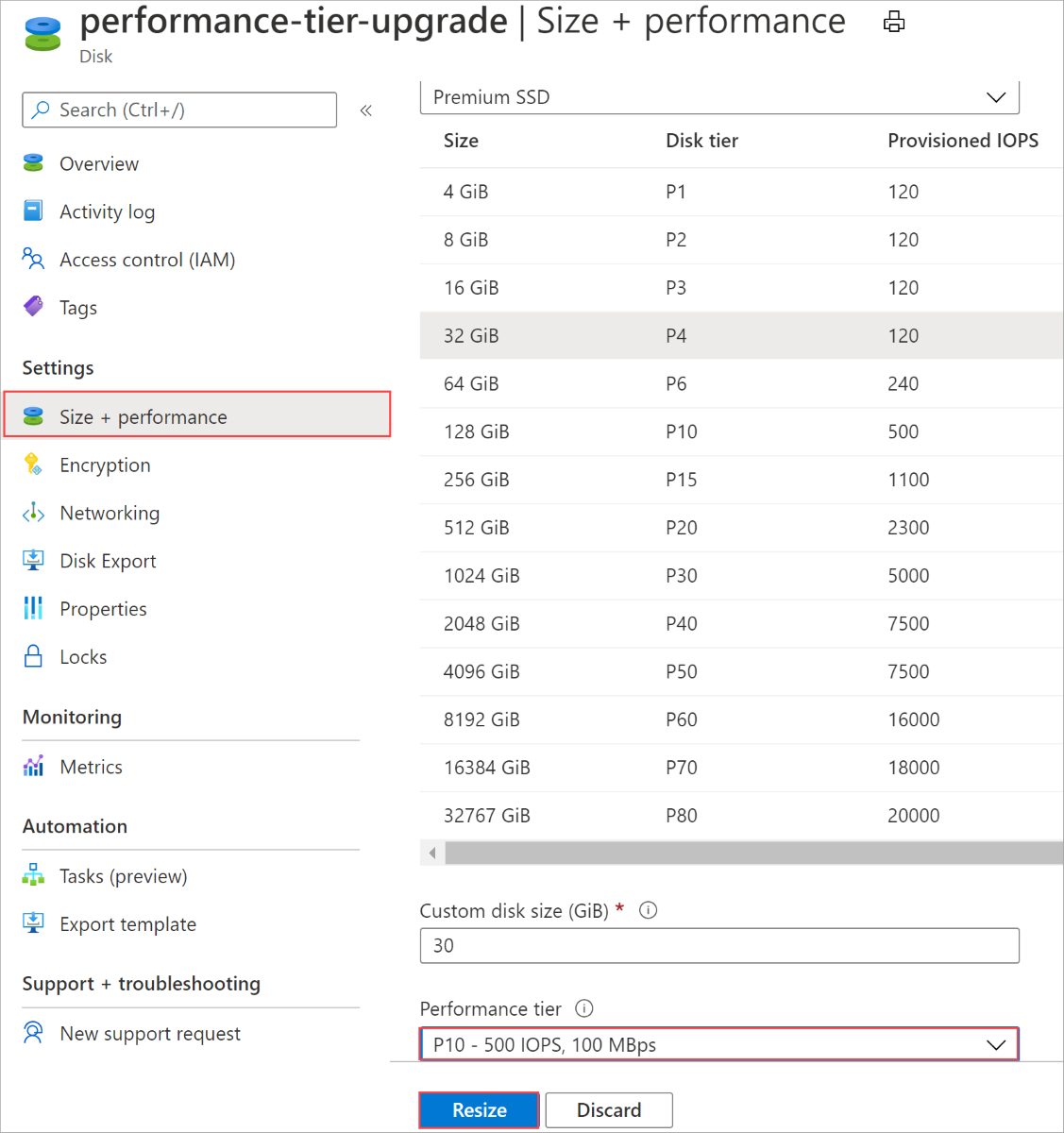Modifier votre niveau de performance sans temps d’arrêt
S’applique à : ✔️ Machines virtuelles Linux ✔️ Machines virtuelles Windows ✔️ Groupes identiques flexibles
Remarque
Cet article se concentre sur le changement des niveaux de performances. Pour savoir comment changer les performances des disques qui n’utilisent pas de niveaux de performances, tels que les disques Ultra ou SSD Premium v2, consultez Ajuster les performances d’un disque Ultra ou Ajuster les performances d’un disque SSD Premium v2
Les performances d’un disque managé Azure sont définies lors de sa création, par son niveau de performance. Le niveau de performance détermine ses IOPS et son débit. Lorsque vous définissez la taille approvisionnée de votre disque, un niveau de performance est sélectionné automatiquement. Vous pouvez le changer au moment du déploiement ou par la suite, sans changer de taille de disque et sans temps d’arrêt. Pour plus d’informations sur les niveaux de performance, consultez Niveaux de performance des disques managés.
La modification de votre niveau de performance a des implications sur la facturation. Pour plus d’informations, consultez la section Impact de la facturation.
Restrictions
- Cette fonctionnalité n’est actuellement prise en charge que pour les disques managés SSD Premium.
- Les niveaux de performances des disques partagés ne peuvent pas être modifiés lors de leur attachement à des machines virtuelles en cours d’exécution.
- Pour modifier le niveau de performances d’un disque partagé, arrêtez toutes les machines virtuelles auxquelles il est attaché.
- Les niveaux de performance P60, P70 et P80 peuvent uniquement être utilisés par des disques d’une taille supérieure à 4 096 Gio.
- Le niveau de performance d'un disque ne peut être rétrogradé qu'une fois toutes les 12 heures.
- Le système ne retourne pas le niveau de performance pour les disques créés avant juin 2020. Vous pouvez tirer parti du niveau de performance d’un disque plus ancien en le mettant à jour avec le niveau Ligne de base.
Prérequis
Créez un disque de données vide avec un niveau supérieur au niveau de base de référence
subscriptionId=<yourSubscriptionIDHere>
resourceGroupName=<yourResourceGroupNameHere>
diskName=<yourDiskNameHere>
diskSize=<yourDiskSizeHere>
performanceTier=<yourDesiredPerformanceTier>
region=westcentralus
az account set --subscription $subscriptionId
az disk create -n $diskName -g $resourceGroupName -l $region --sku Premium_LRS --size-gb $diskSize --tier $performanceTier
Créer un disque de système d’exploitation avec un niveau supérieur au niveau de base d’une image de la Place de marché Azure
resourceGroupName=<yourResourceGroupNameHere>
diskName=<yourDiskNameHere>
performanceTier=<yourDesiredPerformanceTier>
region=westcentralus
image=Canonical:UbuntuServer:18.04-LTS:18.04.202002180
az disk create -n $diskName -g $resourceGroupName -l $region --image-reference $image --sku Premium_LRS --tier $performanceTier
Mettre à jour le niveau d’un disque sans temps d’arrêt
Vous pouvez changer le niveau de performance d’un disque sans temps d’arrêt pour ne pas avoir à libérer votre machine virtuelle ou détacher votre disque pour changer de niveau.
Mettez à jour le niveau d’un disque même s’il est attaché à une machine virtuelle en cours d’exécution
resourceGroupName=<yourResourceGroupNameHere> diskName=<yourDiskNameHere> performanceTier=<yourDesiredPerformanceTier> az disk update -n $diskName -g $resourceGroupName --set tier=$performanceTier
Afficher le niveau d’un disque
az disk show -n $diskName -g $resourceGroupName --query [tier] -o tsv
Étapes suivantes
Si vous avez besoin de redimensionner un disque pour tirer parti de niveaux de performance supérieurs, consultez les articles suivants :