Créer des machines virtuelles dans un groupe identique à l’aide du portail Azure
Cet article décrit l’utilisation du portail Azure pour créer un groupe identique de machines virtuelles.
Connexion à Azure
Connectez-vous au portail Azure.
Crée un groupe de machines virtuelles identiques
Vous pouvez déployer un groupe identique avec une image Windows Server ou une image Linux, comme RHEL, Ubuntu ou SLES.
Dans la barre de recherche du Portail Azure, recherchez et sélectionnez Groupes de machines virtuelles identiques.
Sélectionnez Créer dans la page Groupes de machines virtuelles identiques.
Sous l’onglet De base, sous Détails du projet, vérifiez que l’abonnement correct est sélectionné, puis créez un groupe de ressources appelé myVMSSResourceGroup.
Sous Détails du groupe identique, définissez myScaleSet pour le nom de votre groupe identique et sélectionnez une Région proche de votre zone.
Sous Orchestration, sélectionnez Flexible.
Sous Détails d’instances, sélectionnez une image de la place de marché pour Image. Sélectionnez une des distributions prises en charge.
Sous Compte d’administrateur, configurez le nom d’utilisateur administrateur et configurez un mot de passe ou une clé publique SSH associé(e).
- Un mot de passe doit comporter au moins 12 caractères, avec au moins trois des quatre caractères suivants : une minuscule, une majuscule, un chiffre et un caractère spécial. Pour plus d’informations, consultez les critères de nom d’utilisateur et de mot de passe.
- Si vous sélectionnez une image de disque du système d’exploitation Linux, vous pouvez choisir à la place Clé publique SSH. Vous pouvez utiliser une clé existante ou en créer une. Dans cet exemple, Azure génère une nouvelle paire de clés pour nous. Pour plus d’informations sur la génération de paires de clés, consultez Créer et utiliser des clés SSH.
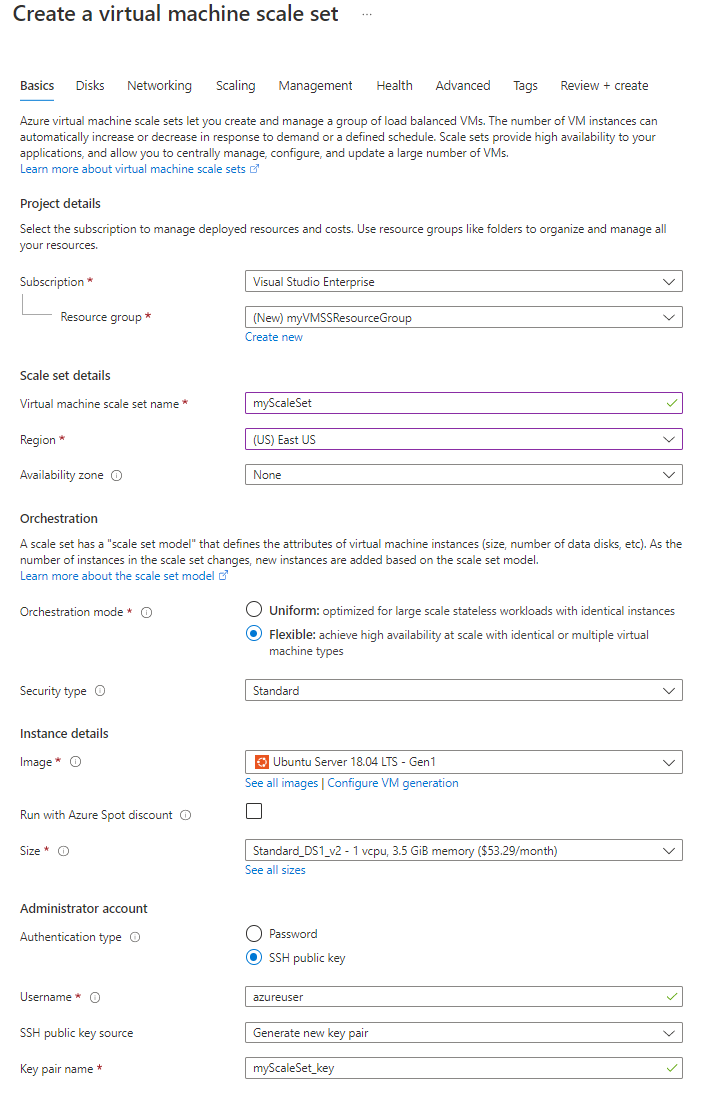
Sélectionnez Suivant : Disques pour déplacer les options de configuration de disque. Pour ce démarrage rapide, conservez les configurations de disques par défaut.
Sélectionnez Suivant : Mise en réseau pour déplacer les options de configuration réseau.
Dans la page Mise en réseau, sous Équilibrage de charge, cochez la case Utiliser un équilibreur de charge pour placer les instances du groupe identique derrière un équilibreur de charge.
Pour Options d’équilibrage de charge, sélectionnez Équilibreur de charge Azure.
Dans Sélectionner un équilibreur de charge, sélectionnez un équilibreur de charge ou créez-en un nouveau.
Sous Sélectionner un pool principal, sélectionnez Créer, puis tapez myBackendPool et sélectionnez Créer.
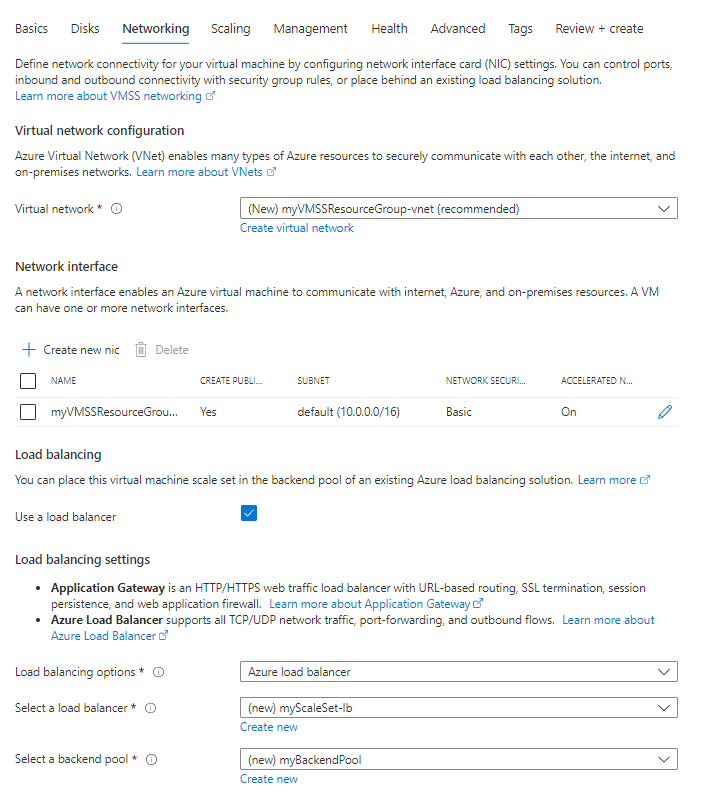
Sélectionnez Suivant : Mise à l’échelle pour passer aux configurations de mise à l’échelle.
Sur la page Mise à l’échelle, définissez le champ nombre d’instances initiales sur 5. Vous pouvez définir ce nombre jusqu’à 1 000.
Pour la stratégie de mise à l’échelle, conservez-la Manuelle.
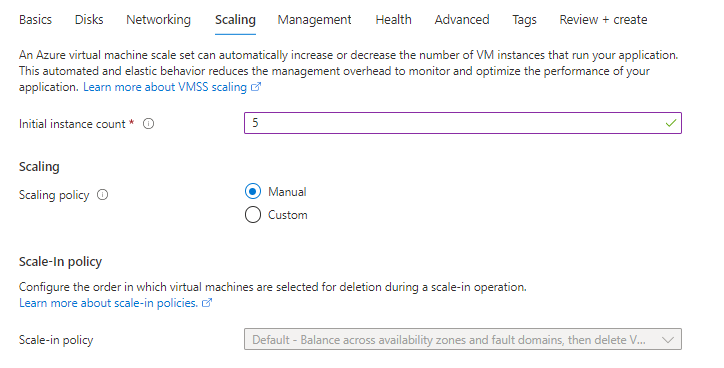
- Quand vous avez terminé, sélectionnez Vérifier + créer.
- Après la validation, sélectionnez Créer pour déployer le groupe identique.
Nettoyer les ressources
Quand vous n’en avez plus besoin, supprimez le groupe de ressources, le groupe identique et toutes les ressources associées. Pour ce faire, sélectionnez le groupe de ressources pour le groupe identique, puis sélectionnez Supprimer.