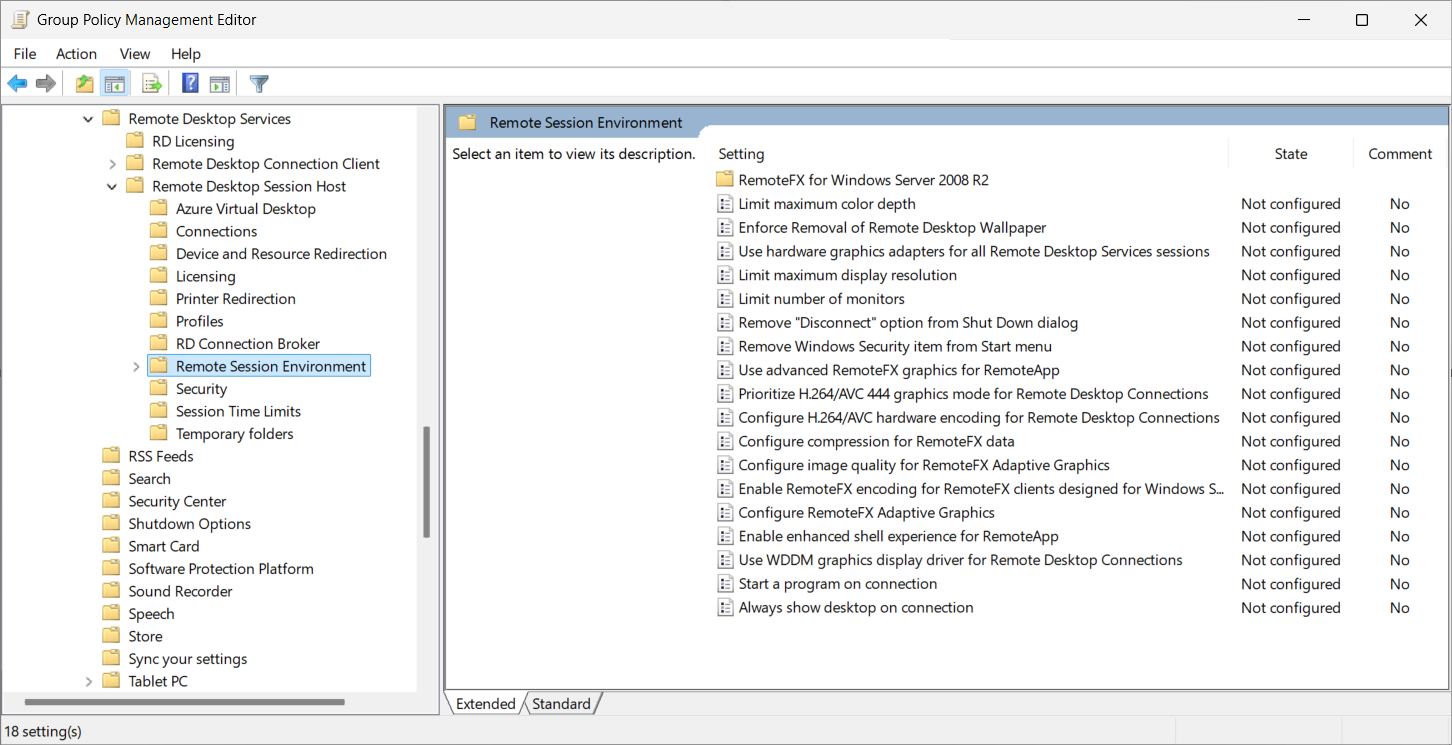Lancer Microsoft OneDrive avec une RemoteApp dans Azure Virtual Desktop
Vous pouvez lancer Microsoft OneDrive avec une RemoteApp dans Azure Virtual Desktop, ce qui permet aux utilisateurs d’accéder à leurs fichiers et de les synchroniser tout en utilisant une RemoteApp. Lorsqu’un utilisateur se connecte à une application distante, OneDrive peut se lancer automatiquement en tant que compagnon de l’application distante.
Dans les paramètres de OneDrive, vous trouverez l’option Démarrer OneDrive lorsque je me connecte à Windows, ce qui permet de démarrer automatiquement OneDrive lorsque l’utilisateur se connecte. Toutefois, ce paramètre ne fonctionne pas avec RemoteApp dans Azure Virtual Desktop. Au lieu de cela, vous configurez le lancement de OneDrive en configurant une valeur de Registre. Vous activez également une expérience d’interpréteur de commandes améliorée pour les sessions RemoteApp, en offrant une prise en charge des associations de fichiers par défaut, des clés de Registre Run/RunOnce, et bien plus encore.
Cet article explique comment configurer OneDrive pour qu’il se lance automatiquement en même temps qu’une application distante dans Azure Virtual Desktop.
Expérience utilisateur
Lorsqu’un utilisateur lance une RemoteApp, OneDrive est également lancé et l’icône OneDrive est intégrée dans la barre des tâches de son appareil Windows local. Si un utilisateur lance une autre RemoteApp à partir du même pool d’hôtes sur le même hôte de session, elle utilise la même instance de OneDrive et aucune autre ne démarre.
Si vos hôtes de session sont joints à Microsoft Entra ID, vous pouvez configurer les comptes d’utilisateur en mode silencieux afin que les utilisateurs soient automatiquement connectés à OneDrive et que la synchronisation commence immédiatement. Autrement, les utilisateurs doivent se connecter à OneDrive lors de la première utilisation.
L’icône de l’instance de OneDrive qui accompagne l’application distante dans la barre d’état système est la même que si OneDrive est installé sur un appareil local. Vous pouvez différencier l’icône OneDrive de la session distante en pointant sur l’icône où l’info-bulle inclut le mot Distant.
Lorsqu’un utilisateur ferme ou se déconnecte de la dernière application distante qu’il utilise sur l’hôte de session, OneDrive se ferme dans les minutes qui suivent, sauf si la fenêtre du Centre d’activités OneDrive est ouverte.
Prérequis
Avant de pouvoir utiliser OneDrive avec une RemoteApp dans Azure Virtual Desktop :
Vos hôtes de session doivent exécuter Windows 11 Enterprise, version 24H2, ou version 22H2 ou 23H2 avec la Mise à jour cumulative 2024-07 pour Windows 11 (KB5040442) ou une version ultérieure.
Si vous utilisez FSLogix, installez la dernière version de FSLogix sur vos hôtes de session. Pour plus d’informations, consultez Installer des applications FSLogix.
Pour vous connecter à une session à distance, utilisez Windows App sous Windows ou le client Bureau à distance sous Windows. Les autres plateformes ne sont pas prises en charge.
Configurer OneDrive pour qu’il démarre avec une application RemoteApp
Pour configurer OneDrive afin qu’il se lance avec une RemoteApp dans Azure Virtual Desktop, vous devez activer une expérience d’interpréteur de commandes améliorée pour les sessions RemoteApp à l’aide de la stratégie de groupe et définir une valeur de Registre pour lancer OneDrive lorsqu’un utilisateur se connecte à une RemoteApp. Le paramètre de stratégie de groupe n’est pas disponible dans Microsoft Intune.
Téléchargez et installez la dernière version de l’application de synchronisation OneDrive par machine sur vos hôtes de session. Pour plus d’informations, consultez Installer l’application de synchronisation par machine.
Si vos hôtes de session sont joints à Microsoft Entra ID, configurez les comptes d’utilisateur en mode silencieux pour OneDrive sur vos hôtes de session, afin que les utilisateurs soient automatiquement connectés à OneDrive.
Les paramètres de stratégie de groupe sont uniquement disponibles dans Windows 11, version 22H2 ou 23H2 avec la Mise à jour cumulative 2024-07 pour Windows 11 (KB5040442) ou une version ultérieure installée. En fonction de votre environnement, vous devez copier les fichiers de modèles d’administration
C:\Windows\PolicyDefinitions\terminalserver.admxetC:\Windows\PolicyDefinitions\en-US\terminalserver.admlà partir d’un hôte de session vers le même emplacement sur vos contrôleurs de domaine ou le magasin central de stratégies de groupe. Dans le chemin d’accès au fichier pourterminalserver.adml, remplacezen-USpar le code de langue approprié si vous utilisez une autre langue.Ouvrez la console de Gestion des stratégies de groupe sur un appareil qui vous permet de gérer le domaine Active Directory.
Créez ou modifiez une stratégie qui cible les ordinateurs fournissant une session à distance que vous souhaitez configurer.
Naviguez vers Configuration de l’ordinateur>Stratégies>Modèles d’administration>Composants Windows>Services Bureau à distance>Hôte de session Bureau à distance>Environnement de session à distance.
Pour l’ouvrir, double-cliquez sur le paramètre de stratégie Activer l’expérience d’interpréteur de commandes améliorée pour RemoteApp. Sélectionnez Activé, puis OK.
Définissez la valeur de Registre suivante :
-
Clé :
HKLM\Software\Microsoft\Windows\CurrentVersion\Run -
Type :
REG_SZ -
Nom :
OneDrive -
Données :
"C:\Program Files\Microsoft OneDrive\OneDrive.exe" /background
Vous pouvez configurer le Registre à l’aide d’un outil de déploiement d’entreprise tel qu’Intune, Configuration Manager ou la stratégie de groupe. Vous pouvez également définir cette valeur de Registre à l’aide de PowerShell. Pour cela, ouvrez PowerShell en tant qu’administrateur et exécutez la commande suivante :
New-ItemProperty -Path "HKLM:\SOFTWARE\Microsoft\Windows\CurrentVersion\Run" -Name OneDrive -PropertyType String -Value '"C:\Program Files\Microsoft OneDrive\OneDrive.exe" /background' -Force-
Clé :
Vérifiez que la pile côte-à-côte sur l’hôte de la session est la version 1.0.2404.16770 ou une version plus récente. Pour vérifier la version, exécutez la commande suivante à partir de l’invite de commande ou de PowerShell.
qwinstaLa sortie inclut une ligne commençant par
rdp-sxssuivie d’un numéro, où le numéro correspond au numéro de version de la pile côte-à-côte, comme indiqué dans l’exemple suivant. Vous trouverez une liste des numéros de version sur la page Nouveautés de la pile réseau SxS Azure Virtual Desktop.SESSIONNAME USERNAME ID STATE TYPE DEVICE services 0 Disc console 1 Conn rdp-tcp 65537 Listen rdp-sxs240705700 65538 ListenPour appliquer les modifications, redémarrez les hôtes de session.
Tester OneDrive avec une application distante
Pour tester OneDrive avec une application distante, effectuez ces étapes :
Utilisez une version prise en charge de Windows App ou du client Bureau à distance pour vous connecter à une RemoteApp à partir du pool d’hôtes avec les hôtes de session que vous avez configurés.
Vérifiez que l’icône OneDrive est visible dans la barre des tâches de votre appareil Windows local. Pointez votre souris sur l’icône pour afficher l’infobulle et assurez-vous qu’elle contient le mot À distance, ce qui le différencie d’une instance locale de OneDrive.
Vérifiez que OneDrive synchronise les fichiers en ouvrant le Centre d’activités OneDrive. Connectez-vous à OneDrive si vous n’êtes pas connecté automatiquement.
À partir de l’application distante, vérifiez que vous pouvez accéder à vos fichiers à partir de OneDrive.
Pour finir, fermez l’application distante et toutes les autres applications du même hôte de session ; après quelques minutes, OneDrive doit se fermer.
Recommandations relatives à OneDrive
Lorsque vous utilisez OneDrive avec une application distante dans Azure Virtual Desktop, nous vous recommandons de configurer les paramètres suivants à l’aide du modèle d’administration OneDrive. Pour plus d’informations, consultez Gérer OneDrive à l’aide d’une stratégie de groupe et Utiliser des modèles d’administration dans Intune.
- Autoriser la synchronisation des comptes OneDrive uniquement pour des organisations spécifiques
- Utiliser des fichiers OneDrive à la demande
- Déplacer de manière silencieuse les dossiers connus de Windows vers OneDrive
- Connecter silencieusement les utilisateurs à l’application de synchronisation OneDrive avec leurs informations d’identification Windows