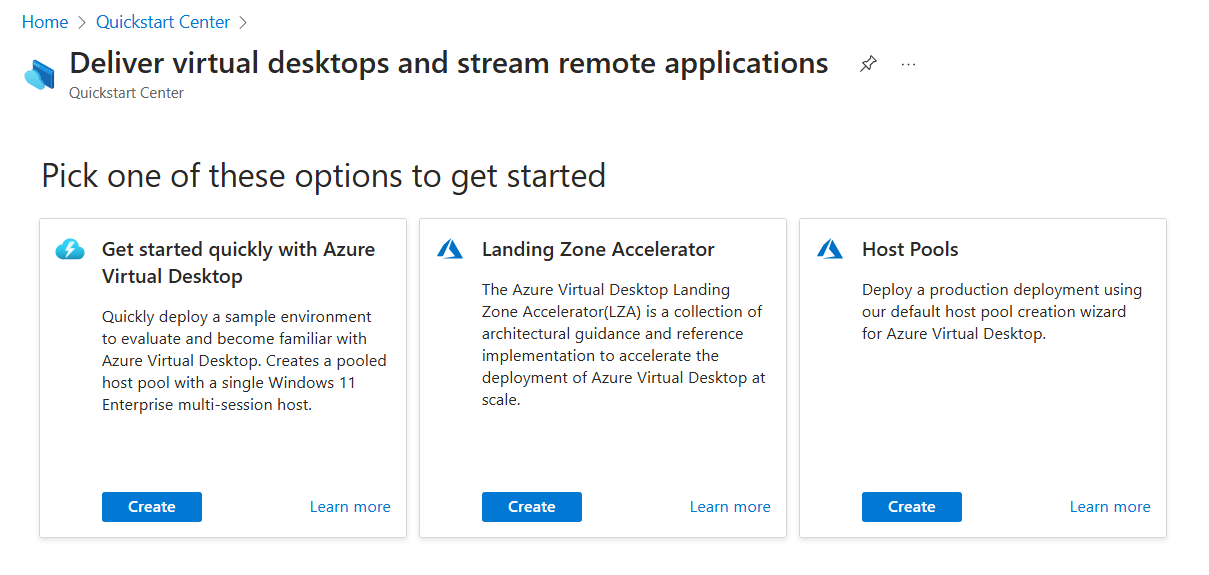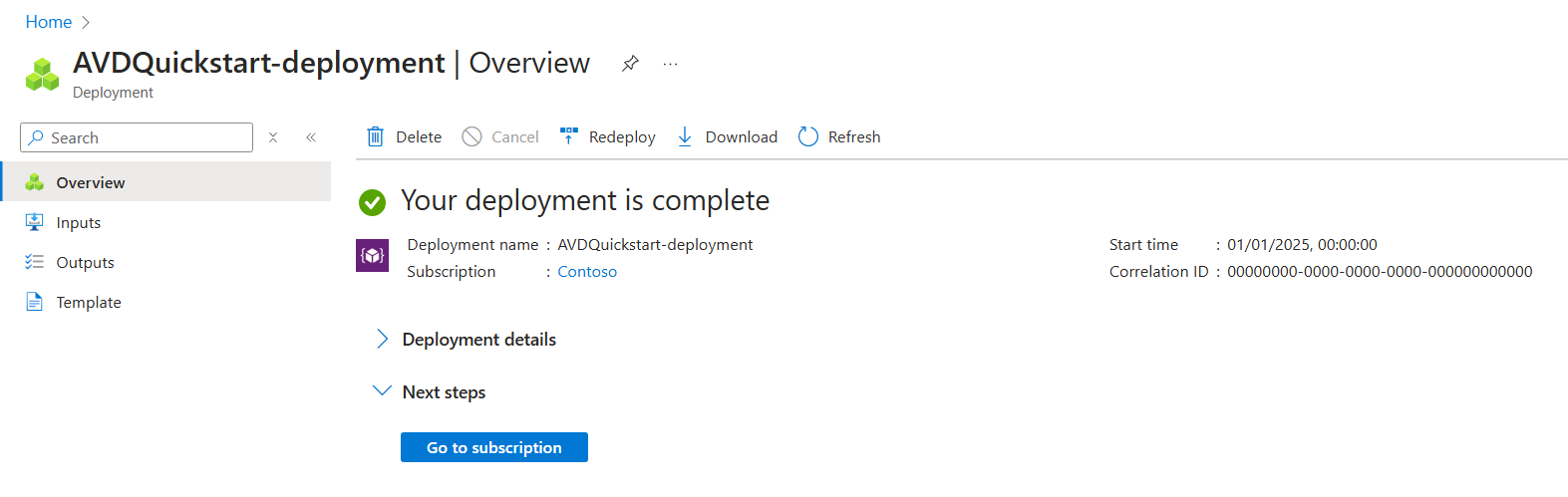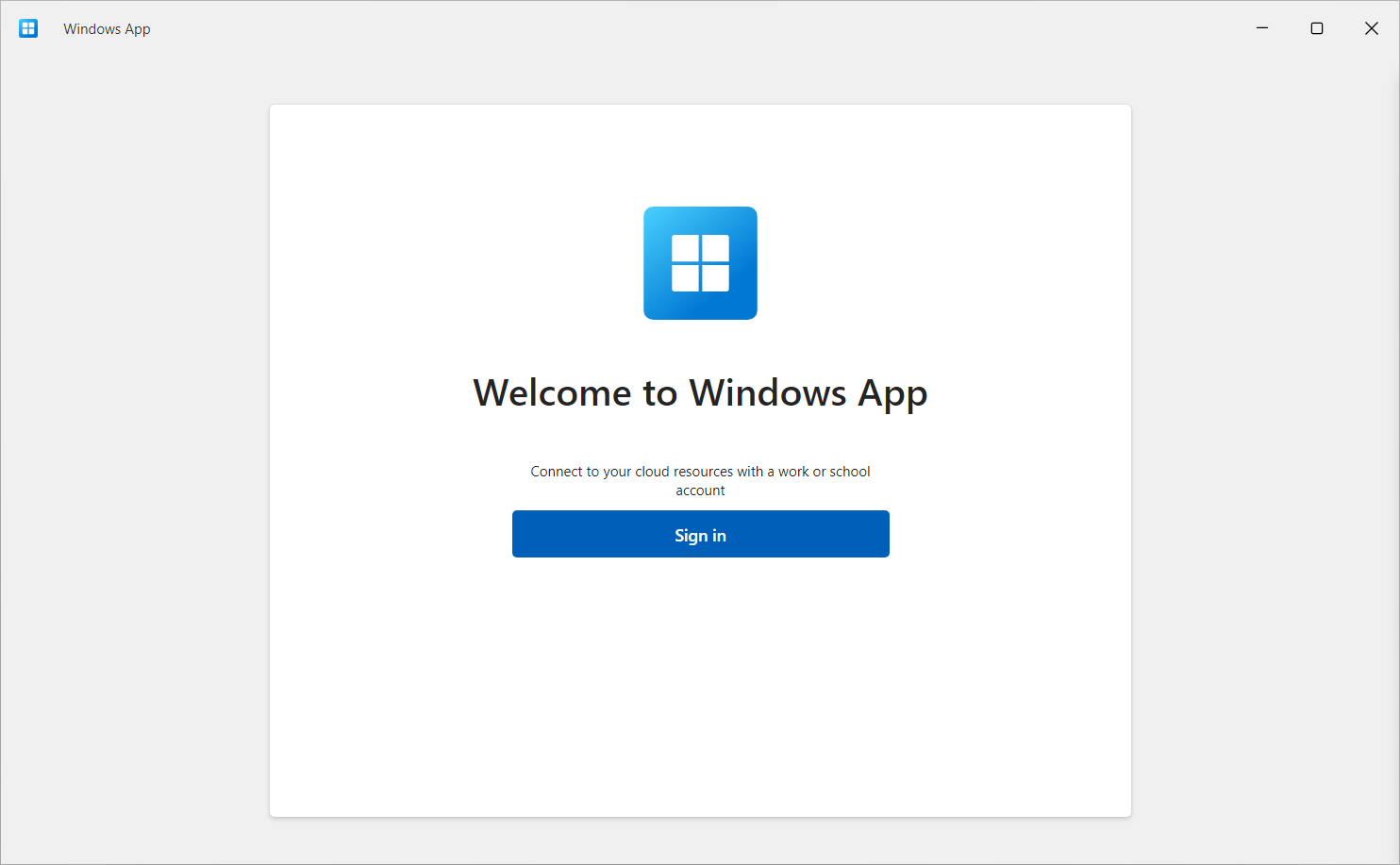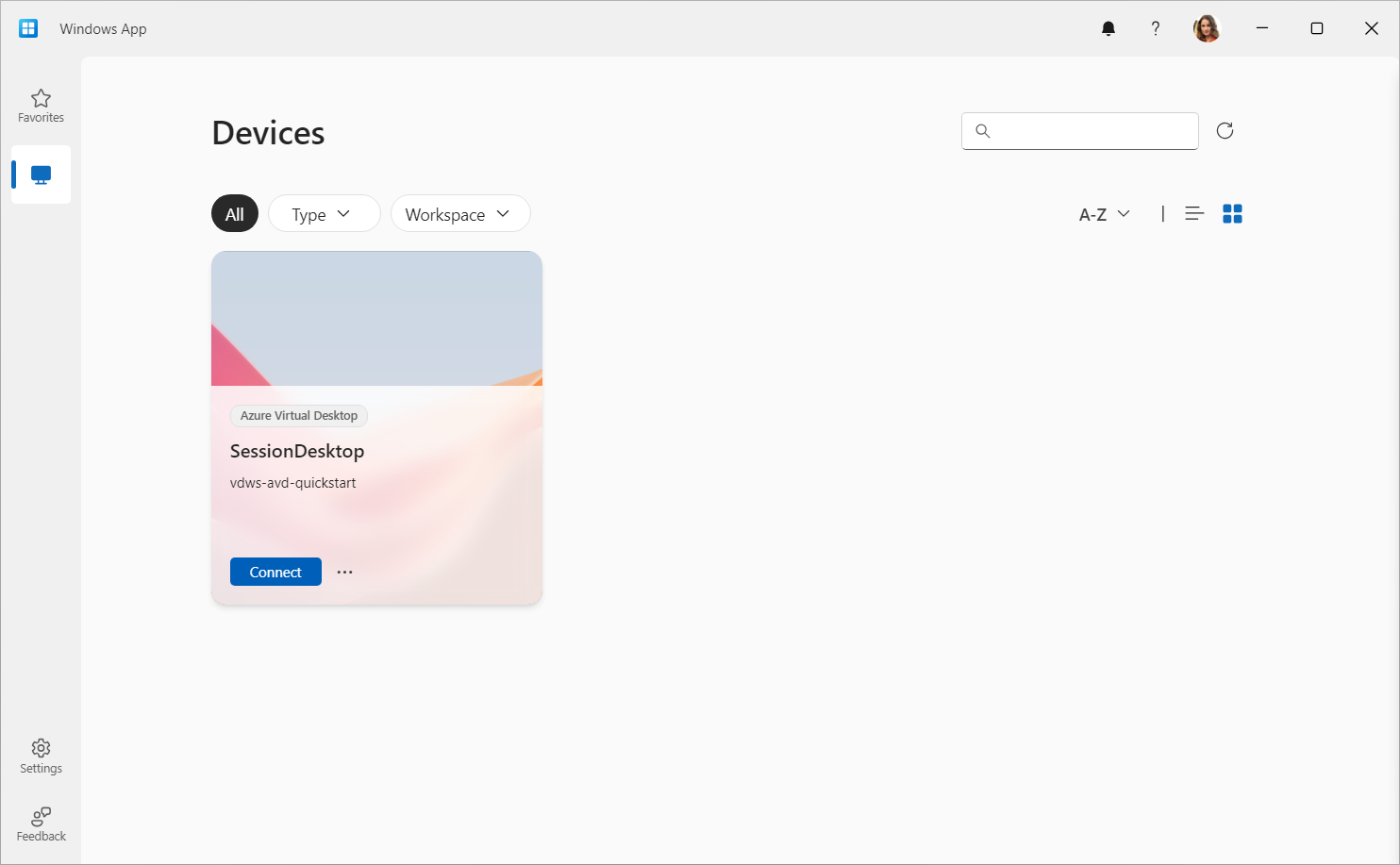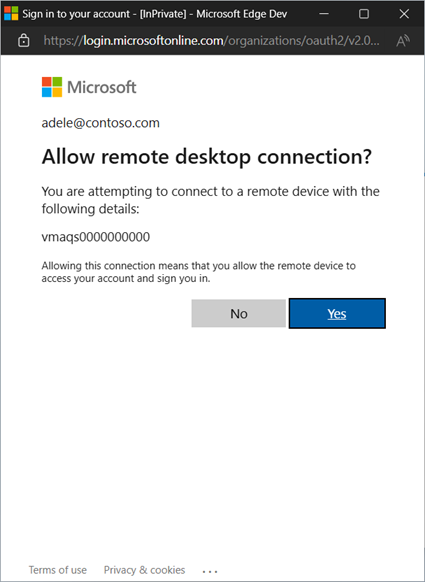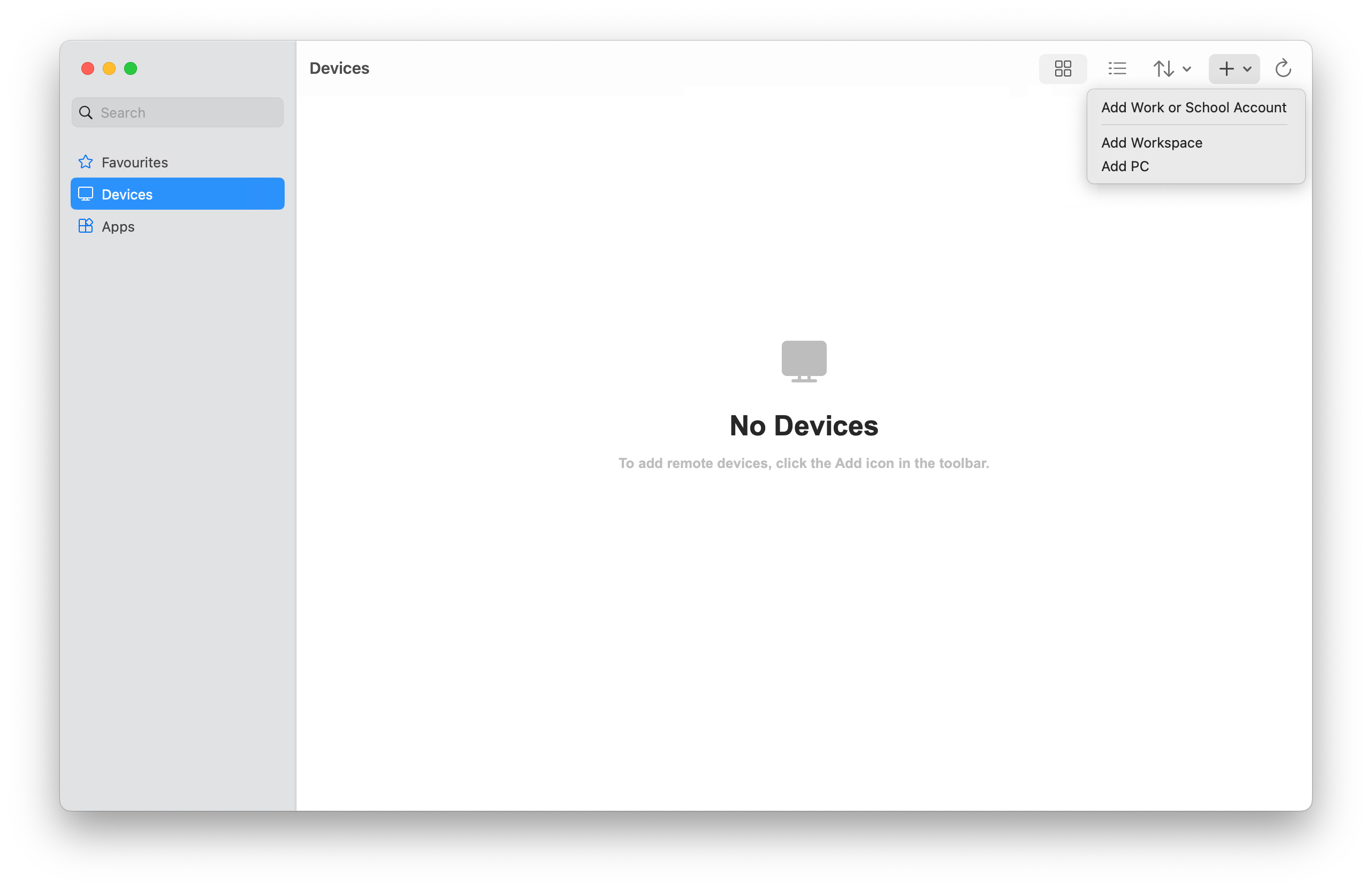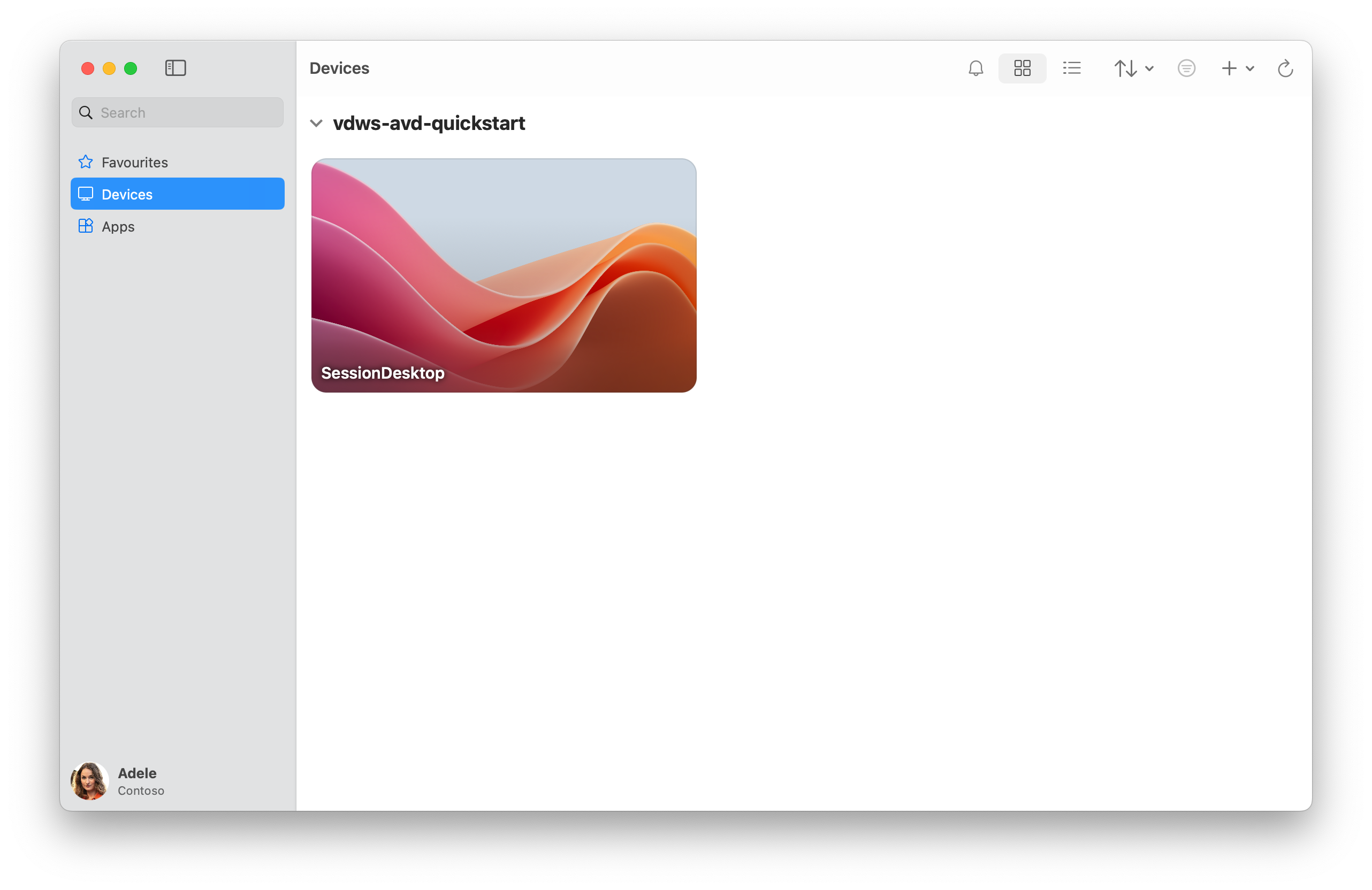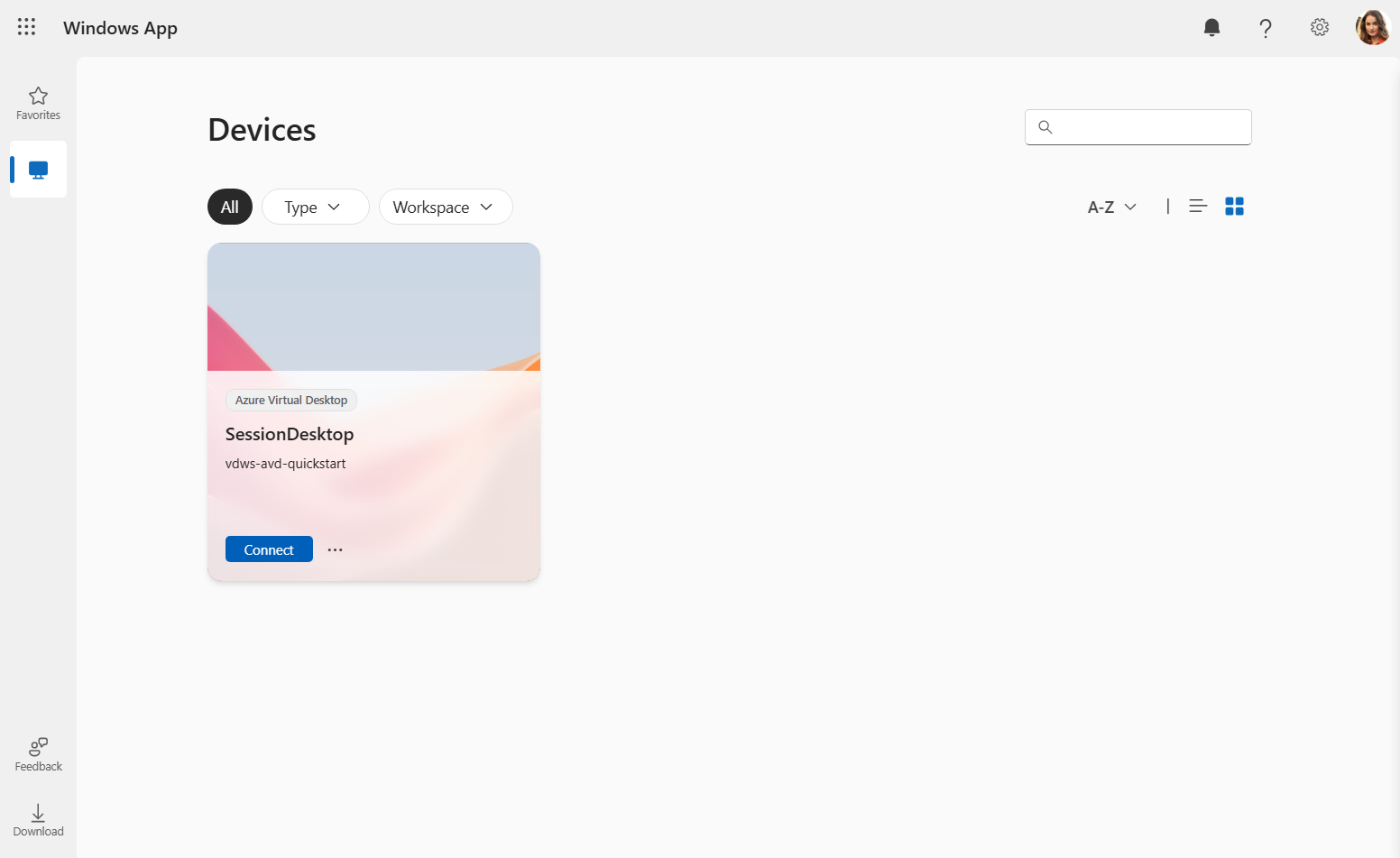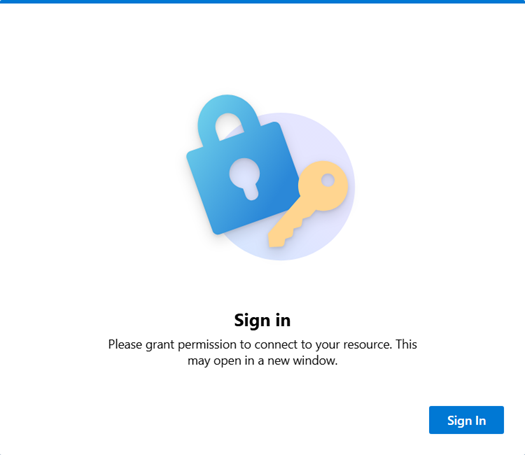Démarrage rapide : déployer un exemple d’environnement Azure Virtual Desktop (préversion)
Important
Le démarrage rapide pour Azure Virtual Desktop est actuellement disponible en PRÉVERSION. Pour connaître les conditions juridiques qui s’appliquent aux fonctionnalités Azure en version bêta, en préversion ou plus généralement non encore en disponibilité générale, consultez l’Avenant aux conditions d’utilisation des préversions de Microsoft Azure.
Vous pouvez déployer rapidement un exemple d’environnement Azure Virtual Desktop avec le démarrage rapide (préversion) dans le Portail Azure. Le démarrage rapide vous permet d’évaluer facilement une multisession Windows 11 Entreprise à distance et de vous familiariser avec le service avant de le déployer en production.
Lorsque vous utilisez le démarrage rapide, celui-ci déploie un environnement sommaire constitué de ressources et d’une configuration minimes. Un utilisateur se connecte ensuite à Windows App et ouvre une session de bureau virtuel complète. Le déploiement prend environ 20 minutes.
Conseil
Si vous souhaitez en savoir plus sur Azure Virtual Desktop, notamment sur ses fonctionnalités et son fonctionnement, veuillez consulter l’article Qu’est-ce qu’Azure Virtual Desktop dans lequel vous pourrez également visionner une vidéo de présentation.
Pour en savoir plus sur la terminologie complète, veuillez consulter Terminologie Azure Virtual Desktop.
Le démarrage rapide déploie les ressources suivantes :
Un groupe de ressources.
Un réseau virtuel et un sous-réseau avec l’espace d’adressage IPv4
192.168.0.0/24et utilise les serveurs DNS fournis par Azure.Un groupe de sécurité réseau associé au sous-réseau du réseau virtuel avec les règles par défaut uniquement. Azure Virtual Desktop ne nécessite pas de règles de trafic entrant.
Un pool d’hôtes avec l’authentification unique (SSO) activée.
Un hôte de session exécutant une multisession Windows 11 Entreprise avec les applications Microsoft 365 préinstallées en Anglais (États-Unis). Il s’agit d’une machine virtuelle de taille Standard_D4ds_v4 (4 processeurs virtuels, 16 Gio de mémoire) configurée avec un disque SSD Standard et jointe à Microsoft Entra ID.
Un groupe d’applications qui publie le bureau complet depuis l’hôte de la session.
Un espace de travail.
Vous trouverez la liste détaillée des ressources déployées plus loin dans cet article.
Prérequis
Pour pouvoir déployer un exemple d’environnement Azure Virtual Desktop à l’aide du démarrage rapide, vous avez besoin des éléments suivants :
Un abonnement Azure actif. Si vous n’avez pas d’abonnement Azure, créez un compte gratuit.
Un compte Azure avec au moins les rôles de contrôle d’accès en fonction du rôle (RBAC) suivants attribués à l’abonnement. Pour savoir comment attribuer des rôles, consultez Attribuer des rôles Azure à l’aide du portail Azure.
Rôle Description Contributeur Utilisé pour le déploiement de toutes les ressources nécessaires. Administrateur de l’accès utilisateur Utilisé pour attribuer aux utilisateurs que vous spécifiez pendant le déploiement un accès à la connexion à une session à distance. Un ou deux comptes d’utilisateur auxquels vous souhaitez attribuer un accès à la session à distance. Ces comptes doivent être membres du même locataire Microsoft Entra que l’abonnement que vous utilisez, et non des invités. Vous pouvez affecter d’autres utilisateurs par la suite.
Un quota à disposition pour votre abonnement et la machine virtuelle
Standard_D4ds_v4. Si vous n’avez pas de quota disponible, vous pouvez demander une augmentation en suivant les étapes décrites dans Demander une augmentation de quota pour des machines virtuelles.Un accès Internet depuis la machine virtuelle déployée. Si vous souhaitez en savoir plus, veuillez consulter Noms de domaine complets et points de terminaison obligatoires pour Azure Virtual Desktop.
Inscrire le fournisseur de ressources Azure Virtual Desktop
Pour déployer des ressources Azure Virtual Desktop, vous devez inscrire le fournisseur de ressources Microsoft.DesktopVirtualization dans votre abonnement Azure :
Connectez-vous au portail Azure.
Sélectionnez Subscriptions (Abonnements), puis l’abonnement que vous souhaitez utiliser.
Sélectionnez Fournisseurs de ressources, puis recherchez
Microsoft.DesktopVirtualization.Si l’état est NotRegistered (Non inscrit), cochez la case en regard de
Microsoft.DesktopVirtualization, puis sélectionnez Register (Inscrire).Vérifiez que l’état de
Microsoft.DesktopVirtualizationest Registered (Inscrit).
Déployer un exemple d’environnement Azure Virtual Desktop
Voici comment déployer un exemple d’environnement Azure Virtual Desktop à l’aide du démarrage rapide :
Accédez aux options Azure Virtual Desktop dans le Centre de démarrage rapide. Azure Virtual Desktop se trouve dans Deliver virtual desktops and stream remote applications (Fournir des bureaux virtuels et diffuser en continu des applications distantes).
Sélectionnez Get started quickly with Azure Virtual Desktop (Démarrer rapidement avec Azure Virtual Desktop), puis sélectionnez Create (Créer).
Sous l’onglet Informations de base, fournissez les informations suivantes :
Paramètre Valeur/description Abonnement Dans la liste déroulante, sélectionnez l’abonnement que vous souhaitez utiliser. Emplacement Sélectionnez la région Azure dans laquelle vous souhaitez déployer les ressources. Compte d’administrateur local Nom d’utilisateur Entrez le nom à utiliser comme compte d’administrateur local pour le nouvel hôte de la session. Si vous souhaitez en savoir plus, veuillez consulter Quelles sont les exigences en matière de nom d’utilisateur lors de la création d’une machine virtuelle ? Mot de passe Entrez le mot de passe à utiliser pour le compte d’administrateur local. Si vous souhaitez en savoir plus, veuillez consulter Quelles sont les exigences en matière de mot de passe lors de la création d’une machine virtuelle ? Confirmer le mot de passe Entrez de nouveau le mot de passe. Affectation Affectation d’utilisateurs Sélectionnez Select maximum two users (Sélectionner au maximum deux utilisateurs). Dans le volet qui s’ouvre, recherchez le compte d’utilisateur ou le groupe d’utilisateurs que vous souhaitez affecter à ce bureau, puis sélectionnez-le. Terminez en sélectionnant Sélectionner. Sélectionnez Revoir + créer. Dans l’onglet Vérifier + créer, vérifiez que la validation réussit et examinez les informations utilisées pendant le déploiement.
Sélectionnez Create (Créer) pour déployer l’exemple d’environnement Azure Virtual Desktop.
Une fois que le déploiement a abouti, vous êtes prêt à vous connecter au bureau.
Se connecter au bureau
Une fois l’exemple d’environnement Azure Virtual Desktop déployé, vous pouvez vous y connecter à l’aide de Windows App et ouvrir une session avec l’un des comptes d’utilisateur que vous avez affectés.
Conseil
Lors de la première connexion, le bureau nécessite un temps de chargement plus long, du fait de la création du profil, mais les connexions suivantes sont plus rapides.
Sélectionnez l’onglet correspondant et suivez les étapes, en fonction de la plateforme que vous utilisez. Les étapes présentées ici portent uniquement sur Windows et macOS avec l’utilisation d’un navigateur web. Si vous souhaitez vous connecter à l’aide de Windows App sur un autre appareil, par exemple un iPad, veuillez consulter notre aide complète dans Démarrer avec Windows App pour se connecter aux bureaux et aux applications.
Pour vous connecter à votre exemple de bureau sur un appareil Windows, procédez comme suit :
Téléchargez et installez Windows App depuis le Microsoft Store. Une fois l’application Windows App installée, ouvrez-la.
Sélectionnez Sign in (Se connecter) et connectez-vous avec l’un des comptes d’utilisateur que vous avez affectés durant le déploiement. Si vous êtes connecté sur votre appareil Windows local avec un compte professionnel ou scolaire sur un appareil géré, vous êtes automatiquement connecté à Windows App avec le même compte.
S’il s’agit de votre première utilisation de Windows App, parcourez la visite guidée pour en savoir plus sur Windows App, puis sélectionnez Terminé ou Ignorer.
Après vous être connecté, sélectionnez l’onglet Devices (Appareils).
Le bureau que vous avez créé se présente sous la forme d’une vignette appelée SessionDesktop. Sélectionnez Connecter.
Par défaut, l’utilisation de l’authentification unique impose à l’utilisateur d’accorder à l’hôte de session une autorisation de connexion. Une nouvelle invite s’affiche 30 jours après. Vous pouvez masquer cette boîte de dialogue en configurant la liste des appareils approuvés. Si vous souhaitez en savoir plus, veuillez consulter Configurer l’authentification unique pour Azure Virtual Desktop à l’aide de Microsoft Entra ID.
Pour accorder une autorisation, à l’invite Autoriser la connexion Bureau à distance, sélectionnez Oui. Vous serez peut-être amené à entrer de nouveau votre mot de passe pour afficher l’invite si vous n’êtes pas connecté à l’appareil Windows avec le même compte.
Une fois connecté, votre bureau est prêt à être utilisé.
Ressources déployées
Lorsque vous déployez un exemple d’environnement Azure Virtual Desktop à l’aide du démarrage rapide, les ressources suivantes sont déployées, <timestamp> correspondant à la date et à l’heure auxquelles vous avez commencé le déploiement :
| Type de ressource | Nom | Notes |
|---|---|---|
| Resource group | rg-avd-quickstart-<timestamp> |
Aucune. |
| Pool d’hôtes | vdpool-avd-quickstart-<timestamp> |
Utilise l’algorithme d’équilibrage de charge en largeur d’abord avec une limite de session maximale de 2. |
| Groupe d’applications | vdag-avd-quickstart-<timestamp> |
Groupe d’applications de bureau. |
| Espace de travail | vdws-avd-quickstart-<timestamp> |
Aucune. |
| Machine virtuelle | vmaqs<timestamp> |
Multisession Windows 11 Entreprise avec les applications Microsoft 365 préinstallées en Anglais (États-Unis). Machine virtuelle de taille Standard_D4ds_v4. Jointe à Microsoft Entra ID. |
| Réseau virtuel | vnet-avd-quickstart-<timestamp> |
L’espace d’adressage IPv4 est 192.168.0.0/24. |
| Interface réseau | nic-avd-quickstart-<timestamp> |
Utilise les serveurs DNS fournis par Azure. |
| Disque | vmaqs<timestamp>_OsDisk_1_<random-string> |
SSD Standard, 127 GiB. |
| Un groupe de sécurité réseau | nsg-avd-quickstart-<timestamp> |
Associé au sous-réseau du réseau virtuel avec les règles par défaut uniquement. |
Une fois le groupe de ressources créé, toutes les ressources sont déployées dans ce groupe de ressources. Tous les noms de ressources et leur configuration sont prédéfinis.
Les horodatages (« timestamp ») sont au format yyMMddHHmm. Par exemple, 2501081128 correspond au 8 janvier 2025, 11h28.
Nettoyer les ressources
Si vous souhaitez supprimer les exemples de ressources Azure Virtual Desktop, vous pouvez le faire en toute sécurité en arrêtant la machine virtuelle et en supprimant les ressources dans le groupe de ressources rg-avd-quickstart-<timestamp>.
Étapes suivantes
Une fois que vous avez déployé l’exemple d’environnement Azure Virtual Desktop et que vous y êtes connecté, voici quelques-unes des étapes que vous pouvez ensuite effectuer :
Si vous voulez publier des applications individuelles en guise d’alternative au bureau virtuel complet, consultez Publier des applications avec RemoteApp.
Si vous souhaitez en savoir plus sur Windows App et son utilisation, veuillez consulter la documentation Windows App.
Si vous voulez savoir comment déployer Azure Virtual Desktop avec d’autres choix de configuration et méthodes programmatiques utilisables en production, veuillez consulter la documentation suivante :
- Déployer Azure Virtual Desktop.
- Cloud Adoption Framework : Effectuer une migration des bureaux d’utilisateurs finaux vers Azure Virtual Desktop.
- Centre des architectures Azure : Azure Virtual Desktop pour l’entreprise.