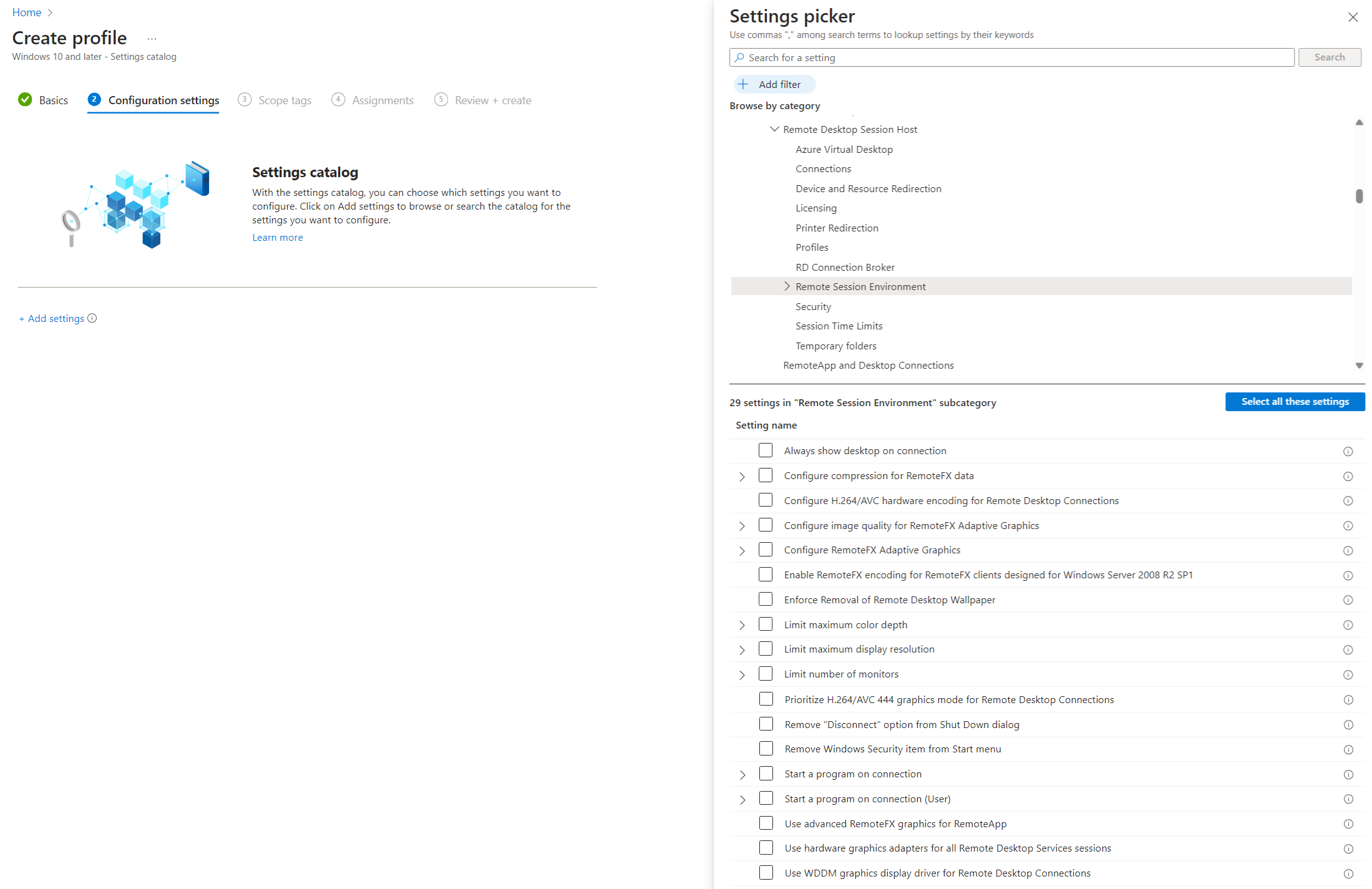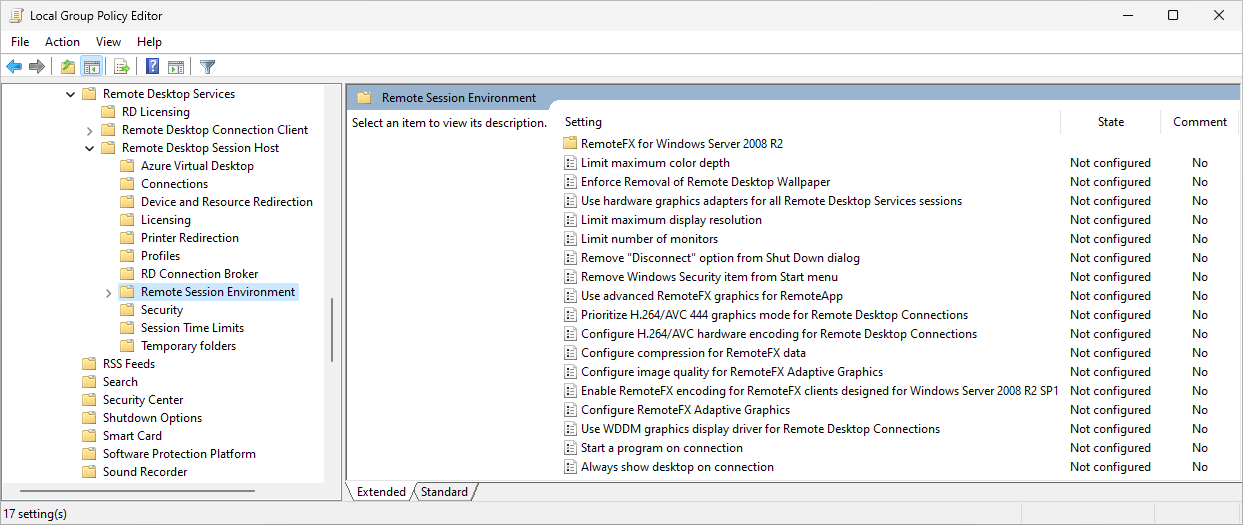Augmentez la valeur chromatique à 4:4:4 pour Azure Virtual Desktop à l’aide du codec vidéo AVC (Advanced Video Coding)
La valeur chromatique détermine l’espace de couleurs utilisé pour l’encodage. Par défaut, la valeur chromatique est définie sur 4:2:0, ce qui offre un bon équilibre entre la qualité de l’image et la bande passante du réseau. Lorsque vous utilisez le codec vidéo AVC (Advanced Video Coding), vous pouvez augmenter la valeur chromatique à 4:4:4 pour améliorer la qualité de l’image. Vous n’avez pas besoin d’utiliser l’accélération GPU pour modifier la valeur chromatique.
Cet article vous montre comment définir la valeur chromatique. Vous pouvez utiliser Microsoft Intune ou une stratégie de groupe pour configurer vos hôtes de session.
Prérequis
Avant de pouvoir configurer la valeur chromatique, vous avez besoin des éléments suivants :
Un pool d’hôtes existant avec des hôtes de session.
Pour configurer Microsoft Intune, vous avez besoin des éléments suivants :
Un compte Microsoft Entra ID auquel le rôle RBAC intégré Gestionnaire de stratégies et de profils a été attribué.
Un groupe contenant les appareils que vous souhaitez configurer.
Pour configurer la stratégie de groupe, vous avez besoin des éléments suivants :
Un compte de domaine membre du groupe de sécurité Administrateurs du domaine.
Un groupe de sécurité ou unité d’organisation contenant les appareils que vous souhaitez configurer.
Augmenter la valeur chromatique à 4:4:4
Par défaut, la valeur de la chroma est définie sur 4:2:0. Vous pouvez augmenter la valeur chromatique à 4:4:4 à l’aide de Microsoft Intune ou d’une stratégie de groupe.
Sélectionnez l’onglet approprié pour votre scénario.
Pour augmenter la valeur chromatique à 4:4:4 à l’aide de Microsoft Intune :
Connectez-vous au centre d’administration Microsoft Intune.
Créez ou modifiez un profil de configuration pour les appareils Windows 10 et de version ultérieure, avec le type de profil catalogue Paramètres.
Dans le sélecteur de paramètres, accédez à Modèles d’administration>Composants Windows>Services Bureau à distance>Hôte de session Bureau à distance>Environnement de session à distance.
Cochez la case pour les paramètres suivants, puis fermez le sélecteur de paramètres :
Hiérarchiser le mode graphique H.264/AVC 444 pour les connexions Bureau à distance
Configurer la qualité des images pour les Graphiques adaptatifs RemoteFX
Développez la catégorie modèles d’administration, puis définissez chaque paramètre comme suit :
Définissez le bouton bascule pour hiérarchiser le mode Graphique H.264/AVC 444 pour les connexions Bureau à distance sur activé.
Définissez le bouton bascule pour Configurer la qualité de l’image pour Graphiques adaptatifs RemoteFX sur activé, puis pour Qualité de l’image : (Appareil), sélectionnez Haute.
Cliquez sur Suivant.
Facultatif : sous l’onglet Étiquettes d’étendue, sélectionnez une étiquette d’étendue pour filtrer le profil. Pour plus d’informations sur les étiquettes d’étendue, consultez Utiliser le contrôle d’accès en fonction du rôle (RBAC) et les étiquettes d’étendue pour l’informatique distribuée.
Sous l’onglet Affectations, sélectionnez le groupe contenant les ordinateurs qui fournissent une session à distance et que vous voulez configurer, puis sélectionnez Suivant.
Sous l’onglet Vérifier + créer, passez en revue les paramètres, puis sélectionnez Créer.
Une fois que la stratégie a été appliquée aux ordinateurs fournissant une session à distance, redémarrez-les pour que les paramètres prennent effet.
Vérifier qu’une session distante utilise une valeur chromatique de 4:4:4
Pour vérifier qu’une session à distance utilise une valeur chromatique de 4:4:4, vous devez ouvrir une demande de support Azure avec le support Microsoft qui peut vérifier la valeur chroma à partir de la télémétrie.