Tutoriel : Contrôler le routage du trafic avec des points de terminaison pondérés à l’aide de Traffic Manager
Ce didacticiel explique comment utiliser Azure Traffic Manager pour contrôler l’acheminement du trafic utilisateur entre des points de terminaison à l’aide de la méthode de routage pondéré. Dans cette méthode de routage, vous affectez un poids à chaque point de terminaison dans la configuration du profil Traffic Manager. Le trafic utilisateur est alors acheminé en fonction du poids attribué à chaque point de terminaison. Le poids est un entier compris entre 1 et 1 000. Plus la valeur de pondération affectée à un point de terminaison est élevée, plus celui-ci est prioritaire.
Dans ce tutoriel, vous allez apprendre à :
- Créez deux machines virtuelles exécutant un site web de base sur IIS.
- Créez deux machines virtuelles de test pour afficher Traffic Manager en action.
- Configurez un nom DNS pour les machines virtuelles exécutant IIS.
- Créer un profil Traffic Manager.
- Ajoutez des points de terminaison de machine virtuelle au profil Traffic Manager.
- Visualisez Traffic Manager en action.
Si vous n’avez pas d’abonnement Azure, créez un compte gratuit avant de commencer.
Prérequis
Pour voir comment Traffic Manager fonctionne, déployez les éléments suivants pour ce didacticiel :
- Deux instances de sites web de base exécutées dans différentes régions Azure : USA Est et Europe Ouest.
- Deux machines virtuelles de test pour tester Traffic Manager : une machine virtuelle dans la région USA Est et la seconde dans la région Europe Ouest. Les machines virtuelles de test servent à illustrer la manière dont Traffic Manager achemine le trafic utilisateur vers un site web dont le point de terminaison s’est vu affecter la valeur de pondération la plus élevée.
Connexion à Azure
Connectez-vous au portail Azure.
Créer des sites web
Dans cette section, vous allez créer deux instances de site web qui fournissent les deux points de terminaison de service pour le profil Traffic Manager dans deux régions Azure. Pour créer les deux sites web, effectuez les étapes suivantes :
- Créez deux machines virtuelles afin d’exécuter un site web de base : une est située dans la région USA Est et l’autre dans la région Europe Ouest.
- Installez un serveur IIS sur chaque machine virtuelle. Mettez à jour la page web par défaut qui décrit le nom de la machine virtuelle à laquelle un utilisateur est connecté lorsqu’il visite le site web.
Créer des machines virtuelles pour exécuter des sites web
Dans cette section, vous allez créer deux machines virtuelles (myIISVMEastUS et myIISVMWestEurope) dans les régions Azure USA Est et Europe Ouest.
En haut à gauche du portail Azure, sélectionnez Créer une ressource>Calculer>Windows Server 2019 Datacenter.
Dans Créer une machine virtuelle, tapez ou sélectionnez les valeurs suivantes sous l’onglet De base :
- Abonnement>Groupe de ressources : Sélectionnez Créer un nouveau, puis tapez myResourceGroupTM1.
- Détails de l’instance>Nom de la machine virtuelle : Tapez myIISVMEastUS.
- Détails de l’instance>Région : sélectionnez USA Est.
- Compte d’administrateur>Nom d’utilisateur : entrez un nom d’utilisateur de votre choix.
- Compte d’administrateur>Mot de passe : entrez un mot de passe de votre choix. Le mot de passe doit contenir au moins 12 caractères et satisfaire aux exigences de complexité définies.
- Règles des ports d’entrée>Ports d’entrée publics : Sélectionnez Autoriser les ports sélectionnés.
- Règles des ports d’entrée>Sélectionner des ports d’entrée : Sélectionnez RDP et HTTP dans la zone de liste déroulante.
Sélectionnez l’onglet Gestion ou sélectionnez Suivant : Disques, puis Suivant : Mise en réseau, puis Suivant : Gestion. Sous Supervision, définissez Diagnostics de démarrage sur Désactivé.
Sélectionnez Revoir + créer.
Vérifiez les paramètres, puis cliquez sur Créer.
Suivez les étapes pour créer une seconde machine virtuelle nommée myIISVMWestEurope, avec un groupe de ressources nommé myResourceGroupTM2, une localisation dans la région Europe Ouest et tous les autres paramètres identiques à ceux de myIISVMEastUS.
La création des machines virtuelles peut prendre plusieurs minutes. Attendez que les deux machines virtuelles aient été créées avant de passer aux étapes restantes.
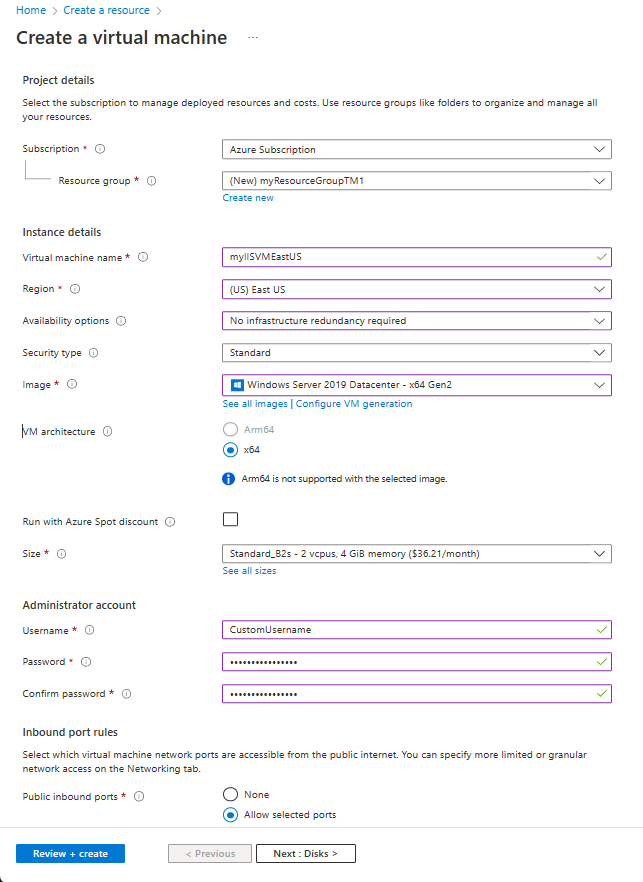
Installer IIS et personnaliser la page web par défaut
Dans cette section, vous allez installer le serveur IIS sur les deux machines virtuelles, myIISVMEastUS et myIISVMWestEurope, puis mettre à jour la page web par défaut. La page web personnalisée affiche le nom de la machine virtuelle à laquelle vous êtes connecté lorsque vous visitez le site web à partir d’un navigateur web.
Sélectionnez Toutes les ressources dans le menu de gauche. Dans la liste des ressources, sélectionnez myIISVMEastUS dans le groupe de ressources myResourceGroupTM1.
Sur la page Vue d’ensemble, sélectionnez Se connecter. Dans Se connecter à la machine virtuelle, sélectionnez Télécharger le fichier RDP.
Ouvrez le fichier
.rdpque vous avez téléchargé. Si vous y êtes invité, sélectionnez Se connecter. Entrez le nom d’utilisateur et le mot de passe que vous avez indiqué lors de la création de la machine virtuelle. Vous devrez peut-être sélectionner Plus de choix>Utiliser un autre compte, pour spécifier les informations d’identification que vous avez entrées lors de la création de la machine virtuelle.Sélectionnez OK.
Un avertissement de certificat peut s’afficher pendant le processus de connexion. Si vous recevez l’avertissement, sélectionnez Oui ou Continuer pour poursuivre le processus de connexion.
Sur le bureau du serveur, accédez à Outils d’administration Windows>Gestionnaire de serveur.
Ouvrez Windows PowerShell sur VM1. Utilisez les commandes suivantes pour installer le serveur IIS et mettre à jour le fichier .htm par défaut.
# Install IIS Install-WindowsFeature -name Web-Server -IncludeManagementTools # Remove default .htm file remove-item C:\inetpub\wwwroot\iisstart.htm #Add custom .htm file Add-Content -Path "C:\inetpub\wwwroot\iisstart.htm" -Value $("Hello World from " + $env:computername)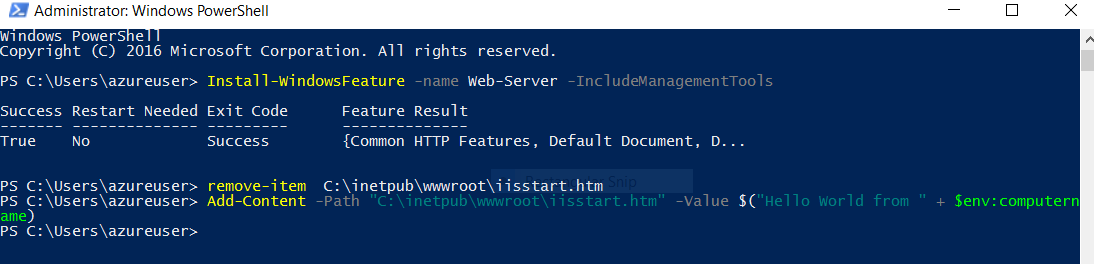
Fermez la connexion RDP établie avec la machine virtuelle myIISVMEastUS.
Répétez les étapes 1 à 8. Créez une connexion RDP avec la machine virtuelle myIISVMWestEurope au sein du groupe de ressources myResourceGroupTM2 pour installer IIS et personnaliser sa page web par défaut.
Configurer les noms DNS des machines virtuelles exécutant IIS
Traffic Manager achemine le trafic utilisateur en fonction du nom DNS des points de terminaison de service. Dans cette section, vous configurez les noms DNS des serveurs IIS myIISVMEastUS et myIISVMWestEurope.
- Sélectionnez Toutes les ressources dans le menu de gauche. Dans la liste des ressources, sélectionnez myIISVMEastUS dans le groupe de ressources myResourceGroupTM1.
- Dans la page Vue d’ensemble, sous Nom DNS, sélectionnez Configurer.
- Dans la page Configuration, sous l’étiquette du nom DNS, ajoutez un nom unique. Ensuite, sélectionnez Enregistrer.
- Répétez les étapes 1 à 3 pour la machine virtuelle nommée myIISVMWestEurope dans le groupe de ressources myResourceGroupTM2.
Créer une machine virtuelle de test
Dans cette section, vous allez créer une machine virtuelle (myVMEastUS et myVMWestEurope) dans chaque région Azure (USA Est et Europe Ouest). Vous allez utiliser ces machines virtuelles pour tester la manière dont Traffic Manager route le trafic vers le point de terminaison du site web auquel est affectée la valeur de pondération la plus élevée.
En haut à gauche du portail Azure, sélectionnez Créer une ressource>Calculer>Windows Server 2019 Datacenter.
Dans Créer une machine virtuelle, tapez ou sélectionnez les valeurs suivantes sous l’onglet De base :
- Abonnement>Groupe de ressources : Sélectionnez myResourceGroupTM1.
- Détails de l’instance>Nom de la machine virtuelle : Tapez myVMEastUS.
- Détails de l’instance>Région : sélectionnez USA Est.
- Compte d’administrateur>Nom d’utilisateur : entrez un nom d’utilisateur de votre choix.
- Compte d’administrateur>Mot de passe : entrez un mot de passe de votre choix. Le mot de passe doit contenir au moins 12 caractères et satisfaire aux exigences de complexité définies.
- Règles des ports d’entrée>Ports d’entrée publics : Sélectionnez Autoriser les ports sélectionnés.
- Règles des ports d’entrée>Sélectionner des ports d’entrée : Sélectionnez RDP dans la zone de la liste déroulante.
Sélectionnez l’onglet Gestion ou sélectionnez Suivant : Disques, puis Suivant : Mise en réseau, puis Suivant : Gestion. Sous Supervision, définissez Diagnostics de démarrage sur Désactivé.
Sélectionnez Revoir + créer.
Vérifiez les paramètres, puis cliquez sur Créer.
Suivez les étapes pour créer une seconde machine virtuelle nommée myVMWestEurope, avec un groupe de ressources nommé myResourceGroupTM2, une localisation dans la région Europe Ouest et tous les autres paramètres identiques à ceux de myVMEastUS.
La création des machines virtuelles peut prendre plusieurs minutes. Attendez que les deux machines virtuelles aient été créées avant de passer aux étapes restantes.
Créer un profil Traffic Manager
Créez un profil Traffic Manager basé sur la méthode de routage Pondéré.
Dans l’angle supérieur gauche de l’écran, cliquez sur Créer une ressource>Mise en réseau>Profil Traffic Manager>Créer.
Dans Créer un profil Traffic Manager, entrez ou sélectionnez les informations de base suivantes. Acceptez les valeurs par défaut des autres paramètres, puis sélectionnez Créer.
Paramètre Valeur Nom Entrez un nom unique dans la zone trafficmanager.net. Cela attribuera le nom DNS trafficmanager.net qui vous permettra d’accéder à votre profil Traffic Manager. Méthode de routage Sélectionnez la méthode de routage Pondéré. Abonnement Sélectionnez votre abonnement. Resource group Sélectionnez Utiliser l’existant, puis myResourceGroupTM1. 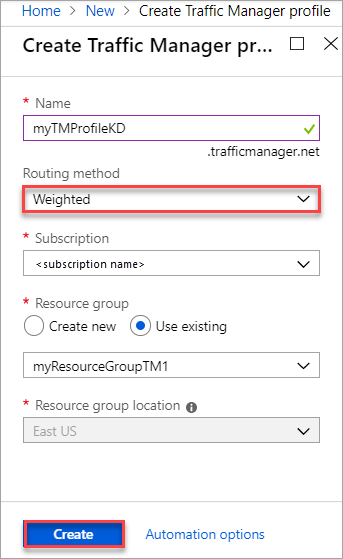
Ajouter des points de terminaison Traffic Manager
Ajoutez les deux machines virtuelles qui exécutent les serveurs IIS myIISVMEastUS et myIISVMWestEurope afin d’y router le trafic utilisateur.
Dans la barre de recherche du portail, recherchez le nom du profil Traffic Manager que vous avez créé dans la section précédente. Sélectionnez le profil dans les résultats affichés.
Dans Profil Traffic Manager, à la section Paramètres, sélectionnez Points de terminaison>Ajouter.
Entrez ou sélectionnez les informations suivantes : Acceptez les valeurs par défaut des autres paramètres, puis sélectionnez OK.
Paramètre Valeur Type Entrez le point de terminaison Azure. Nom Entrez myEastUSEndpoint. Type de ressource cible Sélectionnez Adresse IP publique. Ressource cible Choisissez une adresse IP publique pour afficher la liste des ressources pourvues d’adresses IP publiques dans le même abonnement. Dans Ressource, sélectionnez l’adresse IP publique nommée myIISVMEastUS-ip. Il s’agit de l’adresse IP publique de la machine virtuelle serveur IIS qui se trouve dans la région USA Est. Poids Entrez 100. Répétez les étapes 2 et 3 pour ajouter un autre point de terminaison nommé myWestEuropeEndpoint pour l’adresse IP publique myIISVMWestEurope-ip. Cette adresse est associée à la machine virtuelle du serveur IIS nommée myIISVMWestEurope. Pour Poids, entrez 25.
Lorsque l’ajout des deux points de terminaison est terminé, ceux-ci s’affichent dans le profil Traffic Manager avec leur état de supervision comme étant En ligne.
Tester le profil Traffic Manager
Pour visualiser Traffic Manager en action, procédez comme suit :
- Déterminez le nom DNS de votre profil Traffic Manager.
- Visualisez Traffic Manager en action.
Déterminer le nom DNS du profil Traffic Manager
Dans ce didacticiel, par souci de simplicité, vous utilisez le nom DNS du profil Traffic Manager pour visiter les sites web.
Vous pouvez déterminer le nom DNS du profil Traffic Manager en procédant comme suit :
Dans la barre de recherche du portail, recherchez le nom du profil Traffic Manager que vous avez créé dans la section précédente. Dans les résultats affichés, sélectionnez le profil Traffic Manager.
Sélectionnez Vue d’ensemble.
Le profil Traffic Manager affiche son nom DNS. Dans les déploiements en environnements de production, vous configurez un nom de domaine personnalisé pour qu’il pointe vers le nom de domaine Traffic Manager à l’aide d’un enregistrement DNS CNAME.
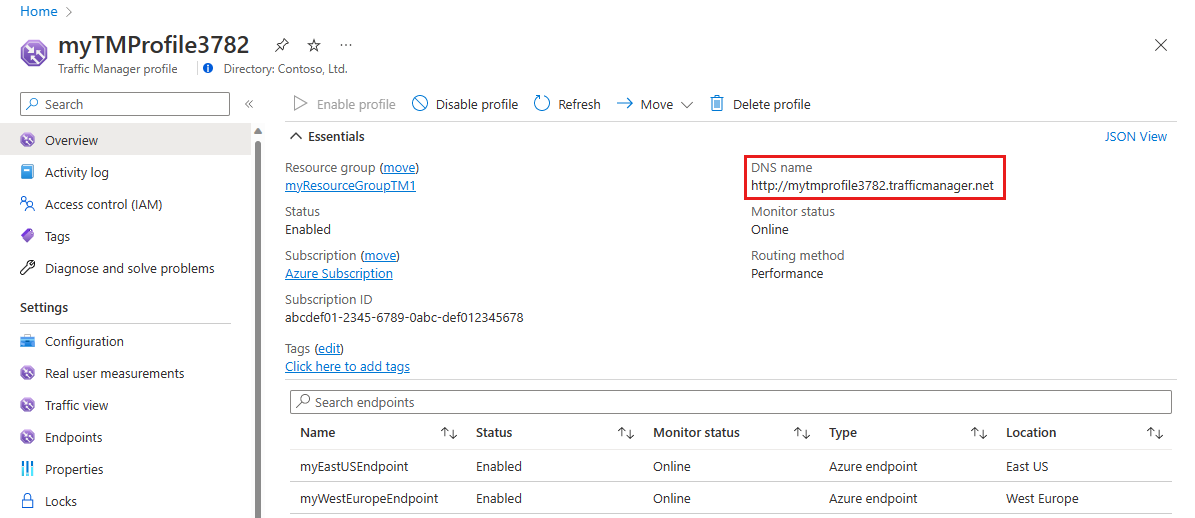
Afficher Traffic Manager en action
Dans cette section, vous pouvez voir Traffic Manager en action.
Sélectionnez Toutes les ressources dans le menu de gauche. Dans la liste des ressources, sélectionnez myVMEastUS dans le groupe de ressources myResourceGroupTM1.
Sur la page Vue d’ensemble, sélectionnez Se connecter. Dans Se connecter à la machine virtuelle, sélectionnez Télécharger le fichier RDP.
Ouvrez le fichier
.rdpque vous avez téléchargé. Si vous y êtes invité, sélectionnez Se connecter. Entrez le nom d’utilisateur et le mot de passe que vous avez spécifiés lors de la création de la machine virtuelle. Vous devrez peut-être sélectionner Plus de choix>Utiliser un autre compte, pour spécifier les informations d’identification que vous avez entrées lors de la création de la machine virtuelle.Sélectionnez OK.
Un avertissement de certificat peut s’afficher pendant le processus de connexion. Si vous recevez l’avertissement, sélectionnez Oui ou Continuer pour poursuivre le processus de connexion.
Dans un navigateur web sur la machine virtuelle myVMEastUS, entrez le nom DNS de votre profil Traffic Manager pour afficher votre site web. Vous êtes redirigé vers le site web hébergé sur le serveur IIS myIISVMEastUS car un poids plus élevé de 100 lui a été assigné. Une valeur de pondération du point de terminaison inférieure s’élevant à 25 a été attribuée au serveur IIS myIISVMWestEurope.
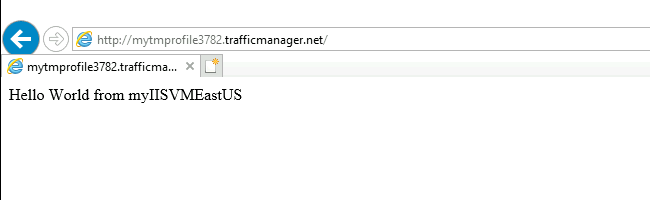
Répétez les étapes 1 à 6 sur la machine virtuelle myVMWestEurope pour voir la réponse du site web pondéré.
Nettoyer les ressources
Quand vous n’avez plus besoin des groupes de ressources que vous avez créés dans ce didacticiel, vous pouvez les supprimer. Pour ce faire, sélectionnez le groupe de ressources (ResourceGroupTM1 ou ResourceGroupTM2), puis Supprimer.
Étapes suivantes
Pour plus d’informations sur les méthodes de routage, consultez :