Tutoriel : Utiliser un pool SQL serverless avec Power BI Desktop et créer un rapport
Ce didacticiel vous montre comment effectuer les opérations suivantes :
- Créer une base de données de démonstration
- Créer une vue utilisée pour le rapport
- Connecter Power BI Desktop à un pool SQL serverless
- Créer un rapport basé sur une vue
Prérequis
Pour effectuer ce didacticiel, vous avez besoin de ce qui suit :
- Power BI Desktop : nécessaire pour visualiser les données et créer un rapport.
- Espace de travail Azure Synapse : nécessaire pour créer une base de données, une source de données externe et une vue.
Facultatif :
- Un outil de requête SQL, tel qu’Azure Data Studio ou SQL Server Management Studio (SSMS).
Valeurs pour les paramètres suivants :
| Paramètre | Description |
|---|---|
| Adresse du point de terminaison de service du pool SQL serverless | Utilisée comme nom de serveur |
| Région du point de terminaison de service du pool SQL serverless | Utilisée pour déterminer le stockage utilisé dans les exemples. |
| Nom d’utilisateur et mot de passe pour l’accès au point de terminaison | Utilisés pour accéder au point de terminaison |
| La base de données que vous allez utiliser pour créer des vues | Base de données utilisée comme point de départ dans les exemples |
1 - Créer la base de données
Pour l’environnement de démonstration, créez votre propre base de données de démonstration. Vous utilisez cette base de données pour voir les métadonnées, et non pour stocker les données réelles.
Créez la base de données de démonstration (et supprimez une base de données existante, si nécessaire) en exécutant le script Transact-SQL (T-SQL) suivant :
-- Drop database if it exists
DROP DATABASE IF EXISTS Demo
GO
-- Create new database
CREATE DATABASE [Demo];
GO
2 - Créer une source de données
Une source de données est nécessaire pour permettre au service de pool SQL serverless d’accéder aux fichiers dans le stockage. Créez la source de données pour un compte de stockage qui se trouve dans la même région que votre point de terminaison. Même si le pool SQL serverless peut accéder aux comptes de stockage dans différentes régions, le fait d’avoir le stockage et le point de terminaison dans la même région offre de meilleures performances.
Créez la source de données en exécutant le script Transact-SQL (T-SQL) suivant :
-- There is no credential in data source. We are using public storage account which doesn't need a secret.
CREATE EXTERNAL DATA SOURCE AzureOpenData
WITH ( LOCATION = 'https://azureopendatastorage.blob.core.windows.net/')
3 - Préparer la vue
Exécutez le script Transact-SQL (T-SQL) suivant pour créer la vue à partir des données de démonstration externes que doit consommer Power BI :
Créez la vue usPopulationView à l’intérieur de la base de données Demo avec la requête suivante :
DROP VIEW IF EXISTS usPopulationView;
GO
CREATE VIEW usPopulationView AS
SELECT
*
FROM
OPENROWSET(
BULK 'censusdatacontainer/release/us_population_county/year=20*/*.parquet',
DATA_SOURCE = 'AzureOpenData',
FORMAT='PARQUET'
) AS uspv;
Les données de démonstration contiennent les jeux de données suivants :
La population des États-Unis par sexe et race pour chaque comté des États-Unis à partir des recensements décennaux de 2000 et 2010 au format Parquet.
| Chemin d’accès du dossier | Description |
|---|---|
| /release/ | Dossier parent des données du compte de stockage de démonstration |
| /release/us_population_county/ | Les fichiers de données de la population des États-Unis au format Parquet, partitionnés par année à l’aide du schéma de partitionnement Hive/Hadoop. |
4 - Créer un rapport Power BI
Créez le rapport pour Power BI Desktop en effectuant les étapes suivantes :
Ouvrez l’application Power BI Desktop et sélectionnez Obtenir les données.
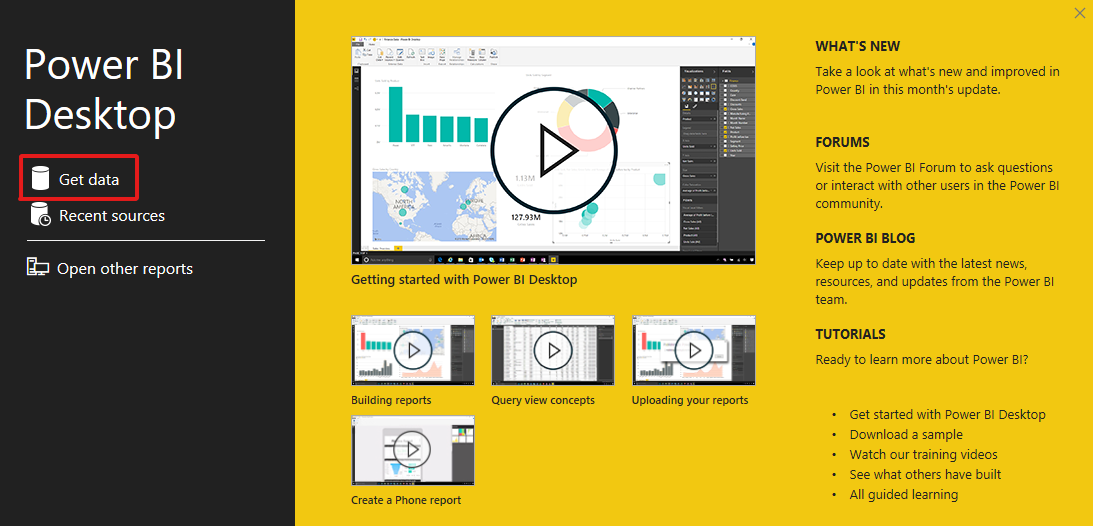
Sélectionnez Azure>Azure SQL Database.
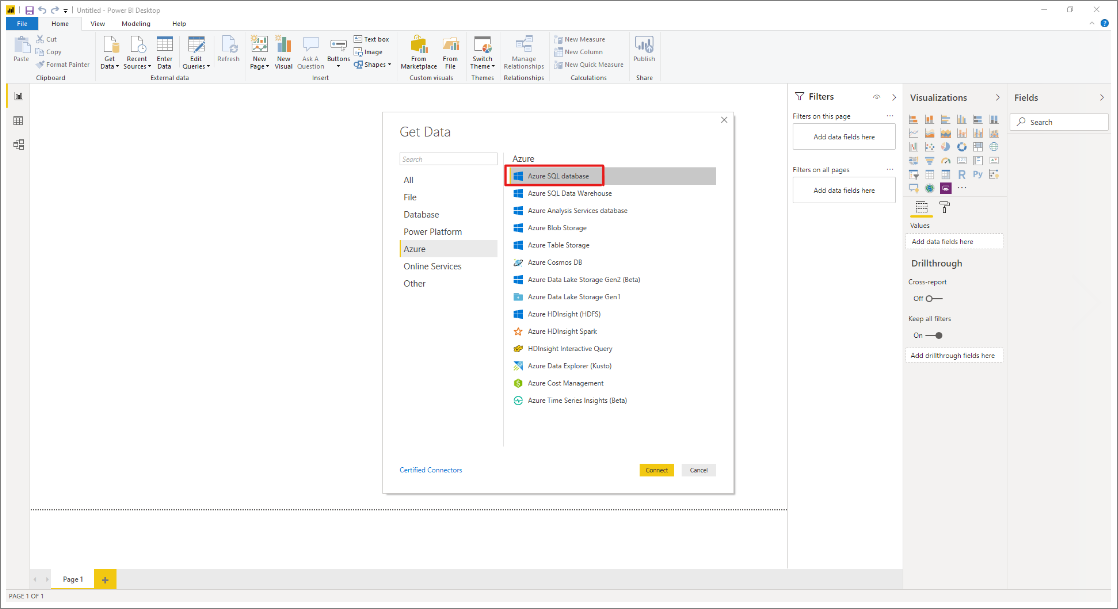
Tapez le nom du serveur sur lequel se trouve la base de données dans le champ Serveur, puis tapez
Democomme nom de base de données. Sélectionnez l’option Importer, puis sélectionnez OK.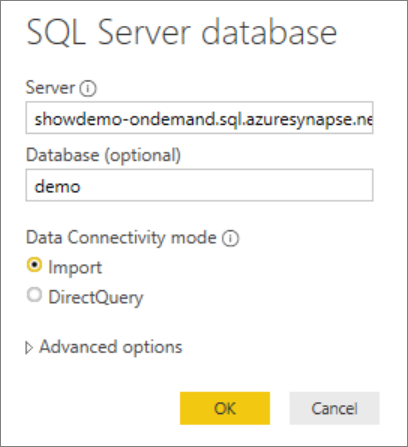
Sélectionnez la méthode d’authentification par défaut :
Exemple pour AAD
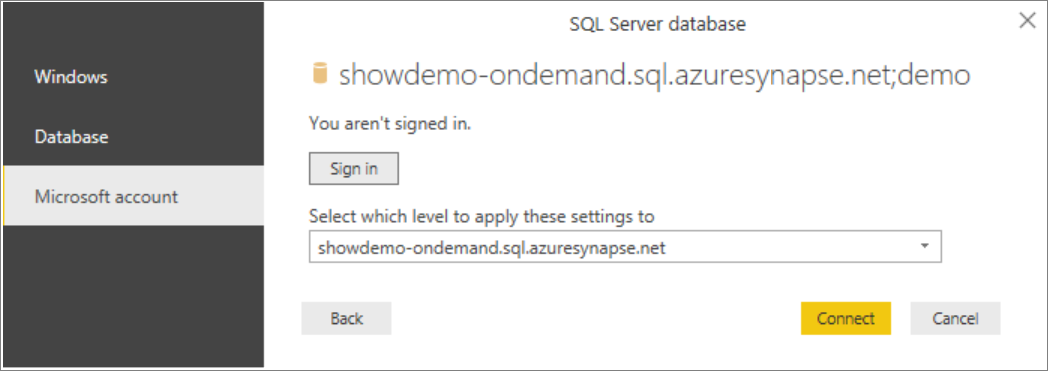
Exemple pour une connexion SQL : entrez votre nom d’utilisateur et votre mot de passe.
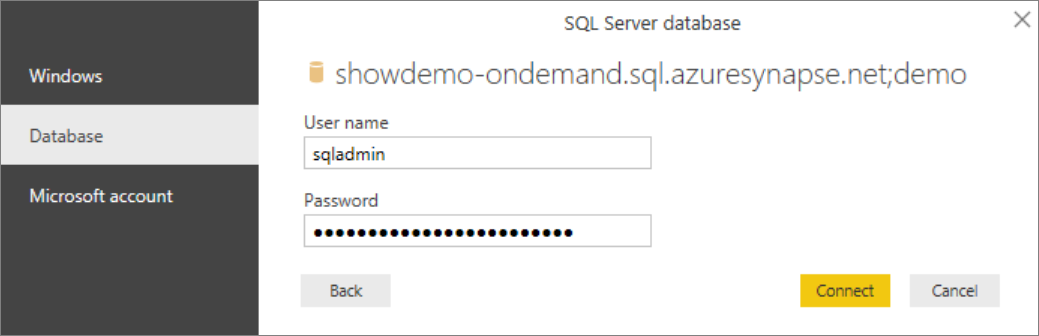
Sélectionnez la vue
usPopulationView, puis sélectionnez Charger.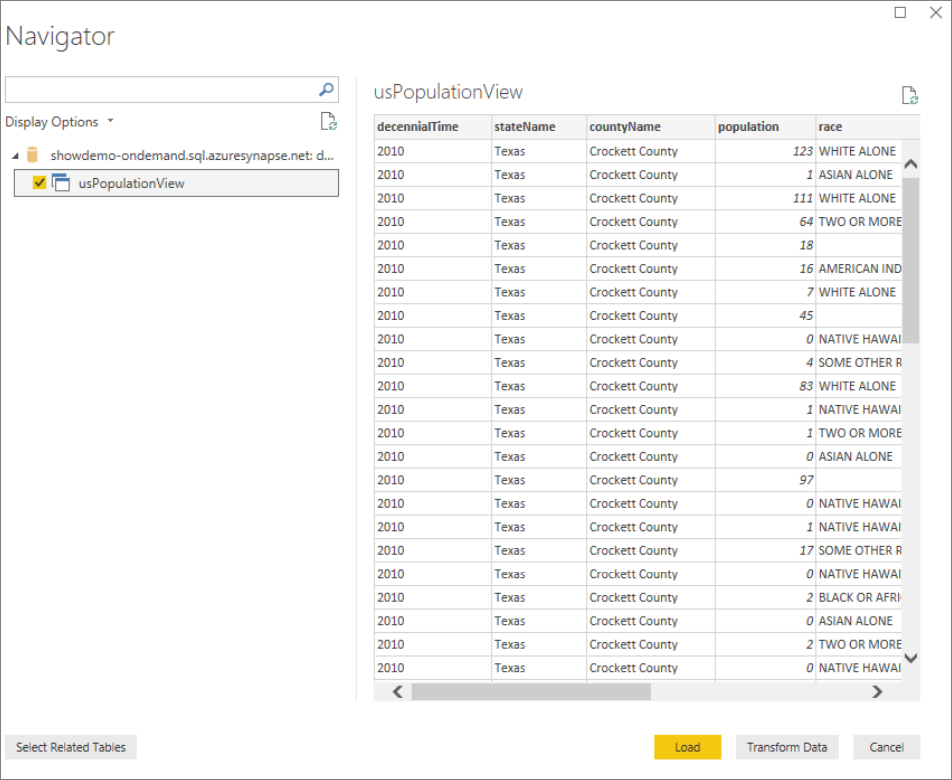
Quand l’opération se termine, une fenêtre contextuelle s’affiche indiquant
There are pending changes in your queries that haven't been applied. Sélectionnez Appliquer les modifications.
Attendez la disparition de la boîte de dialogue Appliquer les modifications de la requête, ce qui peut prendre quelques minutes.
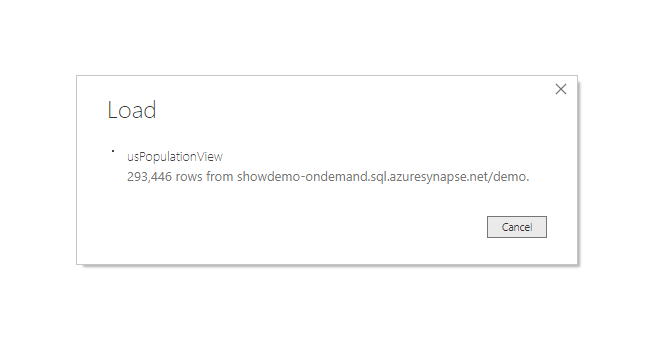
Une fois le chargement terminé, sélectionnez les colonnes suivantes dans l’ordre indiqué pour créer le rapport :
- countyName
- remplissage
- stateName
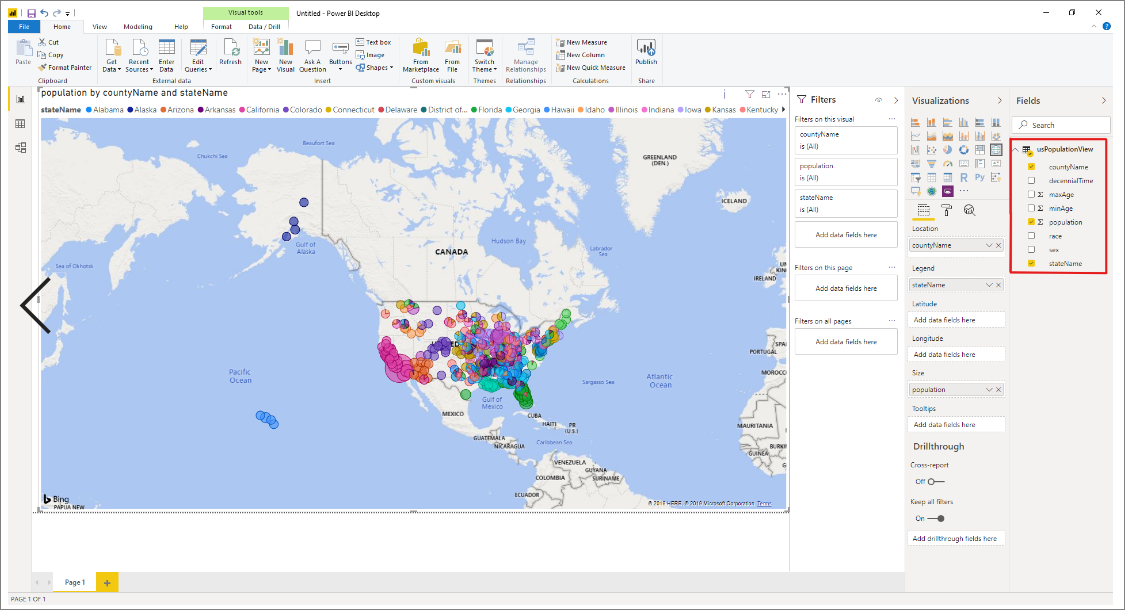
Nettoyer les ressources
Une fois que vous avez fini d’utiliser ce rapport, supprimez les ressources en effectuant les étapes suivantes :
Supprimer les informations d’identification du compte de stockage
DROP EXTERNAL DATA SOURCE AzureOpenDataSupprimer la vue
DROP VIEW usPopulationView;Supprimer la base de données
DROP DATABASE Demo;
Étapes suivantes
Passez à la page Interroger des fichiers de stockage pour savoir comment interroger des fichiers de stockage à l’aide de Synapse SQL.