Géo-restaurer un pool SQL dédié dans Azure Synapse Analytics
Dans cet article, vous allez apprendre à restaurer votre pool SQL dédié (anciennement SQL DW) à partir d’une géosauvegarde via le portail Azure et PowerShell.
Avant de commencer
Notes
Nous vous recommandons d’utiliser le module Azure Az PowerShell pour interagir avec Azure. Pour commencer, consultez Installer Azure PowerShell. Pour savoir comment migrer vers le module Az PowerShell, consultez Migrer Azure PowerShell depuis AzureRM vers Az.
Vérifiez votre capacité de DTU. Chaque pool SQL dédié (anciennement SQL DW) est hébergé par un serveur SQL logique (par exemple, myserver.database.windows.net) qui dispose d’un quota DTU par défaut. Vérifiez que le quota DTU restant sur le serveur SQL est suffisant pour la base de données en cours de restauration. Pour savoir comment calculer la capacité DTU nécessaire ou pour demander davantage de capacité DTU, consultez Request a DTU quota change(Demander une modification du quota DTU).
Restaurer à partir d’une région géographique Azure à l’aide de PowerShell
Pour effectuer une restauration à partir d’une sauvegarde géo-redondante, utilisez les cmdlets Get-AzSqlDatabaseGeoBackup et Restore-AzSqlDatabase.
Notes
Vous pouvez effectuer une géorestauration vers Gen2 ! Pour ce faire, spécifiez une valeur ServiceObjectiveName Gen2 (par exemple, DW1000c) comme paramètre facultatif.
- Avant de commencer, veillez à installer Azure PowerShell.
- Ouvrez PowerShell.
- Connectez-vous à votre compte Azure et répertoriez tous les abonnements associés à votre compte.
- Sélectionnez l’abonnement contenant l’entrepôt de données à restaurer.
- Obtenez l’entrepôt de données à récupérer.
- Créez la requête de récupération de l’entrepôt de données.
- Vérifiez l’état de l’entrepôt de données affectée par la géo-restauration.
- Pour configurer votre entrepôt de données une fois la restauration terminée, consultez Configurer votre base de données après récupération.
$SubscriptionName="<YourSubscriptionName>"
$ResourceGroupName="<YourResourceGroupName>"
$ServerName="<YourServerNameWithoutURLSuffixSeeNote>" # Without database.windows.net
$TargetResourceGroupName="<YourTargetResourceGroupName>" # Restore to a different server.
$TargetServerName="<YourtargetServerNameWithoutURLSuffixSeeNote>"
$DatabaseName="<YourDatabaseName>"
$NewDatabaseName="<YourDatabaseName>"
$TargetServiceObjective="<YourTargetServiceObjective-DWXXXc>"
Connect-AzAccount
Get-AzSubscription
Select-AzSubscription -SubscriptionName $SubscriptionName
Get-AzSqlDatabase -ServerName $ServerName -ResourceGroupName $ResourceGroupName
# Get the data warehouse you want to recover
$GeoBackup = Get-AzSqlDatabaseGeoBackup -ResourceGroupName $ResourceGroupName -ServerName $ServerName -DatabaseName $DatabaseName
# Recover data warehouse
$GeoRestoredDatabase = Restore-AzSqlDatabase –FromGeoBackup -ResourceGroupName $TargetResourceGroupName -ServerName $TargetServerName -TargetDatabaseName $NewDatabaseName –ResourceId $GeoBackup.ResourceID -ServiceObjectiveName $TargetServiceObjective
# Verify that the geo-restored data warehouse is online
$GeoRestoredDatabase.status
La base de données récupérée sera compatible avec le chiffrement transparent des données si la base de données source l’est aussi.
Restaurer à partir d’une région géographique Azure à l’aide du portail Azure
Suivez les étapes décrites ci-dessous pour restaurer un pool SQL dédié (anciennement SQL DW) à partir d’une géosauvegarde :
Connectez-vous à votre compte Portail Azure.
Recherchez pool SQL dédié (anciennement SQL DW) .
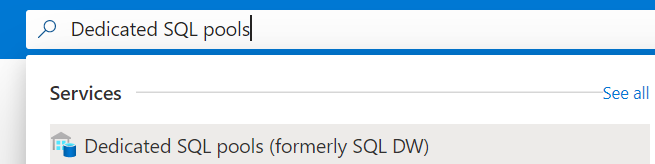
Cliquez sur Ajouter et renseignez les informations demandées dans l'onglet Bases, puis cliquez sur Suivant : Paramètres supplémentaires.
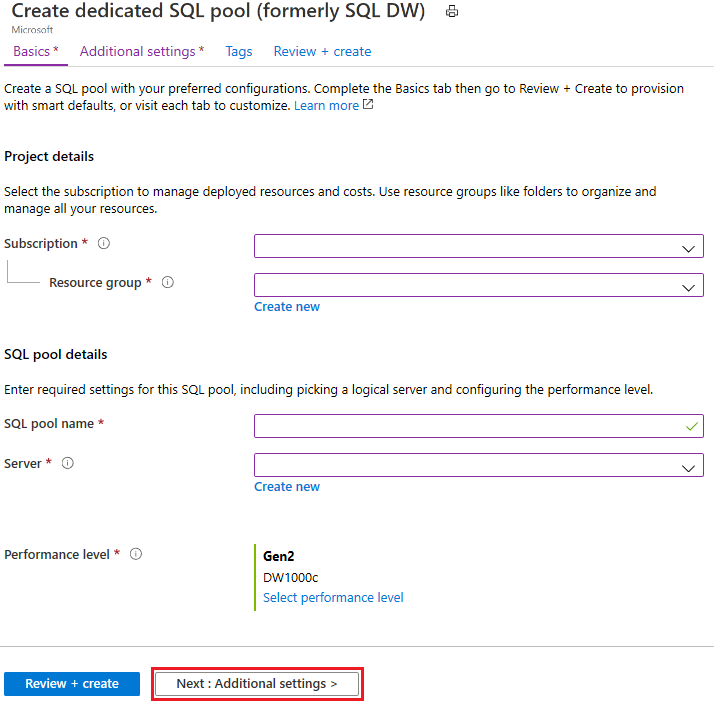
Pour utiliser le paramètre de données existant, sélectionnez Sauvegarde et sélectionnez la sauvegarde appropriée dans les options de défilement vers le dessous. Cliquez sur Revoir + créer.
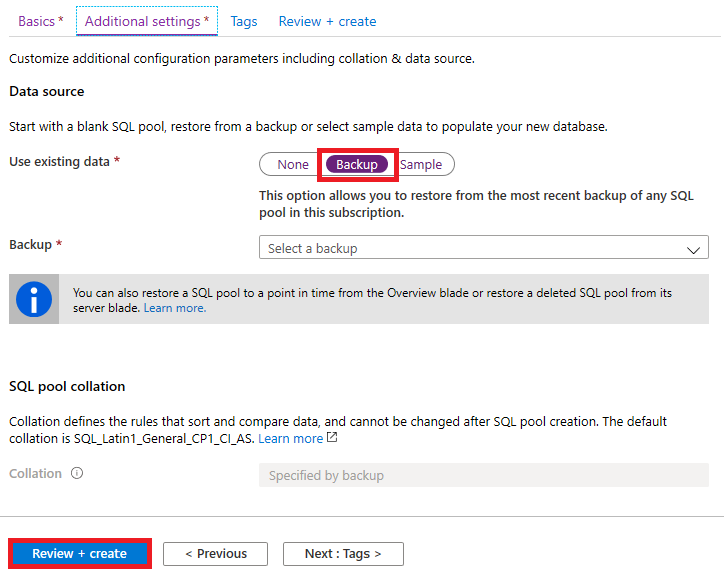
Une fois l’entrepôt de données restauré, vérifiez que l'état est En ligne.