Utiliser Azure Stream Analytics avec un pool SQL dédié dans Azure Synapse Analytics
Azure Stream Analytics est un service entièrement géré permettant de traiter des événements avec une latence faible, une haute disponibilité et de façon évolutive via des données de diffusion dans le cloud. Pour découvrir les principes de base de ce service, voir l’article Présentation d’Azure Stream Analytics. Vous pouvez ensuite apprendre à créer une solution de bout en bout avec Stream Analytics en suivant le didacticiel Prise en main d’Azure Stream Analytics .
Dans cet article, vous allez apprendre à utiliser votre pool SQL dédié en tant que récepteur de sortie pour l’ingestion de données à haut débit avec les tâches Azure Stream Analytics.
Prérequis
Travail Azure Stream Analytics : pour créer un travail Azure Stream Analytics, suivez les étapes décrites dans le tutoriel Bien démarrer avec Azure Stream Analytics pour les opérations suivantes :
Création d’une entrée de concentrateurs d’événements
Configuration et démarrage de l’application de génération d’événements. Cette application envoie des données à partir d’un client via vos Hubs d’événements. La structure JSON des données se présente comme suit :
{ RecordType: "", SystemIdentity: "", FileNum: , SwitchNum: "", CallingNum: "", CallingIMSI: "", CalledNum: "", CalledIMSI: "", DateS: "", TimeS: "", TimeType: , CallPeriod: , CallingCellID: "", CalledCellID: "", ServiceType: "", Transfer: , IncomingTrunk: "", OutgoingTrunk: "", MSRN: "", CalledNum2: "", FCIFlag: "", callrecTime: "", EventProcessedUtcTime: "", PartitionId: , EventEnqueuedUtcTime: "" }Configuration d’un travail Stream Analytics
Spécification d’une entrée de travail et d’une requête
Pool SQL dédié : pour créer un pool SQL dédié, effectuez les étapes mentionnées dans le guide de Démarrage rapide : Créer un pool SQL dédié.
Spécifier la sortie de streaming pour pointer vers votre pool SQL dédié
Étape 1
Dans le portail Azure, accédez à votre travail Stream Analytics, puis cliquez sur Sorties dans le menu Topologie de la tâche.
Étape 2
Cliquez sur le bouton Ajouter, puis choisissez Azure Synapse Analytics dans le menu déroulant.
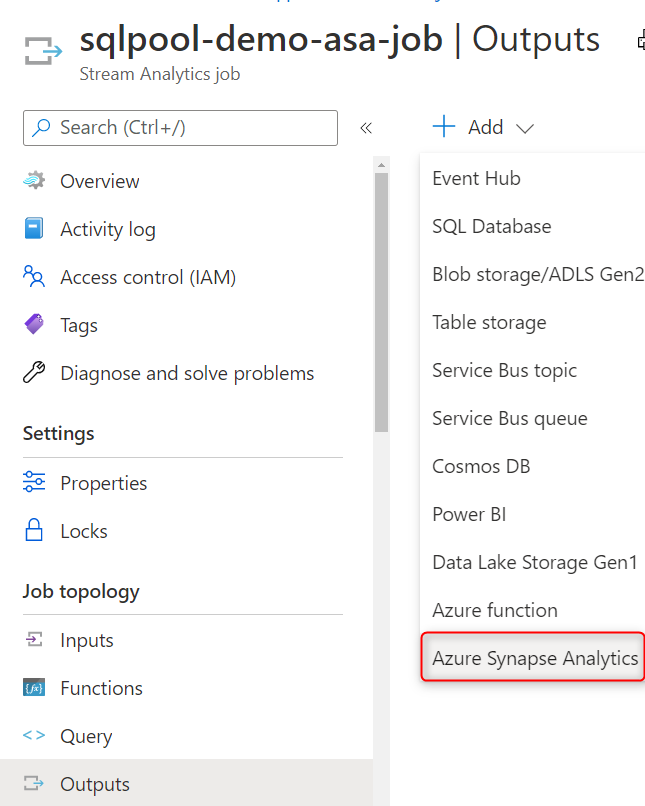
Étape 3 :
Saisissez les valeurs suivantes :
- Alias de sortie : entrez un nom convivial pour cette sortie de travail.
-
Abonnement:
- Si votre pool SQL dédié est dans le même abonnement que le travail Stream Analytics, cliquez sur Sélectionner Azure Synapse Analytics dans vos abonnements.
- Si votre pool SQL dédié est associé à un autre abonnement, cliquez sur Fournir manuellement les paramètres Azure Synapse Analytics.
- Base de données : Sélectionnez la base de données de destination dans la liste déroulante.
- Nom d’utilisateur : entrez le nom d’utilisateur d’un compte disposant d’autorisations en écriture sur la base de données.
- Mot de passe : indiquez le mot de passe du compte d’utilisateur spécifié.
- Table: spécifiez le nom de la table cible dans la base de données.
- Cliquez sur le bouton Enregistrer.
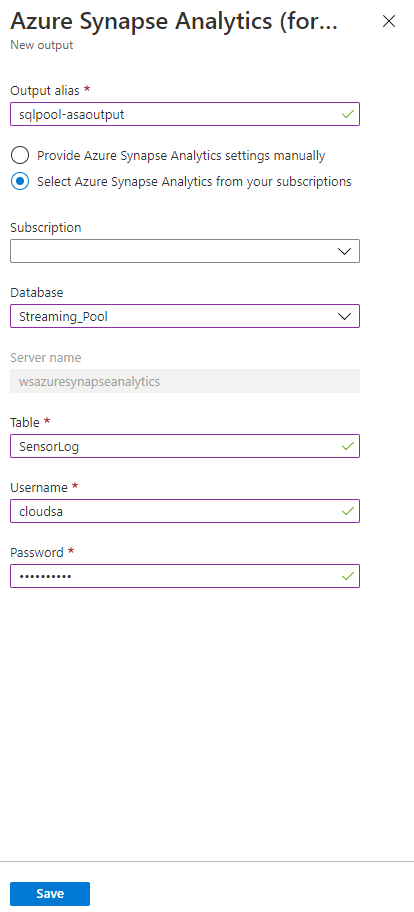
Étape 4
Avant de pouvoir exécuter un test, vous devez créer la table dans votre pool SQL dédié. Exécutez le script de création de table suivant avec SQL Server Management Studio (SSMS) ou l’outil de requête de votre choix.
CREATE TABLE SensorLog
(
RecordType VARCHAR(2)
, SystemIdentity VARCHAR(2)
, FileNum INT
, SwitchNum VARCHAR(50)
, CallingNum VARCHAR(25)
, CallingIMSI VARCHAR(25)
, CalledNum VARCHAR(25)
, CalledIMSI VARCHAR(25)
, DateS VARCHAR(25)
, TimeS VARCHAR(25)
, TimeType INT
, CallPeriod INT
, CallingCellID VARCHAR(25)
, CalledCellID VARCHAR(25)
, ServiceType VARCHAR(25)
, [Transfer] INT
, IncomingTrunk VARCHAR(25)
, OutgoingTrunk VARCHAR(25)
, MSRN VARCHAR(25)
, CalledNum2 VARCHAR(25)
, FCIFlag VARCHAR(25)
, callrecTime VARCHAR(50)
, EventProcessedUtcTime VARCHAR(50)
, PartitionId int
, EventEnqueuedUtcTime VARCHAR(50)
)
WITH (DISTRIBUTION = ROUND_ROBIN)
Étape 5
Dans le portail Azure de la tâche Stream Analytics, cliquez sur le nom de votre travail. Cliquez sur le bouton Test dans le volet Détails de la sortie.
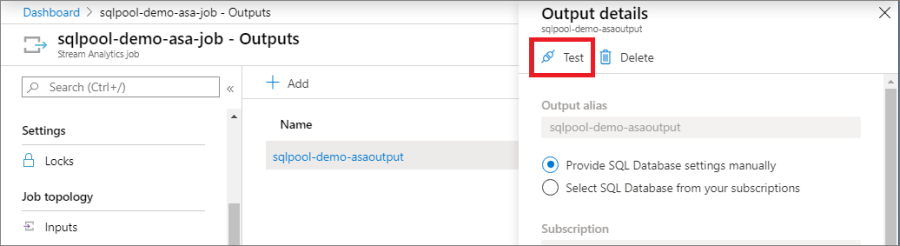
Dès que la connexion à la base de données est établie, une notification s’affiche dans le portail.
Étape 6
Cliquez sur le menu Requête sous Topologie du travail et changez la requête pour insérer des données dans la sortie de flux que vous avez créée. Cliquez sur le bouton Tester la requête sélectionnée pour tester votre requête. Cliquez sur le bouton Enregistrer la requête quand le test de votre requête réussit.
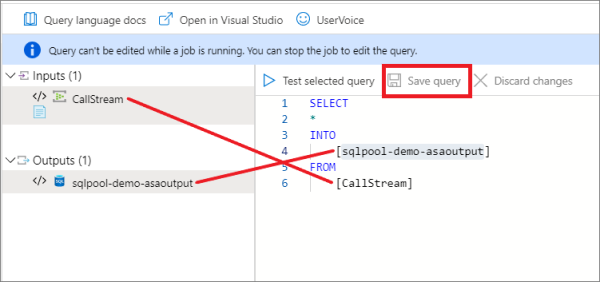
Étape 7
Démarrez le travail Azure Stream Analytics. Cliquez sur le bouton Démarrer dans le menu Vue d’ensemble.
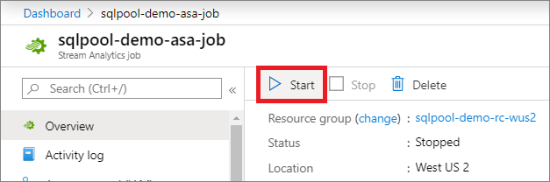
Cliquez sur le bouton Démarrer dans le volet de démarrage du travail.
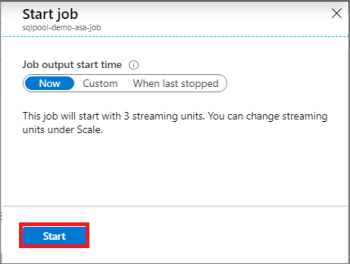
Étapes suivantes
Pour obtenir une vue d’ensemble de l’intégration, consultez Intégrer d’autres services. Pour obtenir des conseils supplémentaires concernant le développement, consultez Choix de conception et techniques de codage pour un pool SQL dédié.