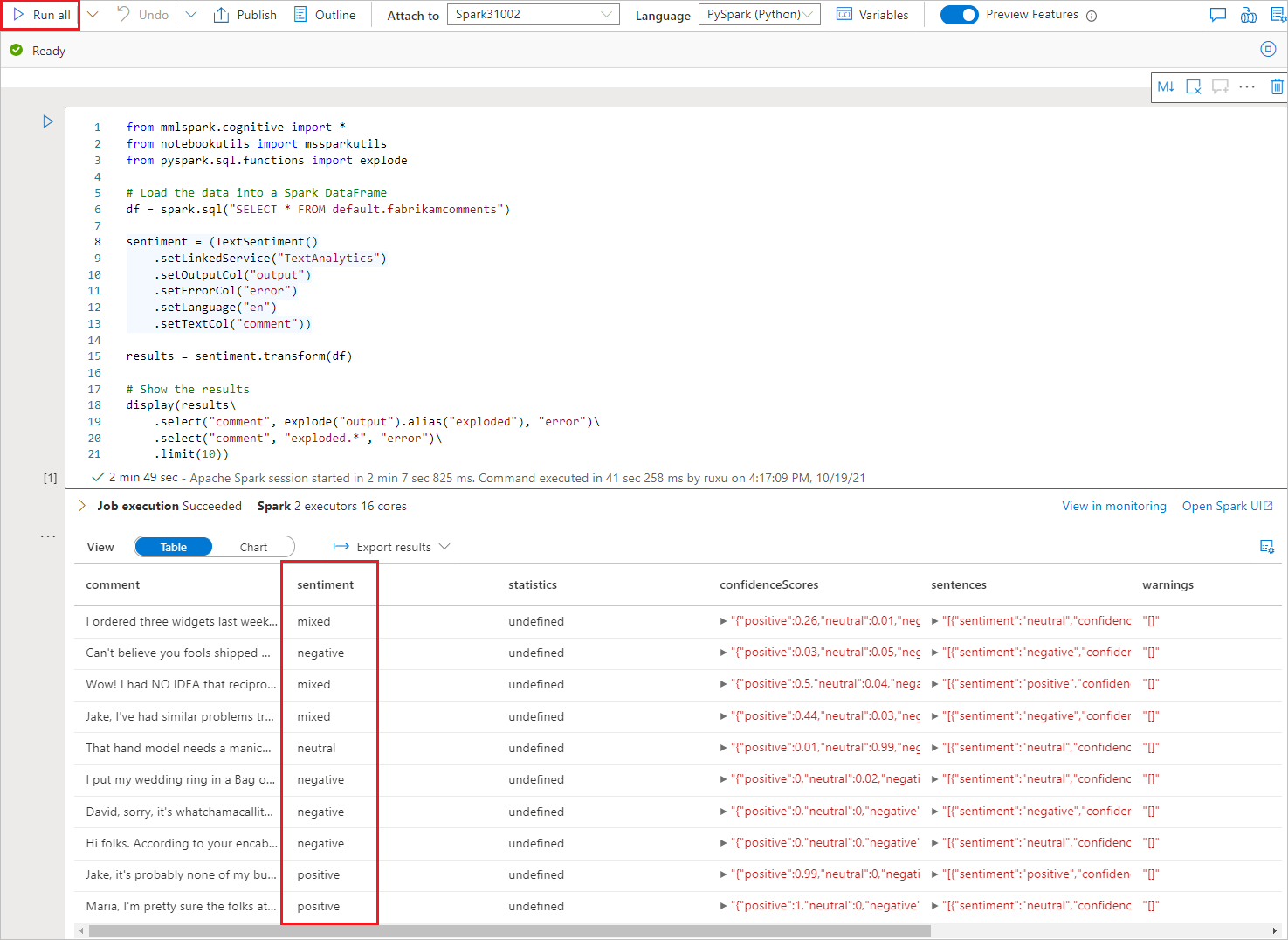Tutoriel : Analyse des sentiments avec Azure AI services
Dans ce tutoriel, vous apprenez à enrichir vos données dans Azure Synapse Analytics avec Azure AI services. Vous allez utiliser les fonctionnalités d’analyse de texte d’Azure AI Language pour effectuer une analyse des sentiments.
Dans Azure Synapse, un utilisateur peut sélectionner une table qui contient une colonne de texte à enrichir avec des sentiments. Ces sentiments peuvent être positifs, négatifs, mixtes ou neutres. Une probabilité est également retournée.
Ce didacticiel contient les sections suivantes :
- Étapes à effectuer pour obtenir un jeu de données de table Spark qui contient une colonne de texte pour l’analyse des sentiments.
- Utilisation d’une expérience d’assistant dans Azure Synapse pour enrichir les données en utilisant l’Analyse de texte dans Azure AI Language.
Si vous n’avez pas d’abonnement Azure, créez un compte gratuit avant de commencer.
Prérequis
- Espace de travail Azure Synapse Analytics avec un compte de stockage Azure Data Lake Storage Gen2 configuré comme stockage par défaut. Vous devez être le contributeur aux données Blob de stockage du système de fichiers Data Lake Storage Gen2 que vous utilisez.
- Pool Spark dans votre espace de travail Azure Synapse Analytics. Pour plus d’informations, consultez Créer un pool Spark dans Azure Synapse.
- Étapes de préconfiguration décrites dans le didacticiel : Configurer Azure AI services dans Azure Synapse.
Connectez-vous au portail Azure.
Connectez-vous au portail Azure.
Créer une table Spark
Vous aurez besoin d’une table Spark pour ce tutoriel.
Téléchargez le fichier FabrikamComments.csv, qui contient un jeu de données pour l’analyse de texte.
Dans Synapse Analytics, ouvrez votre compte de stockage sous Données et Lié.
Chargez le fichier sur votre compte de stockage Azure Synapse dans Data Lake Storage Gen2.
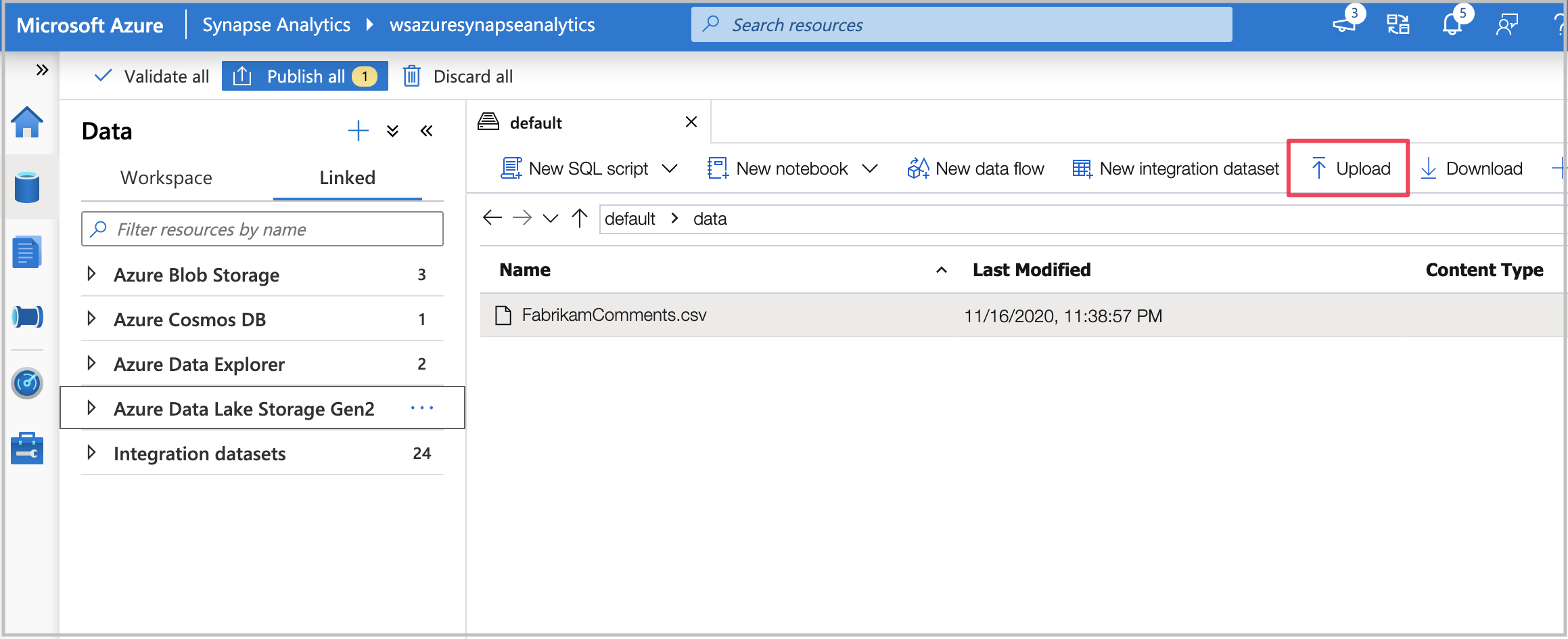
Créez une table Spark à partir du fichier .csv en cliquant avec le bouton droit sur le fichier, puis en sélectionnant Nouveau notebook>Créer une table Spark.
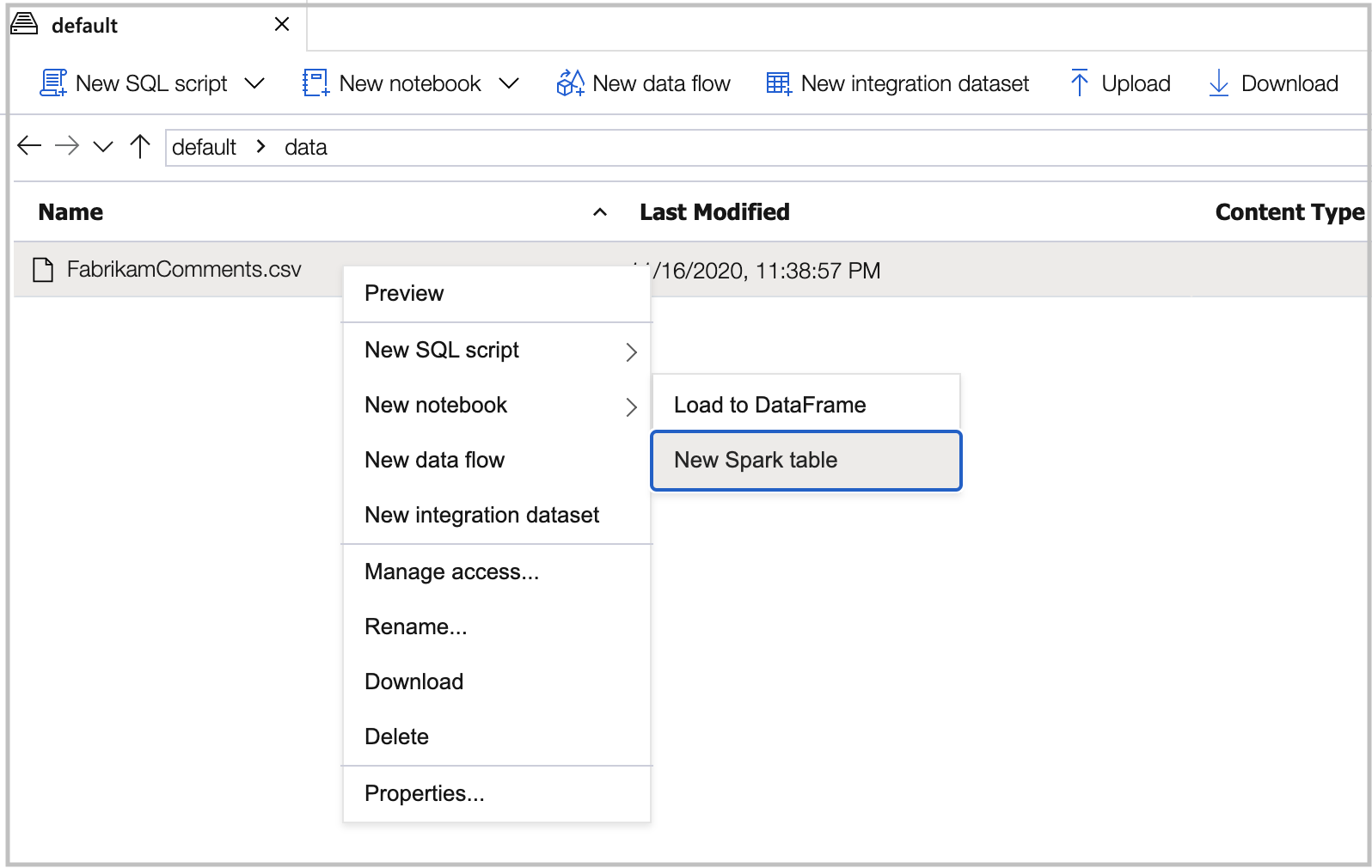
Définissez
header=Trueet nommez la table dans la cellule de code. Exécutez ensuite le notebook sur un pool Spark.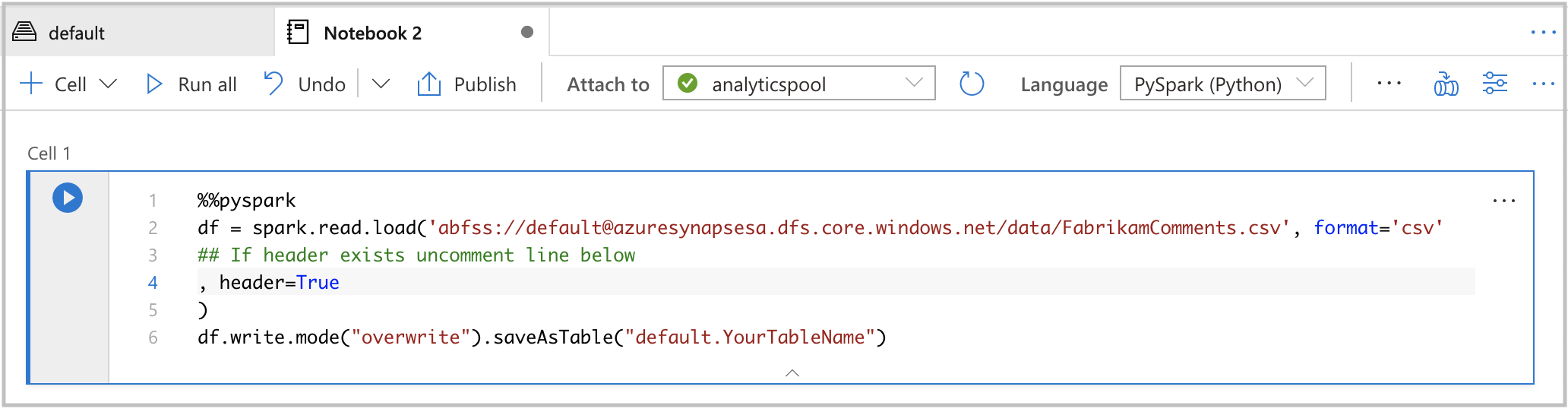
%%pyspark df = spark.read.load('abfss://default@azuresynapsesa.dfs.core.windows.net/data/FabrikamComments.csv', format='csv' ## If a header exists, uncomment the line below , header=True ) df.write.mode("overwrite").saveAsTable("default.YourTableName")
Ouvrir l'assistant des services Azure AI
Sous l’onglet Espace de travail sur la page des données, sous votre table de lac par défaut, cliquez avec le bouton droit sur la table Spark créée lors de la procédure précédente.
Sélectionnez Machine Learning>Prédire avec un modèle pour ouvrir l’Assistant.
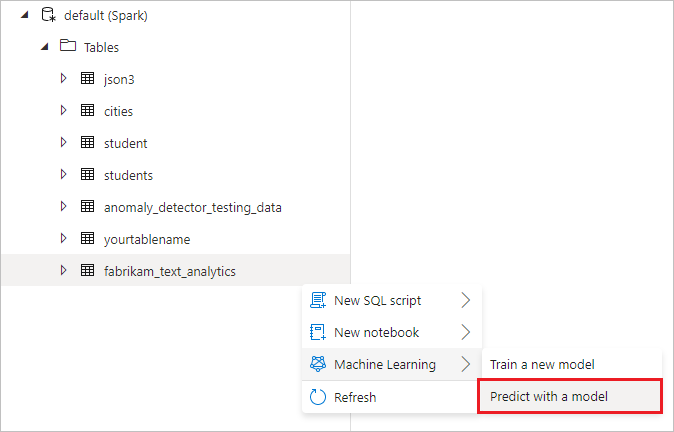
Un panneau de configuration s’affiche et vous êtes invité à sélectionner un modèle pré-entraîné. Sélectionnez Analyse des sentiments.
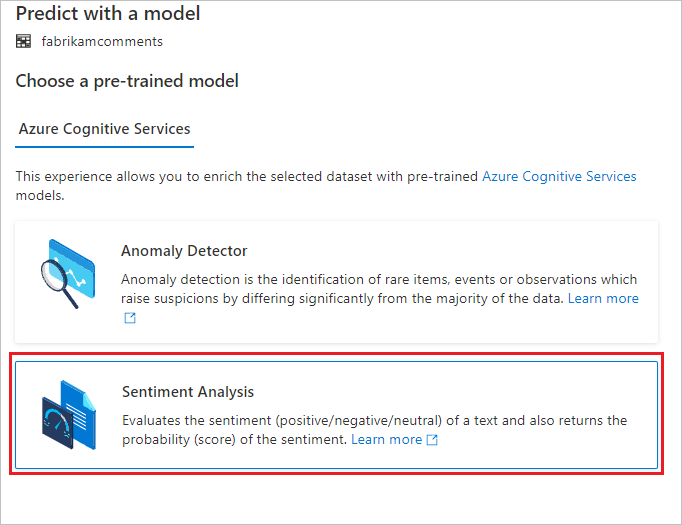
Configurer l’analyse des sentiments
Ensuite, configurez l’analyse des sentiments. Sélectionnez les informations suivantes :
- Service lié Azure Cognitive Services : dans le cadre des étapes prérequises, vous avez créé un service lié à votre service Azure AI. Sélectionnez-le ici.
- Langue : Sélectionnez Anglais comme langue du texte sur lequel vous souhaitez effectuer une analyse des sentiments.
- Colonne de texte : Sélectionnez comment (chaîne) comme colonne de texte de votre jeu de données que vous voulez analyser pour déterminer le sentiment.
Quand vous avez terminé, sélectionnez Ouvrir le notebook. Cette opération génère automatiquement un notebook avec le code PySpark qui effectue l’analyse des sentiments avec Azure AI services.
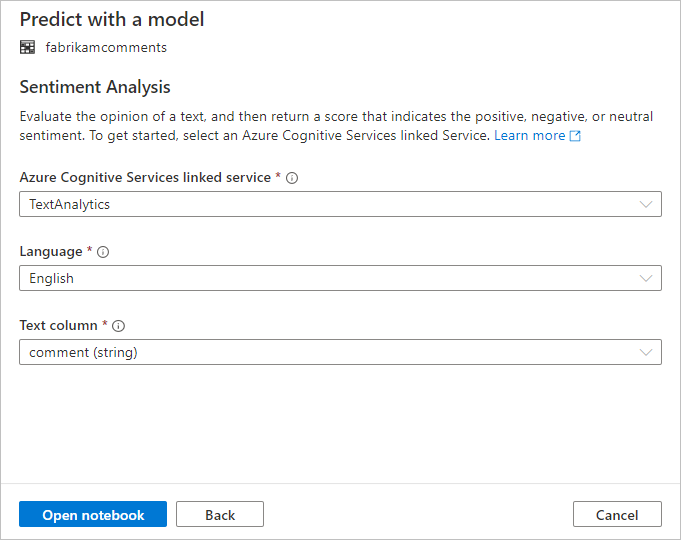
Exécuter le bloc-notes
Le notebook que vous venez d’ouvrir utilise la bibliothèque SynapseML pour se connecter à Azure AI services. Le service lié Azure AI services que vous avez fourni vous permet de référencer en toute sécurité votre service Azure AI à partir de cette expérience sans divulguer de secrets.
Vous pouvez maintenant exécuter toutes les cellules pour enrichir vos données avec des sentiments. Sélectionnez Exécuter tout.
Les sentiments sont retournés comme étant positifs, négatifs, neutres ou mixtes. Vous recevez également des probabilités par sentiment. Découvrez-en plus sur l’analyse des sentiments dans Azure AI services.