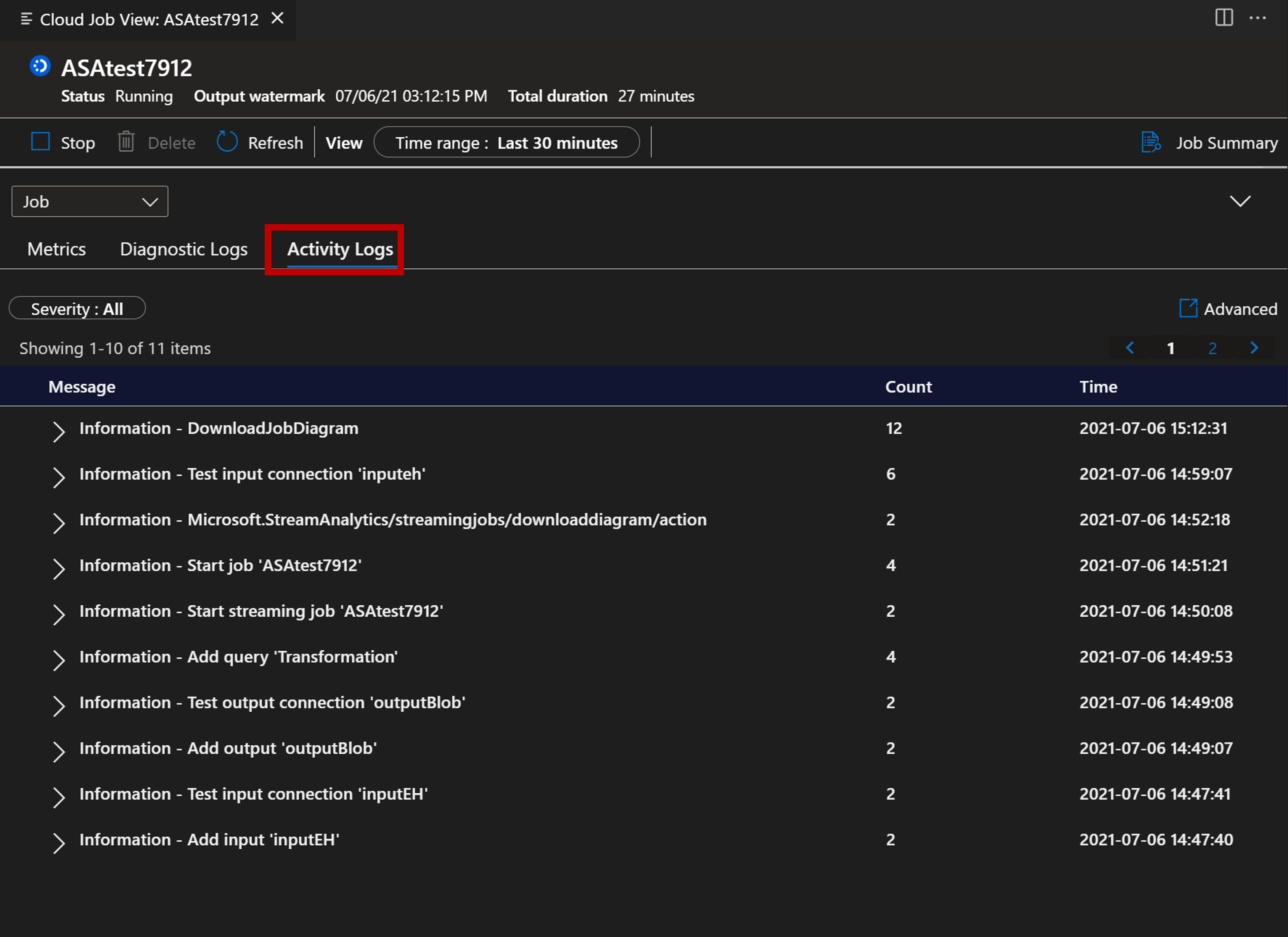Exporter et gérer des tâches Stream Analytics dans Visual Studio Code
L’extension Azure Stream Analytics (ASA) pour Visual Studio Code vous donne accès à une expérience fluide pour la gestion des tâches Stream Analytics dans le cloud. Elle peut être utilisée sur les plateformes Windows, Mac et Linux. Avec l’extension ASA, vous pouvez effectuer les opérations suivantes :
- Créer, démarrer et arrêter une tâche cloud dans Azure
- Exporter des tâches existantes vers un projet local
- Répertorier les travaux et afficher les entités de travail
- Afficher et déboguer une tâche à l’aide du diagramme de travail et du moniteur
Exporter la tâche vers un ordinateur local
- Ouvrez VS Code et sélectionnez l’icône Azure dans la barre d’activité. Si vous n’avez pas encore installé l’extension ASA, suivez ce guide pour l’installer.
- Sélectionnez STREAM ANALYTICS dans l’explorateur pour localiser la tâche à exporter.
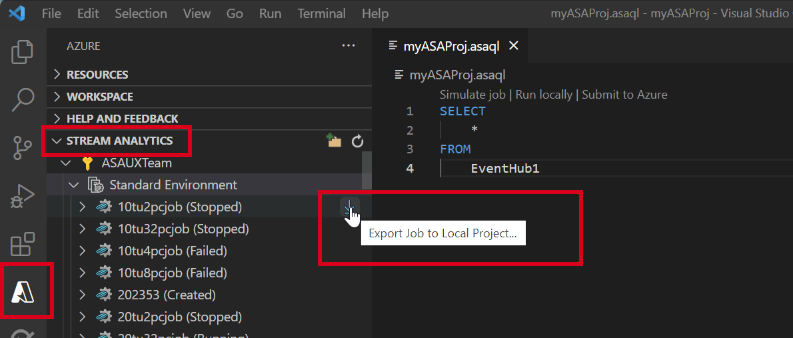
Répertorier les travaux et afficher les entités de travail
Vous pouvez utiliser la vue des tâches pour interagir avec les tâches Azure Stream Analytics à partir de Visual Studio.
Sélectionnez l’icône Azure dans la barre d’activités Visual Studio Code, puis développez le nœud Stream Analytics. Vos travaux doivent apparaître sous vos abonnements.
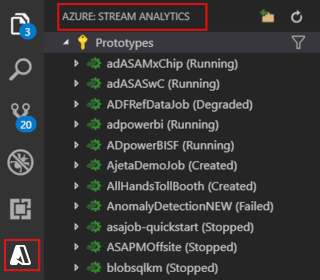
Développez le nœud de votre travail. Vous pouvez ouvrir et afficher la requête, la configuration, les entrées, les sorties et les fonctions du travail.
Effectue un clic droit sur le nœud de votre tâche, puis sélectionnez le nœud Ouvrir la vue de la tâche dans le portail pour ouvrir cette vue dans le portail Azure.
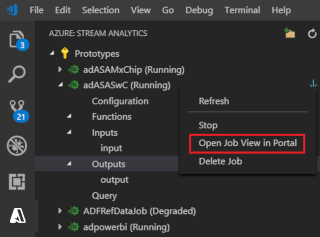
Afficher le diagramme de travail et déboguer dans Moniteur de travaux
Vous pouvez utiliser Moniteur de travaux dans Visual Studio Code pour afficher et dépanner vos travaux Azure Stream Analytics.
Afficher le diagramme de travail et le résumé du travail
Sélectionnez Moniteur de travaux. Votre moniteur de travaux doit s’afficher, et le diagramme de travail doit être chargé automatiquement.
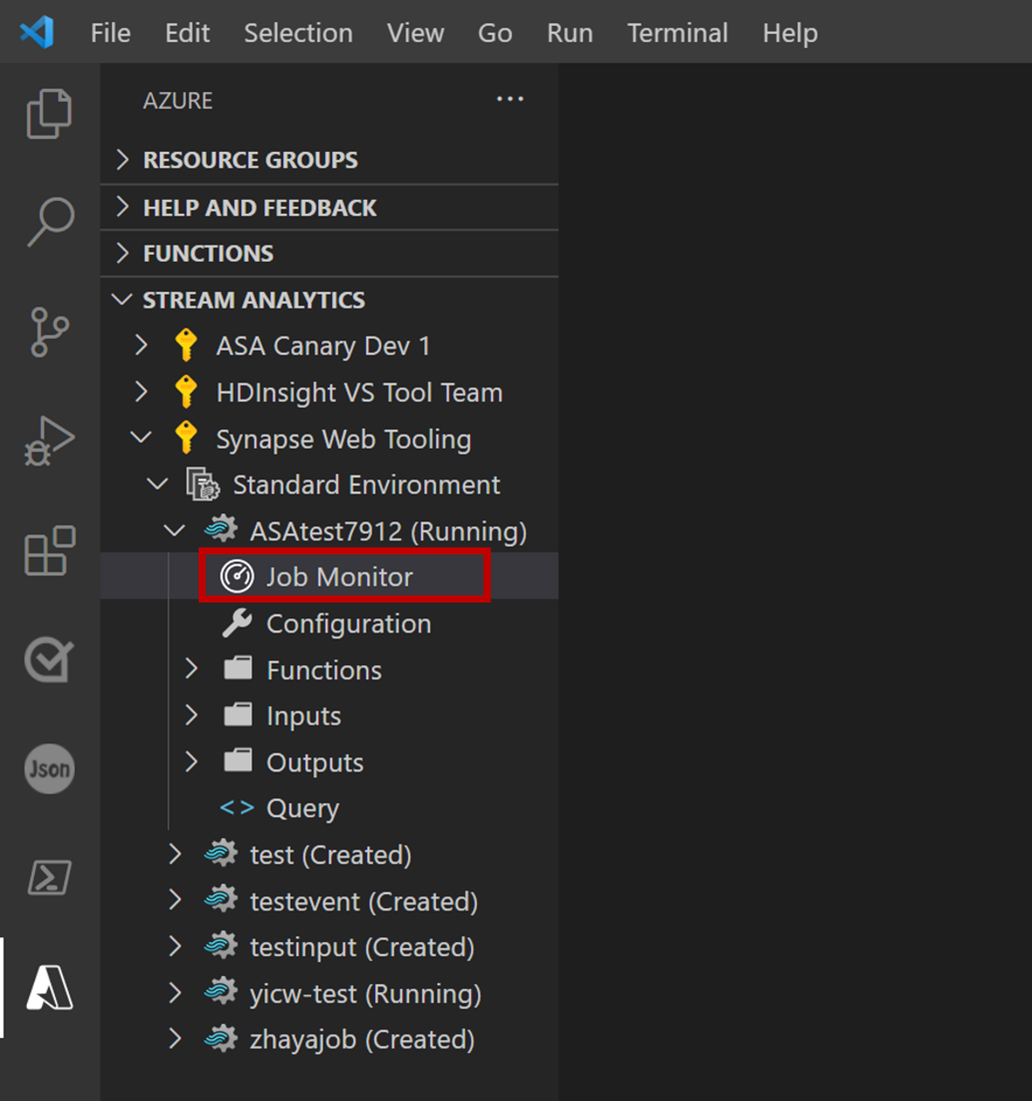
Vous pouvez afficher votre diagramme de travail et sélectionner Résumé des tâches pour afficher les propriétés et les informations de votre tâche.
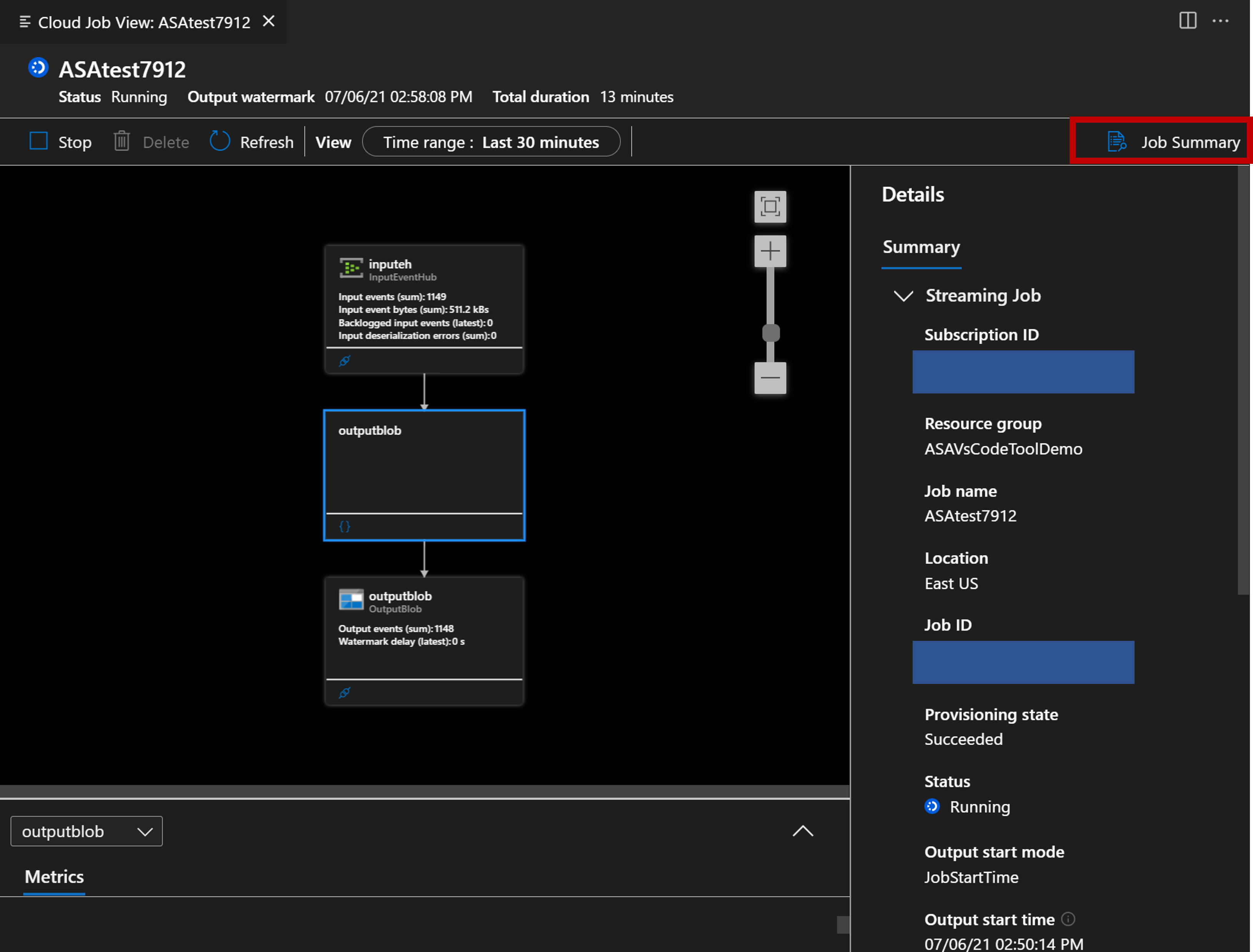
Vous pouvez sélectionner Tester la connexion pour tester la connexion à vos entrées et sorties.
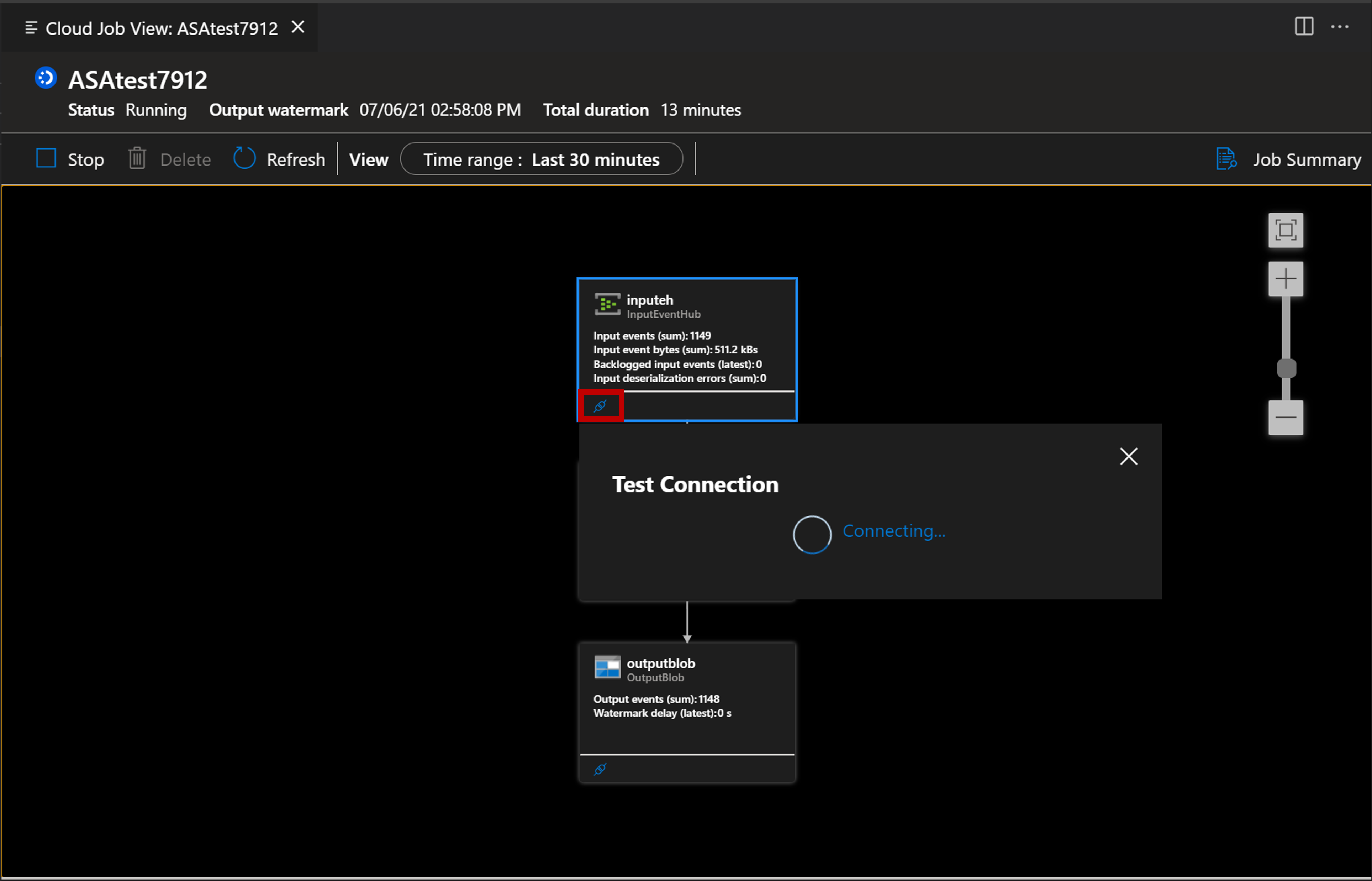
Vous pouvez également sélectionner Localiser le script pour afficher votre requête.
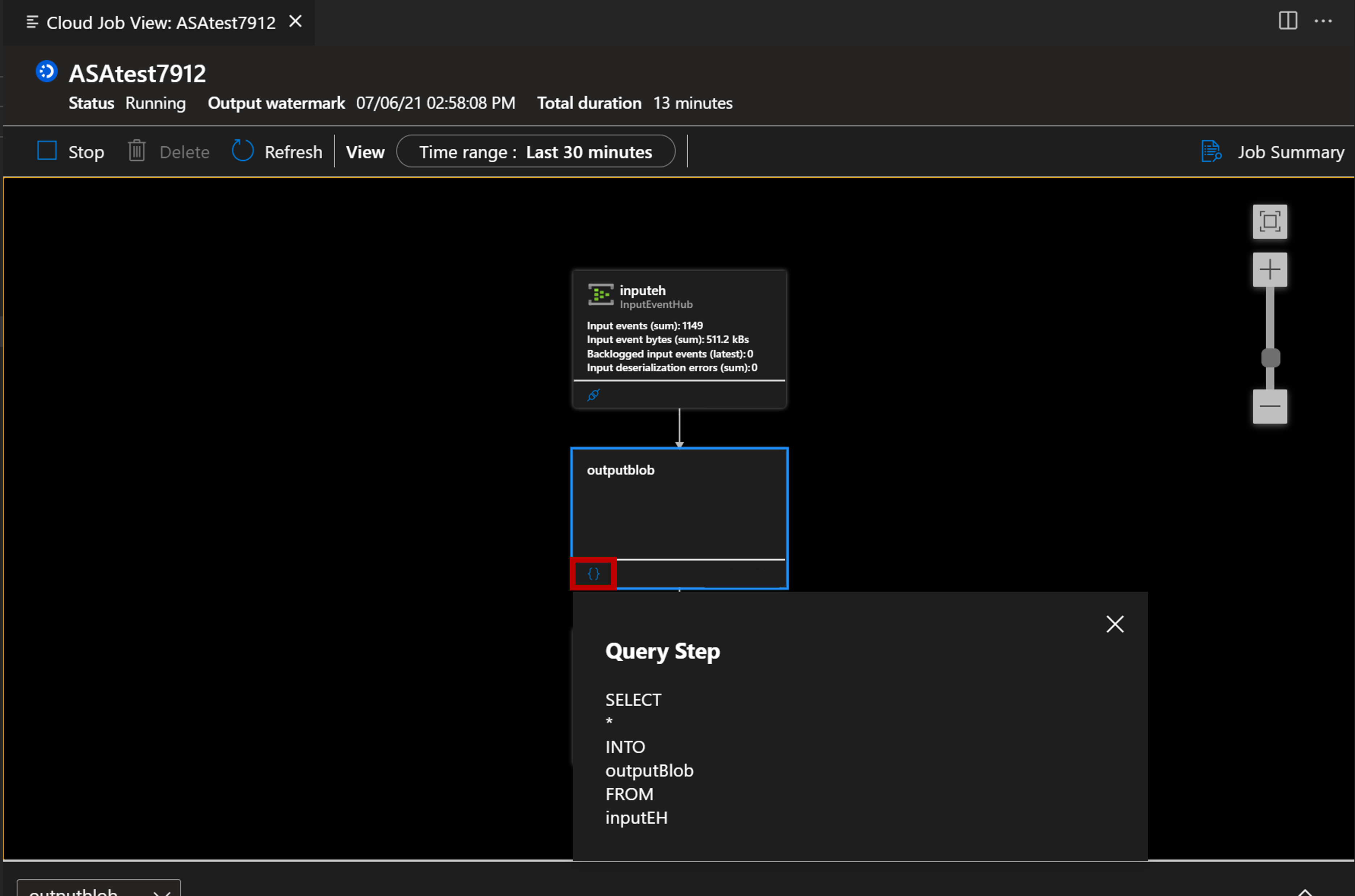
Superviser et déboguer à l’aide de Métriques
Cliquez sur le bouton fléché pour ouvrir le panneau Métriques.
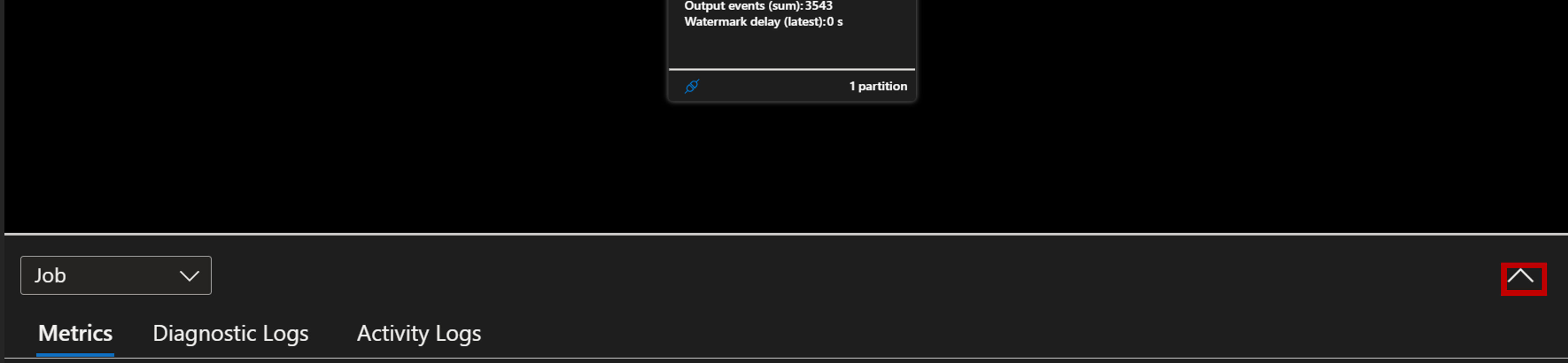
Vous pouvez interagir avec ce panneau et analyser votre travail à l’aide des principales métriques affichées dans le graphique. Vous pouvez choisir d’afficher les métriques au niveau du travail ou les métriques au niveau des nœuds. Vous pouvez également décider quelles métriques vous souhaitez voir apparaître dans le graphique.
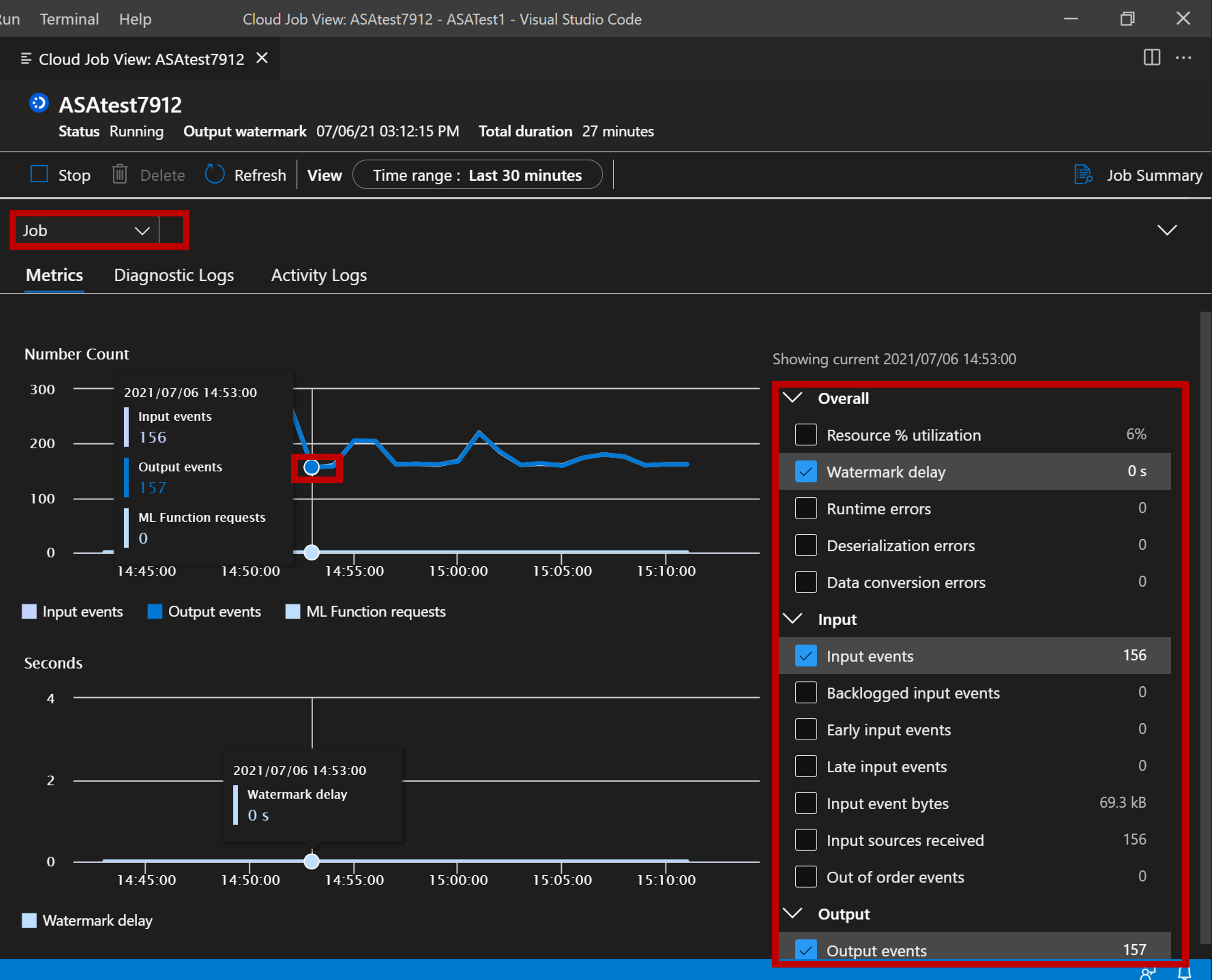
Déboguer avec les journaux de diagnostic et les journaux d’activité
Vous pouvez afficher les journaux de diagnostic et les journaux d’activité de votre travail pour la résolution des problèmes.
Sélectionnez l’onglet Journaux de diagnostic.
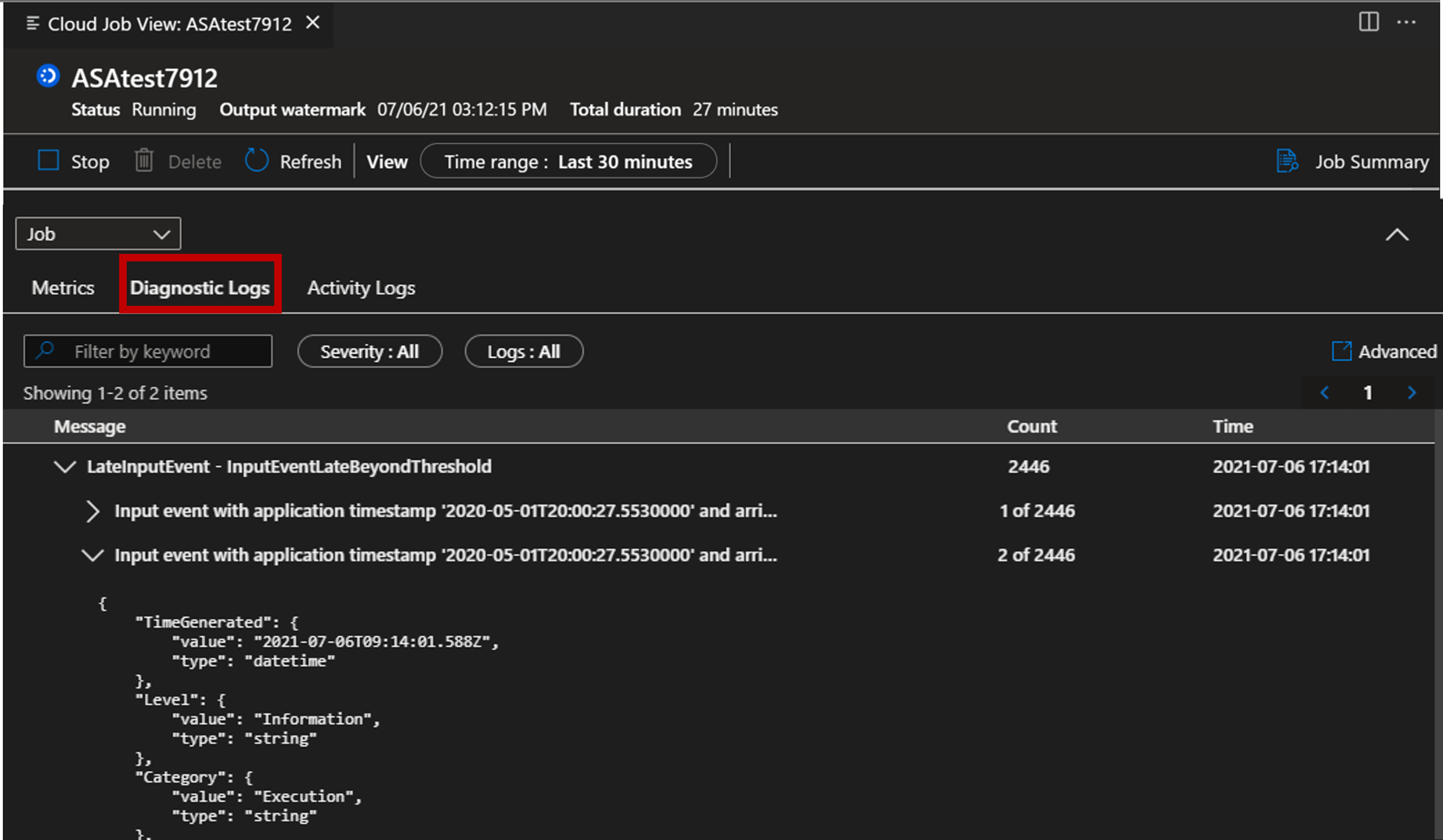
Sélectionnez l’onglet Journaux d’activité.