Effectuer une analyse des sentiments avec Azure Stream Analytics et Machine Learning Studio (classique)
Important
La prise en charge d’Azure Machine Learning Studio (classique) prend fin le 31 août 2024. Nous vous recommandons de passer à Azure Machine Learning avant cette date.
Depuis le 1er décembre 2021, vous ne pouvez plus créer de nouvelles ressources Machine Learning Studio (classique) (plan d’espace de travail et de service web). Jusqu’au 31 août 2024, vous pouvez continuer à utiliser les expériences et services web Machine Learning Studio (classique) existants. Pour plus d’informations, consultez l’article suivant :
- Effectuer une migration vers Azure Machine Learning à partir de Machine Learning Studio (classique)
- Qu'est-ce que Microsoft Azure Machine Learning ?
La documentation de Machine Learning Studio (classique) est en cours de retrait et pourrait ne pas être mise à jour à l’avenir.
Cet article explique comment configurer un travail Azure Stream Analytics simple qui utilise Machine Learning Studio (classique) pour l’analyse des sentiments. Vous allez utiliser un modèle d’analyse des sentiments Studio (classique) de la galerie Cortana Intelligence pour analyser la diffusion des données de texte et déterminer l’évaluation des sentiments.
Conseil
Il est vivement recommandé d’utiliser des UDF Azure Machine Learning au lieu d’une UDF Machine Learning Studio (classique) pour améliorer le niveau de performance et de fiabilité.
Vous pourrez appliquer les instructions de cet article dans les scénarios suivants :
- Analyse des sentiments en temps réel sur la diffusion de données X en continu.
- Analyse des enregistrements de conversations de clients avec le personnel de support.
- Évaluation des commentaires sur les forums, blogs et vidéos.
- Nombreux autres scénarios de notation prédictive en temps réel.
La tâche Streaming Analytics créée applique le modèle d’analyse des sentiments en tant que fonction définie par l’utilisateur (UDF) sur l’exemple de données de texte à partir du magasin d’objets blob. La sortie (le résultat de l’analyse des sentiments) est écrite dans le même magasin d’objets blob, mais dans un fichier CSV différent.
Prérequis
Avant de commencer, veillez à disposer des éléments qui suivent :
Un abonnement Azure actif.
Un fichier CSV contenant des données X. Vous pouvez télécharger un exemple de fichier à partir de GitHub, ou créer votre propre fichier. Dans un scénario réel, vous recevez les données directement d’un flux de données X.
Créer un conteneur de stockage et charger le fichier d’entrée CSV
Dans cette étape, vous allez charger un fichier CSV dans votre conteneur de stockage.
Dans le portail Azure, sélectionnez Créer une ressource>Stockage>Compte de stockage.
Remplissez l’onglet De base avec les détails suivants, et conservez les valeurs par défaut pour les champs restants :
Champ Valeur Abonnement Choisissez votre abonnement. Resource group Choisir votre groupe de ressources. Nom du compte de stockage Entrez un nom pour votre compte de stockage. Le nom doit être unique dans tout Azure. Emplacement Choisissez un emplacement. Toutes les ressources doivent utiliser le même emplacement. Type de compte BlobStorage 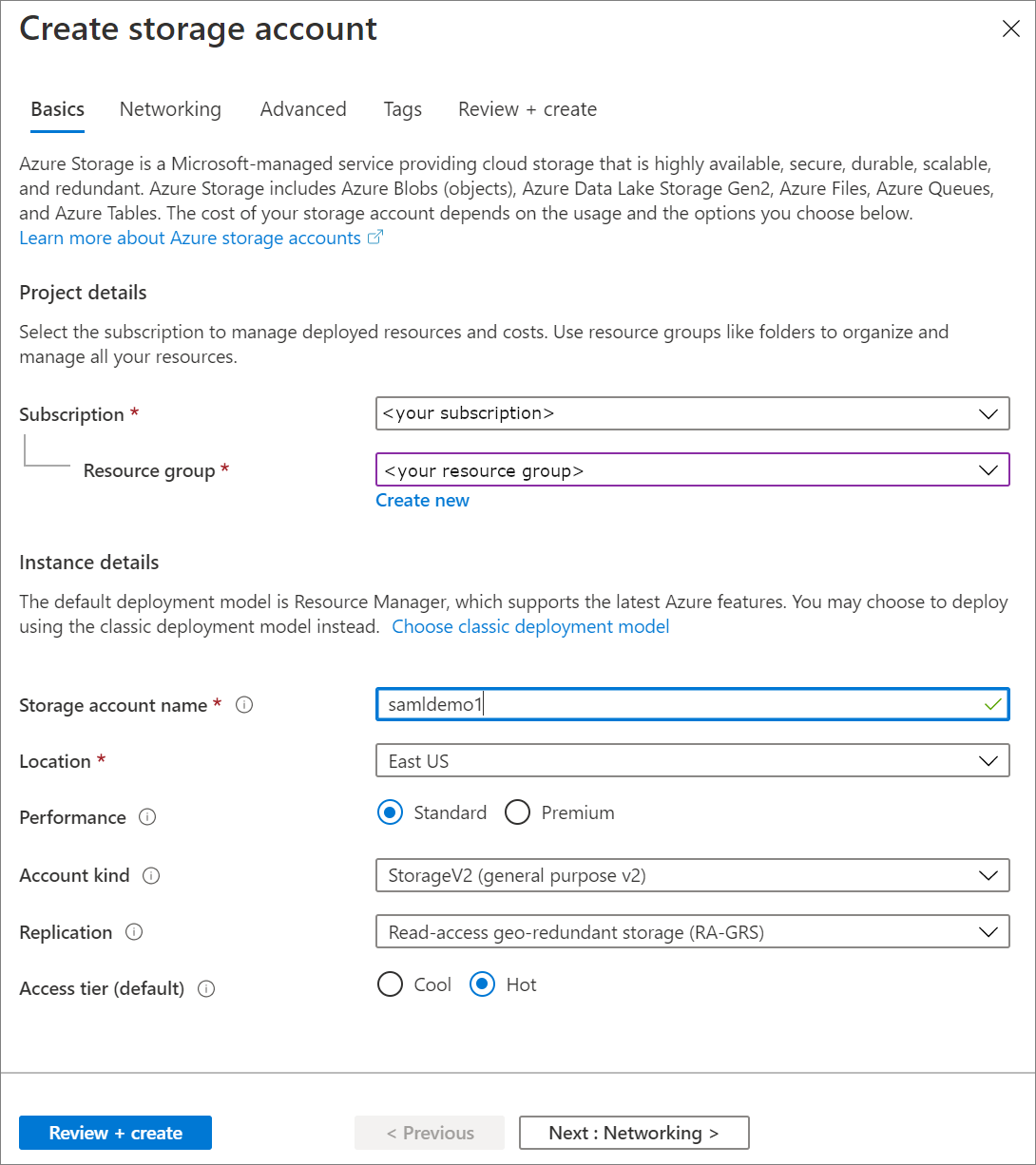
Sélectionnez Vérifier + créer. Ensuite, sélectionnez créer pour déployer votre compte de stockage.
Une fois le déploiement terminé, accédez à votre compte de stockage. Sous Service BLOB, sélectionnez Conteneurs. Sélectionnez + Conteneur pour créer un conteneur.
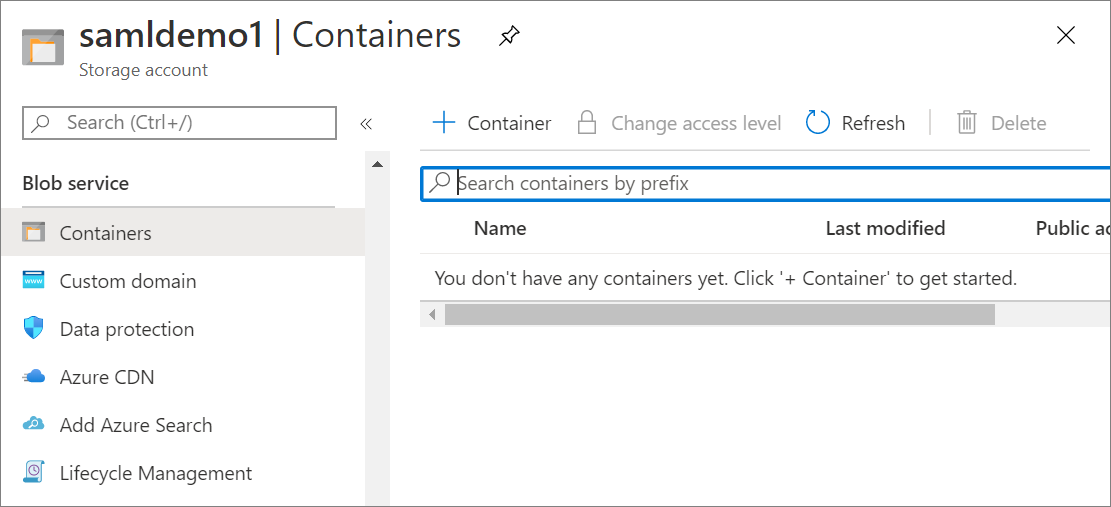
Fournissez un nom pour le conteneur et vérifiez que le Niveau d’accès public est défini sur Privé. Sélectionnez Créer lorsque vous avez terminé.
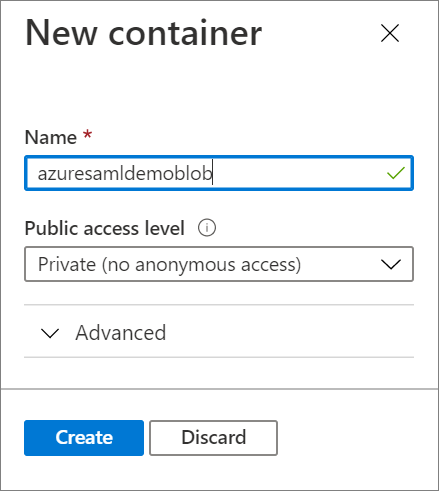
Accédez au conteneur que vous venez de créer, puis sélectionnez Charger. Chargez le fichier sampleinput.csv que vous avez téléchargé précédemment.
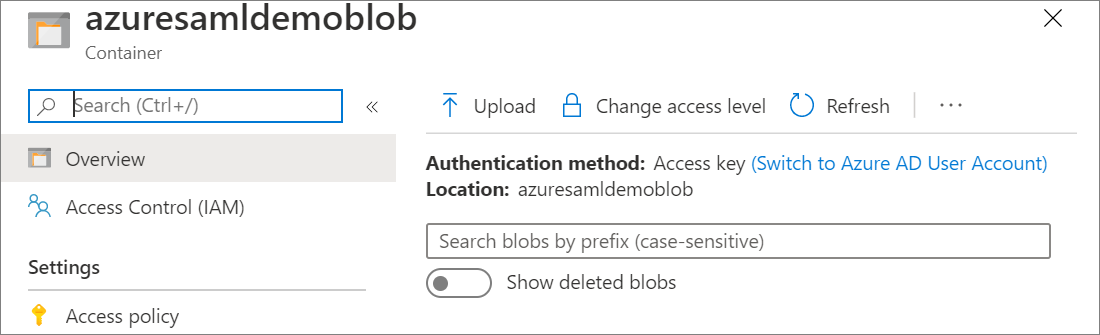
Ajout du modèle d’analyse de sentiments de la galerie Cortana Intelligence
Maintenant que les exemples de données sont dans un objet blob, vous pouvez activer le modèle d’analyse des sentiments dans la galerie Cortana Intelligence.
Accédez au modèle d’analyse prédictive des sentiments dans la galerie Cortana Intelligence.
Sélectionnez Ouvrir dans Studio (classique) .
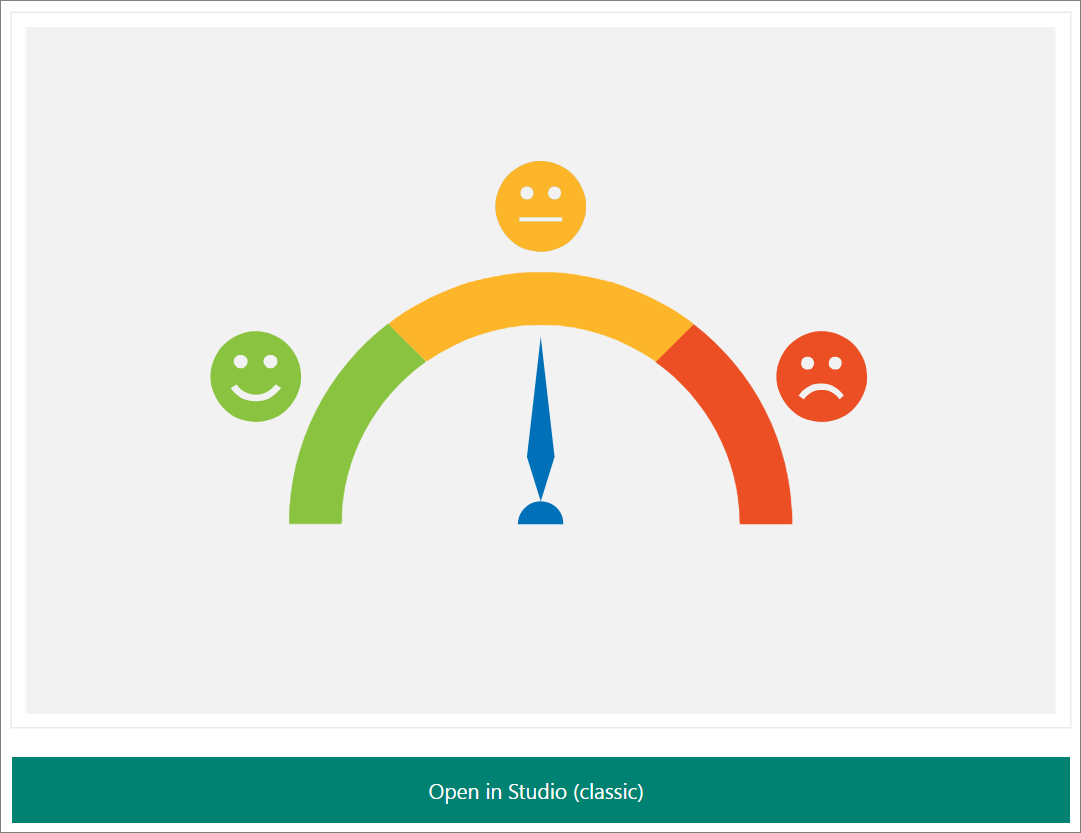
Connectez-vous pour accéder à l’espace de travail. Sélectionnez un emplacement.
Sélectionnez Exécuter en bas de la page. Le processus s’exécute. Cela dure environ une minute.

Après l’exécution du processus, sélectionnez Déployer un service web au bas de la page.

Pour vérifier que le modèle d’analyse des sentiments est prêt à être utilisé, sélectionnez le bouton Tester. Entrez du texte, par exemple « I love Microsoft ».
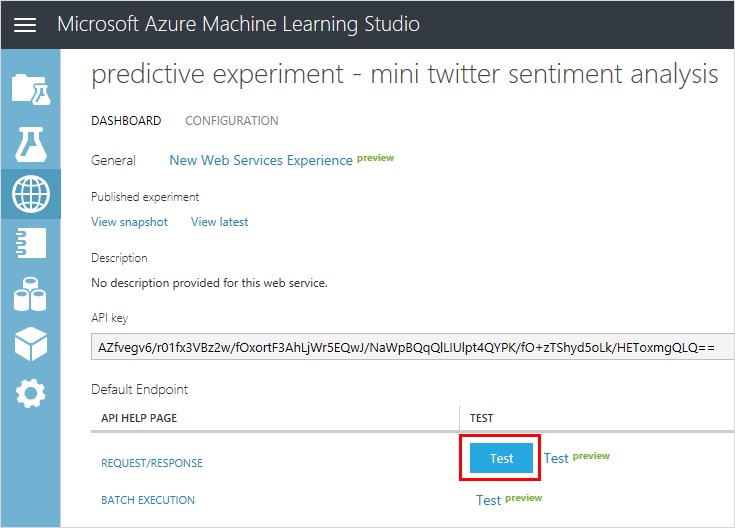
Si le test fonctionne, un résultat similaire au texte suivant s’affiche :

Dans la colonne Applications, sélectionnez le lien Classeur Excel 2010 ou version antérieure pour télécharger un classeur Excel. Le classeur contient la clé de l’API et l’URL dont vous aurez besoin pour configurer le travail Stream Analytics.

Créer un travail Stream Analytics qui utilise le modèle Studio (classique)
Vous pouvez maintenant créer un travail Stream Analytics lisant les exemples de tweets à partir du fichier CSV dans le stockage d’objets blob.
Créer le travail
Accédez au portail Azure et créez un travail Stream Analytics. Si vous n’êtes pas familiarisé avec ce processus, consultez Créer un travail Stream Analytics à l’aide du portail Azure.
Configurer les entrées du travail
Le travail reçoit les entrées à partir du fichier CSV chargé précédemment dans le stockage d’objets blob.
Accédez à votre travail Stream Analytics. Sous Topologie du travail, sélectionnez l’option Entrées. Sélectionnez Ajouter une entrée de flux>Stockage Blob.
Entrez les détails du Stockage Blob avec les valeurs suivantes :
Champ Valeur Alias d’entrée Donnez un nom à votre entrée. Souvenez-vous de cet alias lorsque vous écrivez votre requête. Abonnement Sélectionnez votre abonnement. Compte de stockage Sélectionnez le compte de stockage que vous avez créé à l’étape précédente. Conteneur Accédez au conteneur que vous avez créé à l’étape précédente. Format de sérialisation de l’événement CSV Sélectionnez Enregistrer.
Configurer la sortie du travail
Le travail envoie les résultats vers le stockage d’objets blob d’où il a reçu les entrées.
Accédez à votre travail Stream Analytics. Sous Topologie du travail, sélectionnez l’option Sorties. Sélectionnez Ajouter>Stockage Blob.
Remplissez les formulaire Stockage Blob avec ces valeurs :
Champ Valeur Alias d’entrée Donnez un nom à votre entrée. Souvenez-vous de cet alias lorsque vous écrivez votre requête. Abonnement Sélectionnez votre abonnement. Compte de stockage Sélectionnez le compte de stockage que vous avez créé à l’étape précédente. Conteneur Accédez au conteneur que vous avez créé à l’étape précédente. Format de sérialisation de l’événement CSV Sélectionnez Enregistrer.
Ajouter la fonction Studio (classique)
Précédemment, vous avez publié un modèle Studio (classique) en tant que service web. Dans notre scénario, lorsque le travail Stream Analysis s’exécute, il envoie chaque exemple de tweet d’entrée au service web pour l’analyse des sentiments. Le service web Studio (classique) renvoie un sentiment (positive, neutral ou negative) et associe au tweet une probabilité qu’il soit positif.
Dans cette section du didacticiel, vous allez définir une fonction dans le travail Stream Analysis. Cette fonction peut être appelée pour envoyer un tweet au service web et renvoyer la réponse.
Assurez-vous que vous disposez de l’URL du service web et de la clé d’API téléchargée précédemment dans le classeur Excel.
Accédez à votre travail Stream Analytics. Sélectionnez ensuite fonctions>+ Ajouter>Azure ML Studio.
Remplissez le formulaire Azure ML Studio avec les valeurs suivantes :
Champ Valeur Alias de fonction Utilisez le nom sentimentet sélectionnez Fournir les paramètres de fonction Azure Machine Learning manuellement, ce qui vous donne la possibilité d’entrer l’URL et la clé.URL Collez l’URL du service web. Clé Collez la clé d’API. Sélectionnez Enregistrer.
Créer une requête de transformation des données
Stream Analytics utilise une requête SQL déclarative pour examiner l’entrée et la traiter. Dans cette section, vous allez créer une requête lisant chaque tweet d’entrée, puis appelant la fonction Studio (classique) pour effectuer l’analyse des sentiments. La requête envoie ensuite le résultat vers la sortie définie (stockage d’objets blob).
Revenez à la vue d’ensemble du travail de Stream Analytics.
Sous Topologie de la tâche, sélectionnez Requête.
Entrez la requête suivante :
WITH sentiment AS ( SELECT text, sentiment1(text) as result FROM <input> ) SELECT text, result.[Score] INTO <output> FROM sentimentLa requête appelle la fonction que vous avez créée précédemment (
sentiment), pour effectuer l’analyse des sentiments sur chaque tweet dans l’entrée.Sélectionnez Enregistrer pour enregistrer la requête.
Démarrer le travail Stream Analytics et observer le résultat
Vous pouvez maintenant démarrer le travail Stream Analytics.
Démarrage du travail
Revenez à la vue d’ensemble du travail de Stream Analytics.
En haut de la page, sélectionnez Démarrer.
Dans le panneau Démarrer la tâche, sélectionnez Personnalisé, puis un jour antérieur au moment où vous avez chargé le fichier CSV sur le Stockage Blob. Lorsque vous avez terminé, sélectionnez Démarrer.
Consulter la sortie
Laissez quelques minutes au travail pour s’exécuter avant de constater une activité dans la zone Surveillance.
Si vous utilisez habituellement un outil spécifique pour consulter le contenu du stockage blob, utilisez-le pour examiner le conteneur. Vous pouvez également effectuer les étapes suivantes dans le portail Azure :
- Dans le portail, recherchez votre compte de stockage, puis, dans celui-ci, recherchez le conteneur. Le conteneur présente deux fichiers : le fichier qui contient les exemples de tweets et un fichier CSV généré par le travail Stream Analytics.
- Cliquez sur le fichier généré avec le bouton droit de la souris, puis sélectionnez Télécharger.
Ouvrez le fichier CSV généré. Vous verrez quelque chose de similaire à l’exemple suivant :
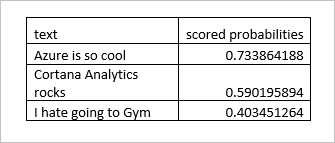
Afficher les mesures
Vous pouvez également afficher les métriques relatives à la fonction Studio (classique). Les métriques suivantes relatives à la fonction s’affichent dans la zone Surveillance de la vue d’ensemble du travail :
- Requêtes de fonction indique le nombre de requêtes adressées au service web Studio (classique).
- Événements de fonction indique le nombre d’événements dans la requête. Par défaut, chaque requête envoyée à un service web Studio (classique) contient jusqu’à 1 000 événements.