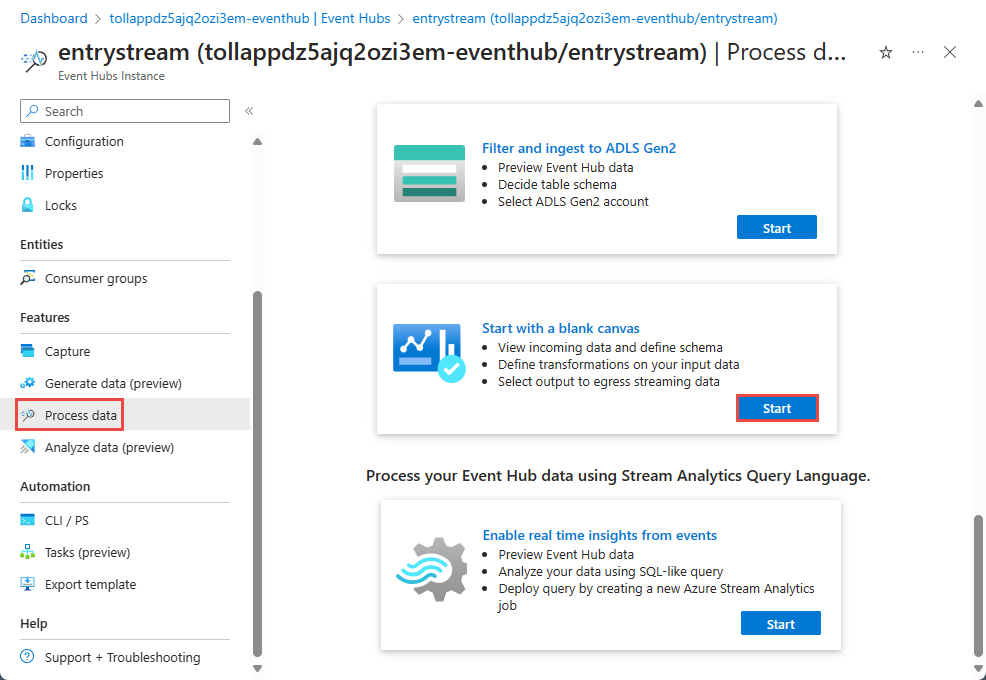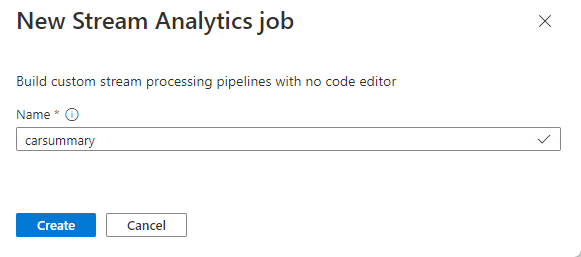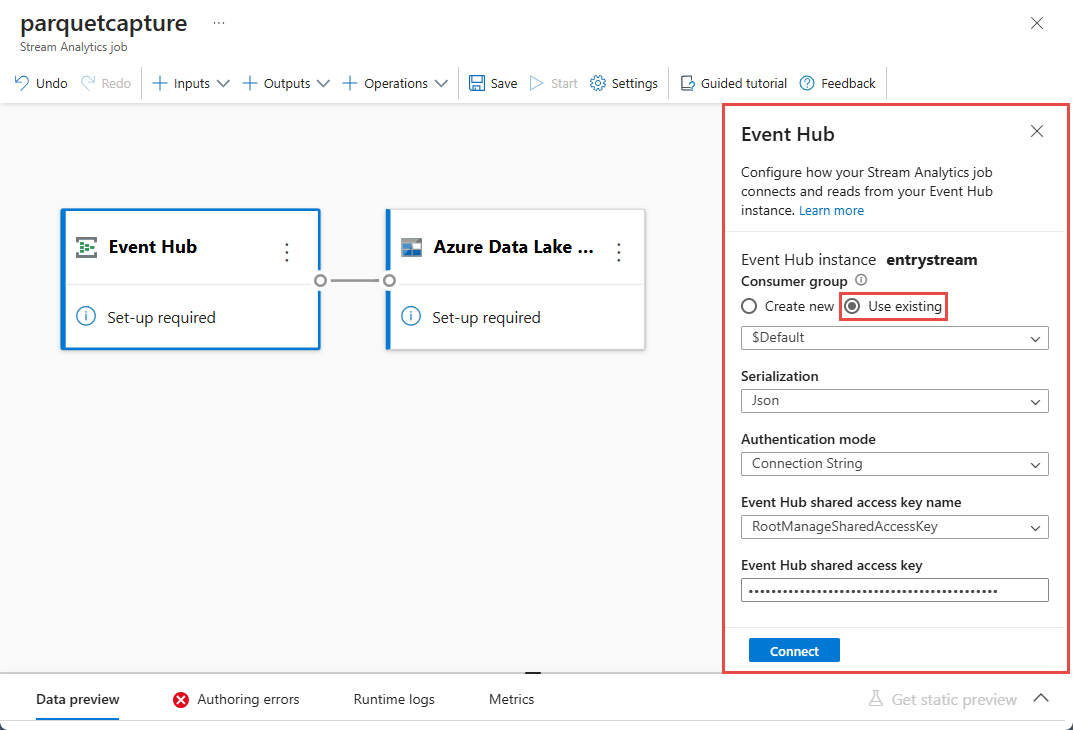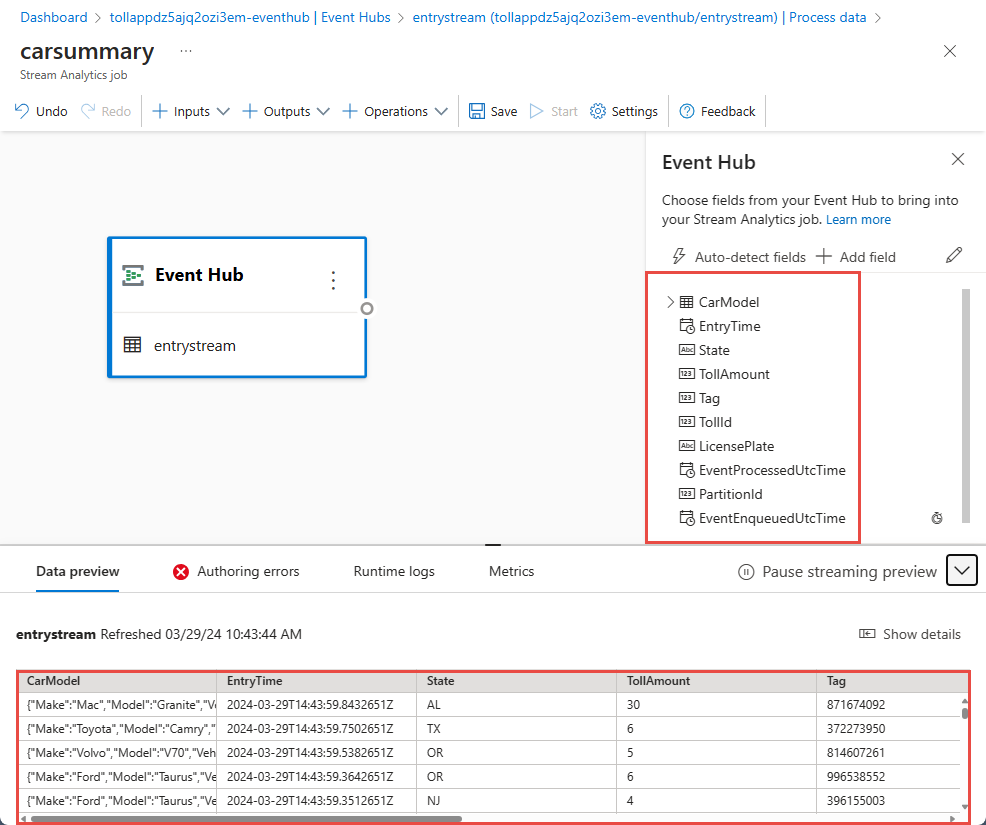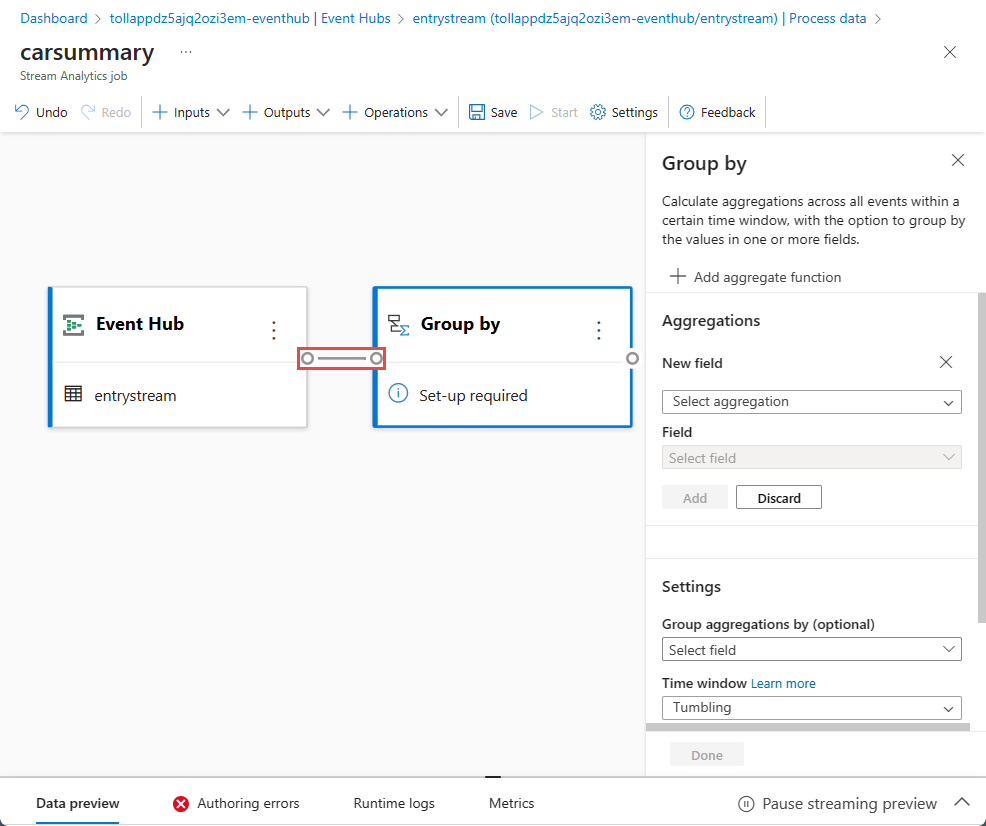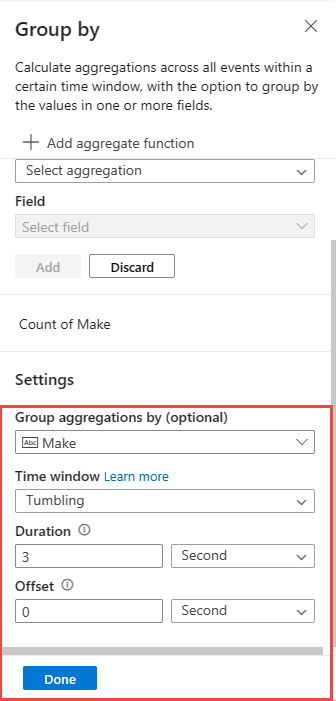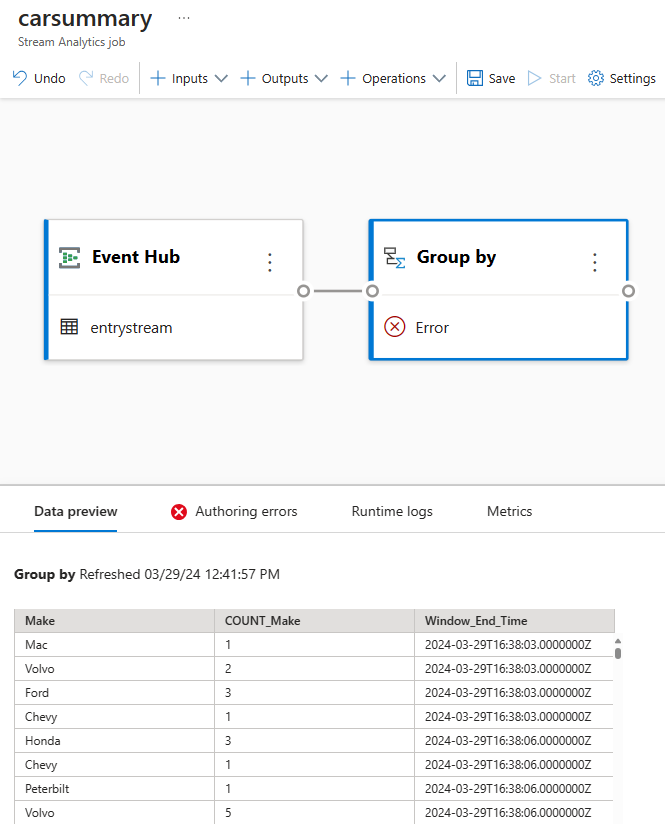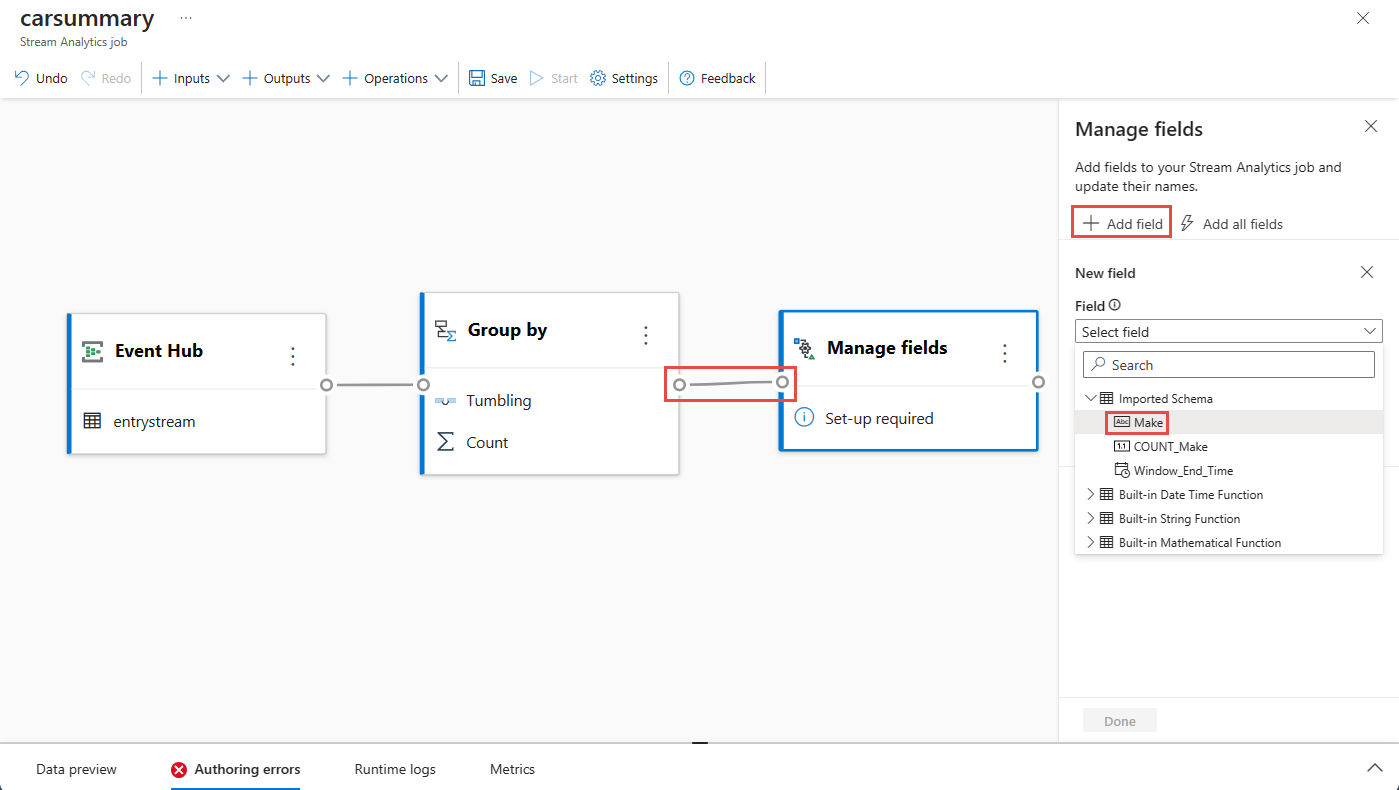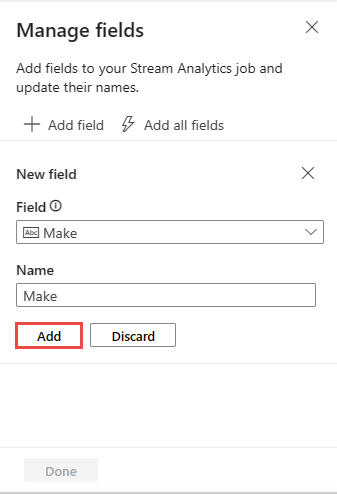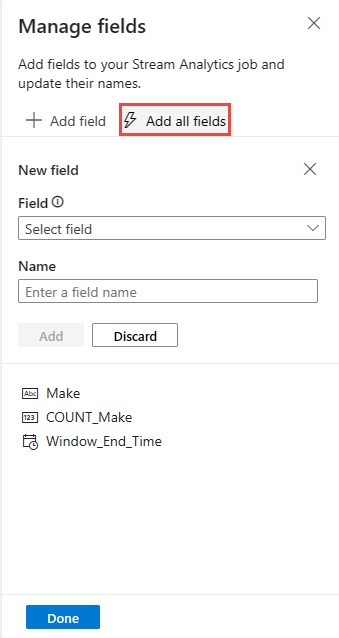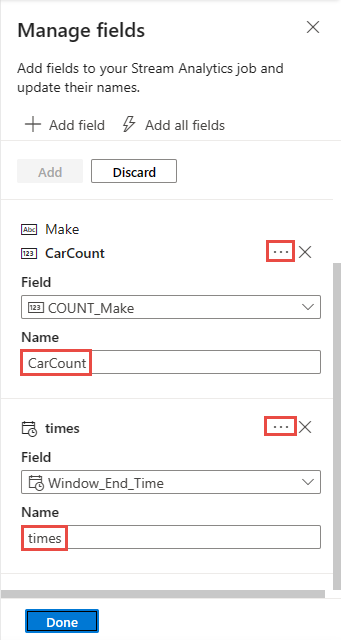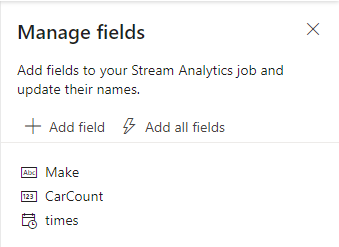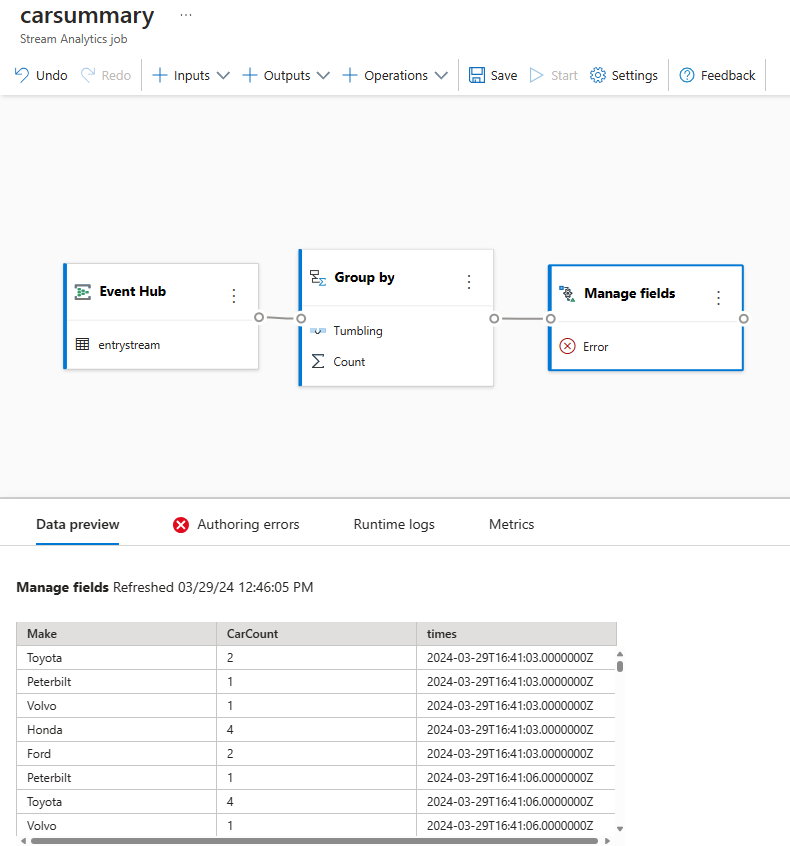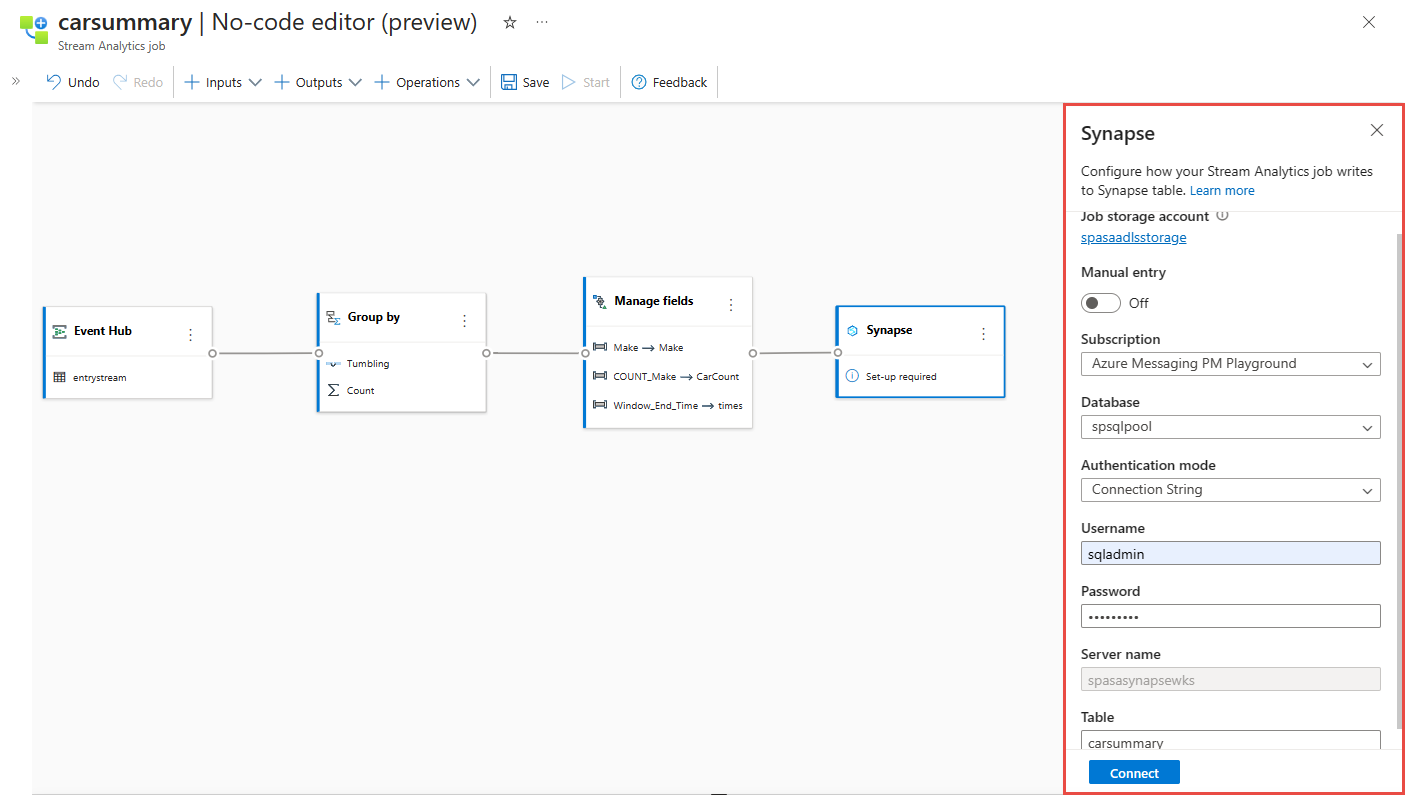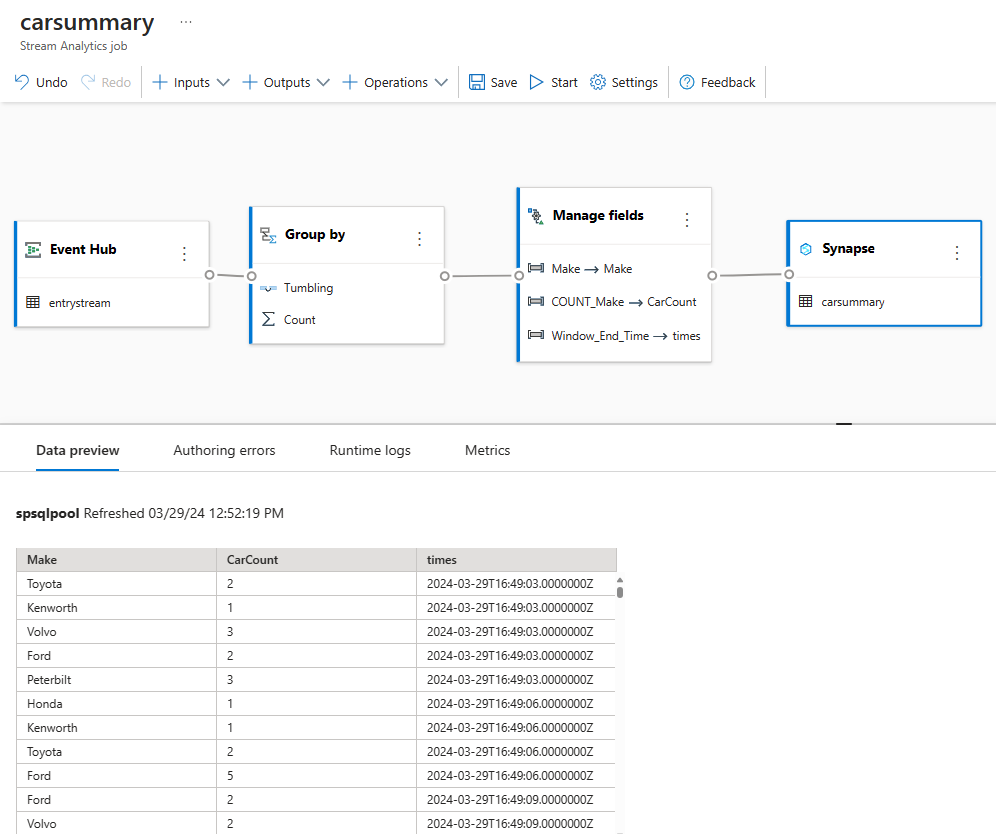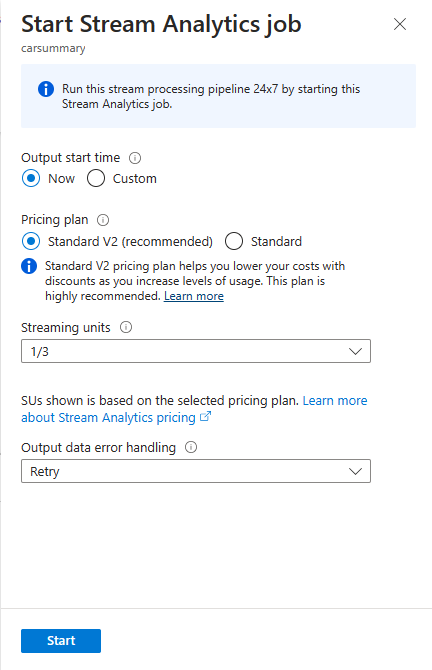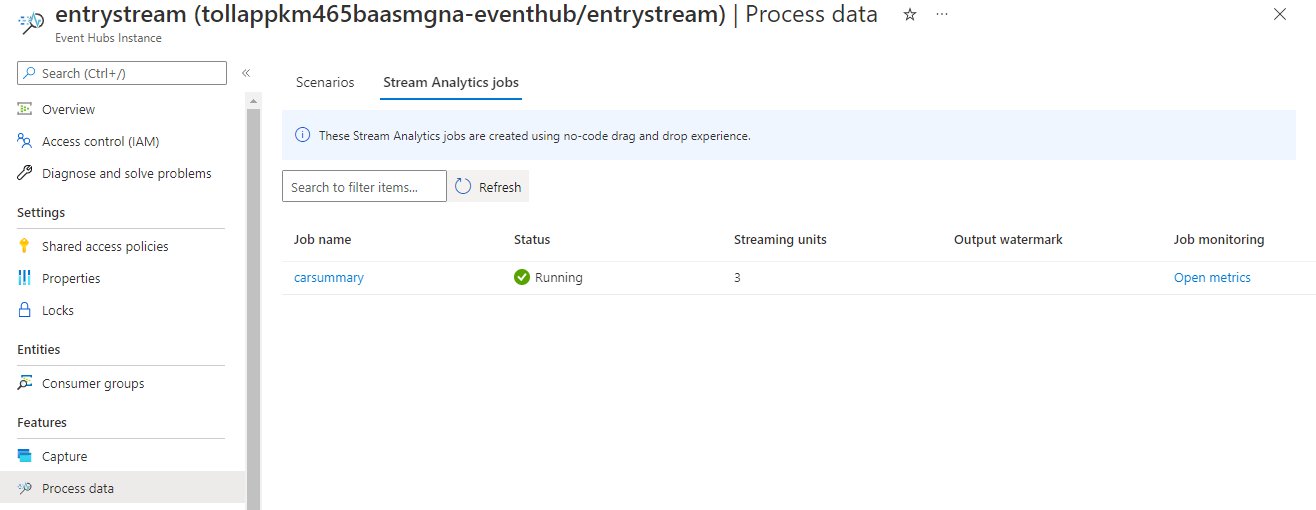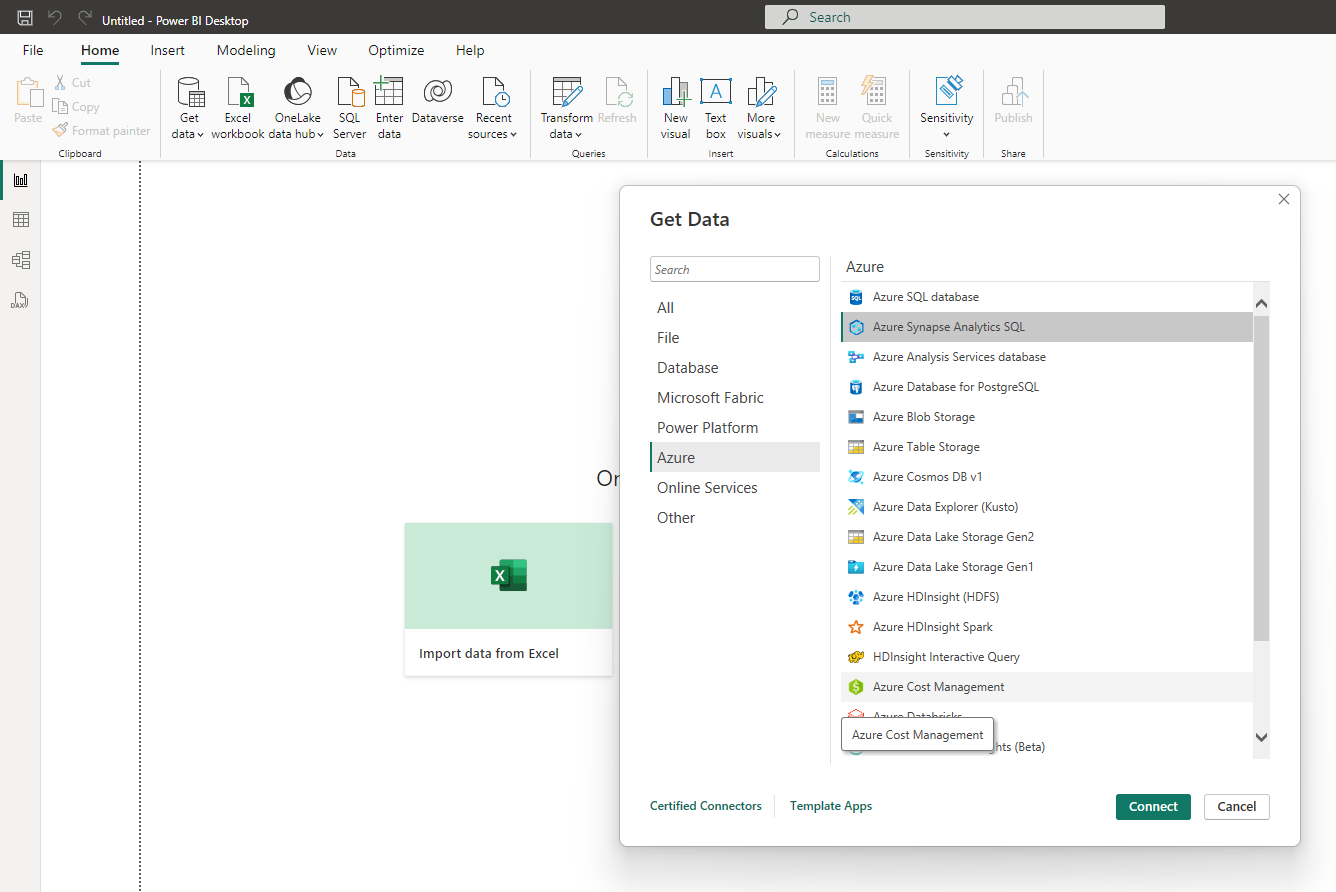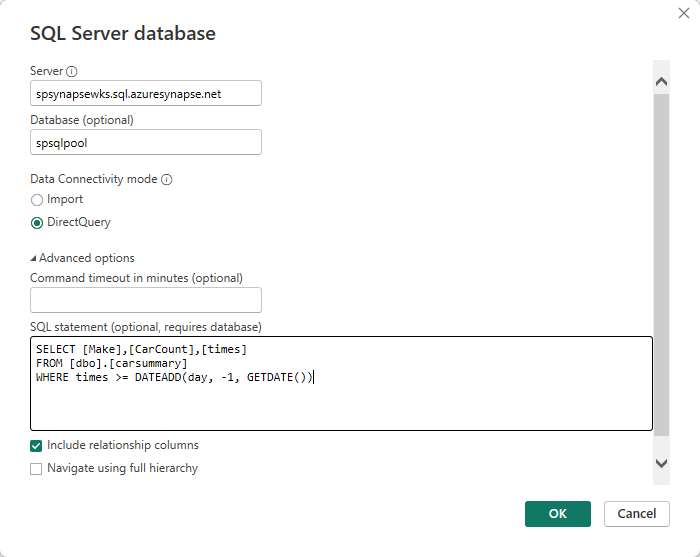Créer des tableaux de bord Power BI en temps réel avec l’éditeur zéro code Stream Analytics
Ce tutoriel montre comment utiliser l’éditeur sans code Stream Analytics pour calculer des agrégats sur des flux de données en temps réel et le stocker dans Azure Synapse Analytics.
Dans ce tutoriel, vous allez apprendre à :
- Déployer un générateur d’événements qui envoie des données à votre hub d’événements
- Créer un travail Stream Analytics à l’aide de l’éditeur sans code
- Vérifier les données d’entrée et le schéma
- Sélectionner des champs sur lesquels regrouper et définir des agrégations telles que count
- Configurer Azure Synapse Analytics dans lequel les résultats seront écrits
- Exécuter la tâche Stream Analytics
- Visualiser des données dans Power BI
Prérequis
Avant de commencer, vous devez avoir suivi les étapes ci-dessous :
Si vous n’avez pas d’abonnement Azure, créez un compte gratuit.
Déployez le générateur d’événements TollApp dans Azure en utilisant ce lien vers l’article Déployer un modèle Azure TollApp. Définissez le paramètre « interval » sur 1. Utilisez un nouveau groupe de ressources pour cette étape.
Créez un espace de travail Azure Synapse Analytics avec un pool SQL dédié.
Notes
Si vous souhaitez générer directement le tableau de bord Power BI en temps réel sans capturer les données dans la base de données, vous pouvez ignorer les étapes 3 et 4, puis accéder à ce guide pour créer un tableau de bord en temps réel avec un jeu de données Power BI produit par un travail Stream Analytics.
Créez une table nommée
carsummaryen utilisant votre pool SQL dédié. Vous pouvez le faire en exécutant le script SQL suivant :CREATE TABLE carsummary ( Make nvarchar(20), CarCount int, times datetime ) WITH ( CLUSTERED COLUMNSTORE INDEX ) ;
Utiliser un éditeur sans code pour créer un travail Stream Analytics
Recherchez le groupe de ressources dans lequel le générateur d’événements TollApp a été déployé.
Sélectionnez l’espace de noms Azure Event Hubs.
Dans la page Espace de noms Event Hubs, sélectionnez Event Hubs sous Entités dans le menu de gauche.
Sélectionnez l’instance
entrystream.Accédez à Traitement des données sous la section Fonctionnalités, puis sélectionnez commencer sur le modèle Commencer avec un canevas vide.
Nommez votre travail
carsummary, puis sélectionnez Créer.Dans la page de configuration du hub d’événements, confirmez les paramètres suivants, puis sélectionnez Connecter.
Au bout de quelques secondes, vous voyez s’afficher des échantillons des données d’entrée et le schéma. Vous pouvez choisir de supprimer des champs, de les renommer ou de modifier le type de données le cas échéant.
Sélectionnez Opérations dans la barre de commandes, puis sélectionnez Regrouper par.
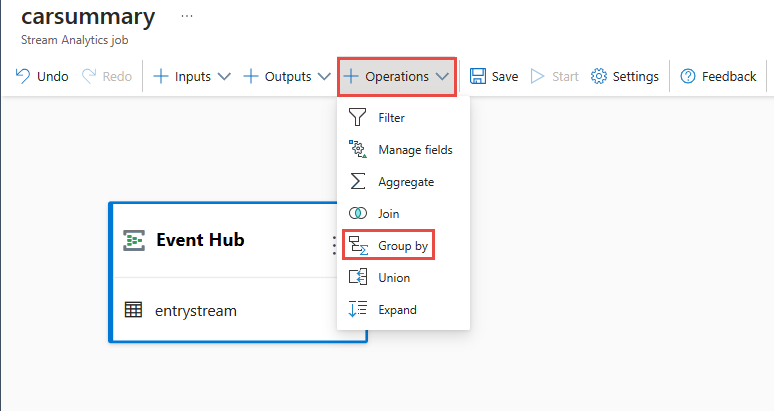
Sélectionnez la vignette Regrouper par sur le canevas et connectez-la à la vignette du hub d’événements.
Configurez la vignette Regrouper par en spécifiant :
Agrégation sur Count.
Champ sur Make qui est un champ imbriqué à l’intérieur de CarModel.
Sélectionnez Ajouter.
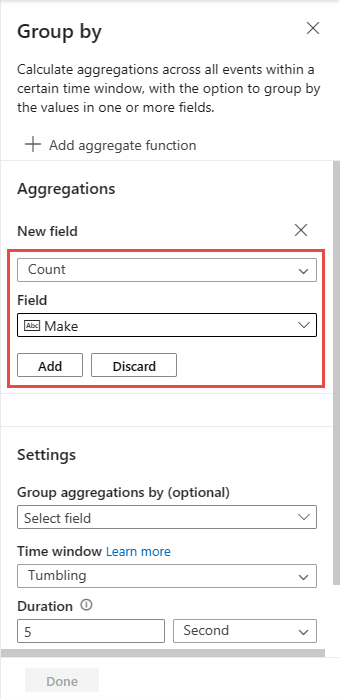
Dans la section Paramètres :
Sélectionnez Regrouper par, puis notez les données regroupées sous l’onglet Aperçu des données dans le bas de la page.
Dans la barre de commandes, sélectionnez Opérations, puis Gérer les champs.
Connectez les vignettes Regrouper par et Gérer les champs.
Dans la page Gérer les champs, procédez comme suit :
Sélectionnez Ajouter tous les champs sur la page de configuration Gérer les champs.
Sélectionnez ... en regard des champs, puis Modifier pour les renommer.
Sélectionnez Terminé dans la page Gérer les champs. La page Gérer les champs doit ressembler à celle affichée dans l’image suivante.
Sélectionnez la vignette Gérer les champs : vous voyez alors les données impliquées dans l’opération sous l’onglet Aperçu des données dans le bas de la page.
Dans la barre de commandes, sélectionnez Sorties, puis Synapse.
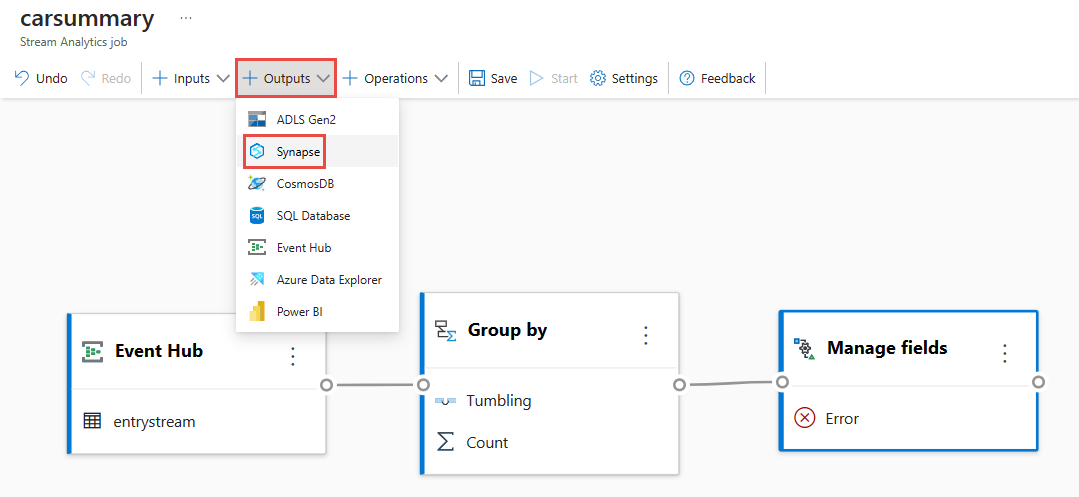
Connectez la vignette Synapse à la vignette Gérer les champs sur votre canevas.
Dans la page des paramètres de Synapse, procédez comme suit :
Si le Compte de stockage du travail n’est pas déjà défini, sélectionnez le compte Azure Data Lake Storage dans le groupe de ressources. C’est le compte de stockage utilisé par Synapse SQL pour charger des données dans votre entrepôt de données.
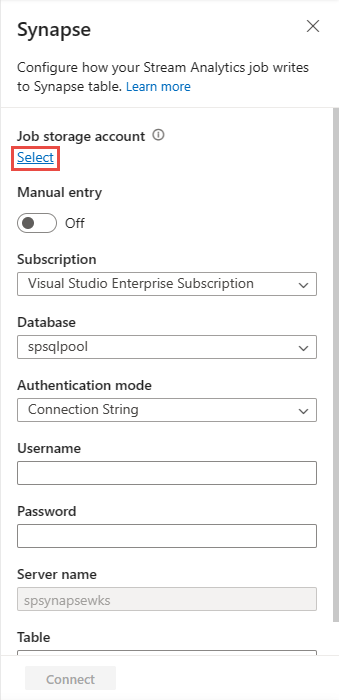
Sélectionnez l’abonnement Azure où se trouve votre instance Azure Synapse Analytics.
Sélectionnez la base de données du pool SQL dédié que vous avez utilisé pour créer la table
carsummarydans la section précédente.Entrez le nom d’utilisateur et le mot de passe pour vous authentifier.
Entrez
carsummarycomme nom de la table.Sélectionnez Se connecter. Vous voyez des échantillons des résultats qui seront écrits dans votre table Synapse SQL.
Sélectionnez la vignette Synapse, puis consultez l’onglet Aperçu des données dans le bas de la page. Vous voyez les données qui arrivent dans le pool SQL dédié.
Sélectionnez Enregistrer dans le ruban supérieur pour enregistrer votre travail, puis Démarrer.
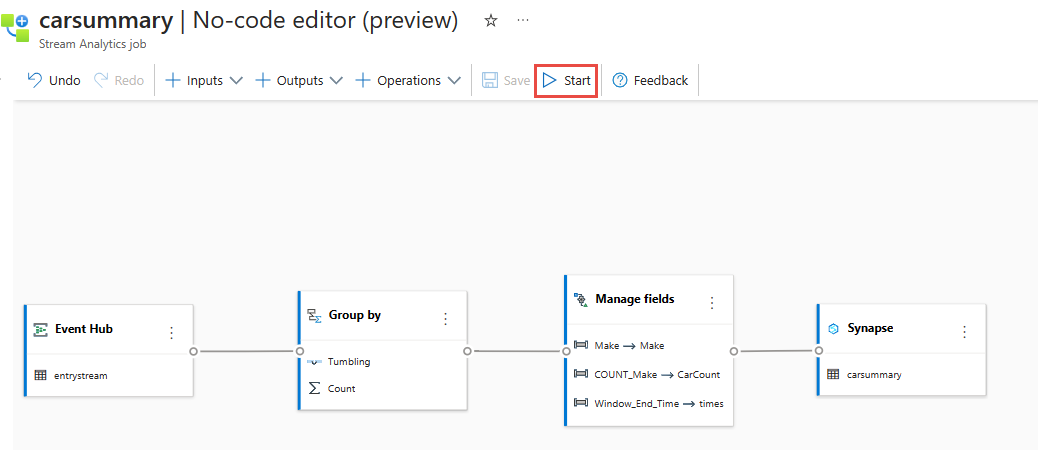
Dans la page Démarrer le travail Stream Analytics, sélectionnez Démarrer pour exécuter votre travail.
Vous voyez alors la liste de tous les travaux Stream Analytics créés en utilisant l’éditeur zéro code. Au bout de deux minutes, votre travail passe à l’état En cours d’exécution. Sélectionnez le bouton Actualiser sur la page pour voir l’état passer de Création -> Démarrage -> En cours d’exécution.
Créer une visualisation Power BI
Téléchargez la dernière version de Power BI Desktop.
Utilisez le connecteur Power BI pour Azure Synapse SQL.
Connectez-vous à votre base de données avec DirectQuery et utilisez cette requête pour extraire des données de votre base de données.
SELECT [Make],[CarCount],[times] FROM [dbo].[carsummary] WHERE times >= DATEADD(day, -1, GETDATE())Passez à l’onglet Base de données, puis entrez vos informations d’identification (nom d’utilisateur et mot de passe) pour vous connecter à la base de données et exécuter la requête.
Sélectionnez Charger pour charger des données dans Power BI.
Vous pouvez ensuite créer un graphique en courbes avec
- Axe X en tant que times
- Axe Y en tant que CarCount
- Légende en tant que Make Vous verrez ensuite un graphique qui peut être publié. Vous pouvez configurer l’actualisation automatique des pages et la définir sur 3 minutes pour obtenir une vue en temps réel.
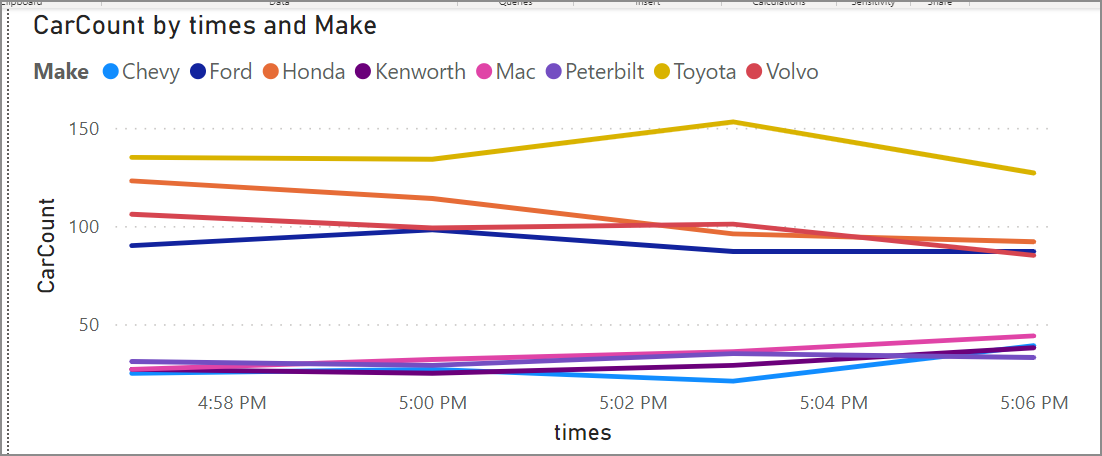
Autres options
À l’exception d’Azure Synapse SQL, vous pouvez également utiliser SQL Database comme sortie de l’éditeur zéro code pour recevoir les données de streaming. Ensuite, utilisez le connecteur Power BI pour connecter SQL Database à votre base de données avec DirectQuery et créer le tableau de bord en temps réel.
C’est également une bonne option pour créer le tableau de bord en temps réel avec vos données de streaming. Pour plus d’informations sur la sortie SQL Database, consultez Transformer et ingérer sur SQL Database.
Nettoyer les ressources
- Recherchez votre instance Event Hubs et consultez la liste des travaux Stream Analytics dans la section Traitement des données. Arrêtez tous les travaux en cours d’exécution.
- Accédez au groupe de ressources que vous avez utilisé lors du déploiement du générateur d’événements TollApp.
- Sélectionnez Supprimer le groupe de ressources. Tapez le nom du groupe de ressources pour confirmer la suppression.
Étapes suivantes
Dans ce tutoriel, vous avez créé un travail Stream Analytics à l’aide de l’éditeur sans code pour définir des agrégations et écrire les résultats dans Azure Synapse Analytics. Vous avez ensuite utilisé Power BI pour créer un tableau de bord en temps réel visant à voir les résultats générés par le travail.