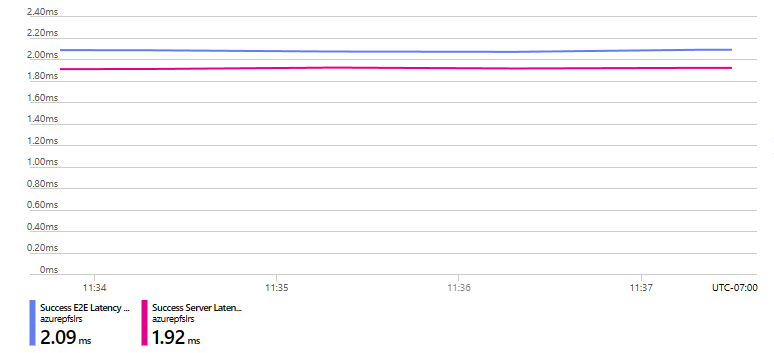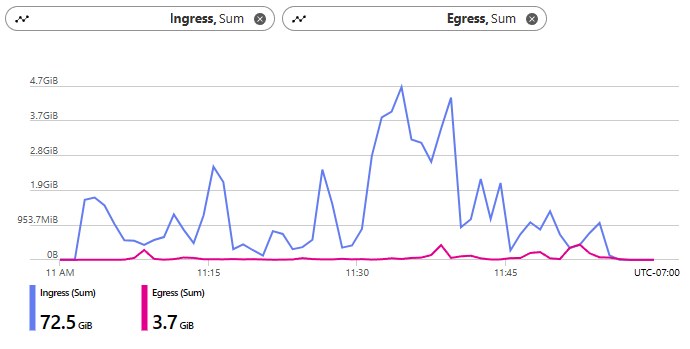Utilisez Azure Monitor pour analyser les métriques Azure Files
Il est essentiel de comprendre comment surveiller les performances du partage de fichiers pour vous assurer que votre application s’exécute aussi efficacement que possible. Cet article vous montre comment utiliser Azure Monitor pour analyser les métriques Azure Files telles que la disponibilité, la latence et l’utilisation.
Consultez Analyser Azure Files pour plus d’informations sur les données d’analyse que vous pouvez collecter pour Azure Files et comment les utiliser.
S’applique à
| Type de partage de fichiers | SMB | NFS |
|---|---|---|
| Partages de fichiers Standard (GPv2), LRS/ZRS | ||
| Partages de fichiers Standard (GPv2), GRS/GZRS | ||
| Partages de fichiers Premium (FileStorage), LRS/ZRS |
Mesures prises en charge
Les métriques du service Azure Files se trouvent dans les espaces de noms suivants :
- Microsoft.Storage/storageAccounts
- Microsoft.Storage/storageAccounts/fileServices
Pour obtenir la liste des métriques disponibles pour Azure Files, consultez Informations de référence sur les données d’analyse Azure Files.
Pour obtenir la liste de toutes les métriques prises en charge par Azure Monitor, ce qui inclut Azure Files, consultez Métriques prises en charge par Azure Monitor.
Afficher les données des métriques Azure Files
Vous pouvez afficher les métriques Azure Files en utilisant le Portail Azure, PowerShell, Azure CLI ou .NET.
Vous pouvez analyser les métriques de Stockage Azure avec des métriques issues d’autres services Azure en utilisant Azure Monitor Metrics Explorer. Ouvrez Metrics Explorer en choisissant Métriques dans le menu Azure Monitor. Pour plus d’informations sur l’utilisation de cet outil, consultez Analyser les métriques avec l’Explorateur de métriques Azure Monitor.
Pour les métriques prenant en charge des dimensions, vous pouvez les filtrer avec la valeur de dimension souhaitée. Pour obtenir la liste complète des dimensions prises en charge par le stockage Azure, consultez Dimensions des métriques.
Surveiller les performances de charge de travail
Vous pouvez utiliser Azure Monitor pour analyser les charges de travail qui utilisent Azure Files. Procédez comme suit.
- Accédez à votre compte de stockage dans le Portail Azure.
- Dans le menu de gauche, sous Supervision, sélectionnez Métriques.
- Sous Espace de noms de métrique, sélectionnez Fichier.
Vous pouvez maintenant sélectionner une métrique en fonction de ce que vous souhaitez surveiller.
Analyser la disponibilité
Dans Azure Monitor, la métrique Disponibilité peut être utile lorsque quelque chose est visiblement incorrect du point de vue de l’application ou de l’utilisateur, ou lors de la résolution des alertes.
Lorsque vous utilisez cette métrique avec Azure Files, il est important de toujours afficher l’agrégation comme Moyenne par opposition à Max ou Min. L’utilisation de Moyenne vous permet de comprendre quel pourcentage de vos demandes rencontrent des erreurs et si elles font partie du contrat SLA pour Azure Files.
Surveiller la latence
Les deux métriques de latence les plus importantes sont Latency E2E (réussite) et Latence serveur (réussite). Il s’agit de métriques idéales à sélectionner lors du démarrage d’une investigation des performances. L’agrégation Moyenne est recommandée. Comme mentionné précédemment, Max et Min peuvent parfois être trompeurs.
Dans les graphiques suivants, la ligne bleue indique le temps passé en latence totale (Latence E2E de réussite) et la ligne rose indique le temps passé uniquement dans le service Azure Files (latence serveur de réussite).
Ce graphique est un exemple de machine cliente qui a monté un partage de fichiers Azure à partir d’un environnement local. Il s’agit probablement d’un utilisateur classique qui se connecte à partir d’un bureau, d’un domicile ou d’un autre emplacement distant. Vous verrez que la distance physique entre le client et la région Azure est étroitement corrélée à la latence côté client correspondante, qui représente la différence entre la latence E2E et la latence serveur.
En comparaison, le graphique suivant montre une situation où le client et le partage de fichiers Azure se trouvent dans la même région. Notez que la latence côté client est de 0,17 ms uniquement par rapport à 43,9 ms dans le premier graphique. Cela montre pourquoi il est impératif de réduire la latence côté client pour obtenir des performances optimales.
Un autre indicateur de latence à rechercher qui peut suggérer un problème est une fréquence accrue ou des pics anormaux dans la Latence serveur de réussite. Cela est généralement dû à une limitation due au dépassement des limites d’échelle Azure Files pour les partages de fichiers standard ou à un partage Premium Azure Files sous-approvisionné.
Pour plus d’informations, consultez Résoudre les problèmes de latence élevée, de faible débit ou de faible IOPS.
Surveiller l’utilisation
Les métriques d’utilisation qui mesurent la quantité de données transmises (débit) ou d’opérations en cours de maintenance (IOPS) sont couramment utilisées pour déterminer la quantité de travail effectuée par l’application ou la charge de travail. Les métriques de transaction peuvent déterminer le nombre d’opérations ou de requêtes sur le service Azure Files sur différentes granularités de durées.
Si vous utilisez les métriques Sortie ou Entrée pour déterminer le volume de données entrantes ou sortantes, utilisez l’agrégation Somme pour déterminer la quantité totale de données transmises vers et depuis le partage de fichiers sur une granularité d’une minute à un jour. D’autres agrégations telles que Moyenne, Max et Min affichent uniquement la valeur de la taille d’E/S individuelle. C’est pourquoi la plupart des clients voient généralement 1 Mio lors de l’utilisation de l’agrégation Max . Bien qu’il puisse être utile de comprendre la mesure de votre taille d’E/S la plus grande, la plus petite ou même moyenne, il n’est pas possible d’afficher la distribution de la taille d’E/S générée par le modèle d’utilisation de la charge de travail.
Vous pouvez également sélectionner Appliquer le fractionnement sur les types de réponse (réussite, défaillances, erreurs) ou les opérations d’API (lecture, écriture, création, fermeture) pour afficher des détails supplémentaires, comme illustré dans le graphique suivant.
Pour déterminer la moyenne des E/S par seconde (IOPS) pour votre charge de travail, commencez par déterminer le nombre total de transactions sur une minute, puis divisez ce nombre par 60 secondes. Par exemple, 120 000 transactions en 1 minute / 60 secondes = 2 000 IOPS moyennes.
Pour déterminer le débit moyen de votre charge de travail, prenez la quantité totale de données transmises en combinant les métriques Entrée et sortie (débit total) et divisez-la par 60 secondes. Par exemple, 1 Gio de débit total sur 1 minute / 60 secondes = 17 Mio de débit moyen.
Surveiller l’utilisation par nombre maximal d’E/S par seconde et bande passante (Premium uniquement)
Étant donné que les partages de fichiers Azure Premium sont facturés sur un modèle approvisionné dans lequel chaque Gio de capacité de stockage que vous approvisionnez vous donne droit à davantage d’IOPS et de débit, il est souvent utile de déterminer le nombre maximal d’E/S par seconde et la bande passante. Alors que le débit mesure la quantité réelle de données transmises avec succès, la bande passante fait référence au taux de transfert de données maximal.
Avec les partages de fichiers Azure Premium, vous pouvez utiliser les métriques Transactions par IOPS max et Bande passante par Mio/s max pour afficher ce que votre charge de travail atteint aux heures de pointe. L’utilisation de ces métriques pour analyser votre charge de travail vous aidera à comprendre les véritables capabilités à grande échelle, ainsi qu’à établir une base de référence pour comprendre l’impact d’un débit et d’E/S par seconde accru afin que vous puissiez provisionner de manière optimale votre partage de fichiers Azure Premium.
Le graphique suivant montre une charge de travail qui a généré 2,63 millions de transactions sur une heure. Lorsque 2,63 millions de transactions sont divisées par 3 600 secondes, nous obtenons en moyenne 730 IOPS.
Maintenant, quand nous comparons la moyenne des IOPS par rapport aux Transactions par IOPS max, nous constatons que, sous la charge maximale, nous avons atteint 1 840 IOPS, ce qui représente mieux la capacité de la charge de travail à grande échelle.
Sélectionnez Ajouter une métrique pour combiner les métriques Entrée et Sortie sur un graphique unique. Cela indique que 76,2 Gio (78 028 Mio) ont été transférés sur une heure, ce qui nous donne un débit moyen de 21,67 Mio sur cette même heure.
Par rapport à la Bande passante par Mio/s max, nous avons atteint 123 Mio/s au maximum.