Guide pratique pour gérer les fichiers hiérarchisés
Cet article fournit des conseils pour les utilisateurs qui ont des questions en lien avec la gestion des fichiers hiérarchisés. Pour toute question conceptuelle sur la hiérarchisation cloud, consultez Questions fréquentes (FAQ) sur Azure Files.
Comment vérifier si vos fichiers sont en cours de hiérarchisation ?
Si les fichiers doivent être hiérarchisés par ensemble, les stratégies sont évaluées une fois par heure. Vous pouvez rencontrer deux situations lors de la création d’un point de terminaison de serveur :
Lorsque vous ajoutez un nouveau point de terminaison de serveur pour la première fois, il existe souvent des fichiers à cet emplacement de serveur. Ils doivent être chargés en premier, avant que la hiérarchisation Cloud puisse commencer. La stratégie d’espace disponible du volume ne commence pas son travail tant que le chargement initial de tous les fichiers n’est pas terminé. Toutefois, la stratégie de date facultative commence à fonctionner sur la base d’un fichier individuel, dès qu’un fichier a été chargé. L’intervalle d’une heure s’applique également dans ce cas de figure.
Lorsque vous ajoutez un nouveau point de terminaison de serveur, vous pouvez connecter un emplacement de serveur vide à un partage de fichiers Azure contenant vos données. Si vous choisissez de télécharger l’espace de noms et de rappeler le contenu pendant le téléchargement initial sur votre serveur, une fois l’espace de noms arrêté, les fichiers sont rappelés sur la base de l’horodatage de la dernière modification jusqu’à ce que les limites de la stratégie d’espace disponible du volume et de la stratégie de date facultative soient atteintes.
Vous pouvez déterminer de plusieurs façons si un fichier a été hiérarchisé sur votre partage de fichiers Azure :
Vérifier les attributs du fichier. Cliquez avec le bouton droit sur le fichier, accédez à Détails, puis faites défiler vers le bas jusqu’à la propriété Attributs. Un fichier hiérarchisé a les attributs suivants définis :
Lettre de l’attribut Attribut Définition Un Archivage Indique que le fichier doit être sauvegardé par un logiciel de sauvegarde. Cet attribut est toujours défini, que le fichier soit hiérarchisé ou entièrement stocké sur le disque. P Fichier partiellement alloué Indique qu’il s’agit d’un fichier partiellement alloué. Un fichier partiellement alloué est un type de fichier spécial offert par NTFS, qui est efficace quand le flux sur disque du fichier est pratiquement vide. Azure File Sync utilise des fichiers partiellement alloués, car un fichier est soit entièrement hiérarchisé, soit partiellement rappelé. Dans un fichier entièrement hiérarchisé, le flux de fichier est stocké dans le cloud. Dans un fichier partiellement rappelé, cette partie du fichier est déjà sur le disque. Cela peut se produire quand des fichiers sont partiellement lus par des applications telles que des lecteurs multimédias ou des utilitaires de compression. Si un fichier est entièrement rappelé sur le disque, Azure File Sync le convertit d’un fichier partiellement alloué en fichier normal. Cet attribut est défini uniquement sur Windows Server 2016 et les versions antérieures. M Rappeler en cas d’accès aux données Indique que les données du fichier ne sont pas intégralement présentes sur le stockage local. La lecture du fichier entraîne l’extraction d’au moins une partie du contenu du fichier à partir d’un partage de fichiers Azure auquel le point de terminaison de serveur est connecté. Cet attribut est défini uniquement sur Windows Server 2019 et versions ultérieures. L Point d’analyse Indique que le fichier a un point d’analyse. Un point d’analyse est un pointeur spécial destiné à être utilisé par un filtre de système de fichiers. Azure File Sync utilise des points d’analyse pour définir dans le filtre de système de fichiers d’Azure File Sync (StorageSync.sys) à quel endroit du cloud le fichier est stocké. Cela permet de bénéficier d’un accès aisé. Les utilisateurs n’ont pas besoin de savoir qu’Azure File Sync est utilisé, ni comment obtenir l’accès au fichier dans votre partage de fichiers Azure. Quand un fichier est entièrement rappelé, la synchronisation de fichiers Azure supprime le point d’analyse du fichier. O Hors connexion Indique qu’une partie ou la totalité du contenu du fichier n’est pas stockée sur le disque. Quand un fichier est entièrement rappelé, la synchronisation de fichiers Azure supprime cet attribut. 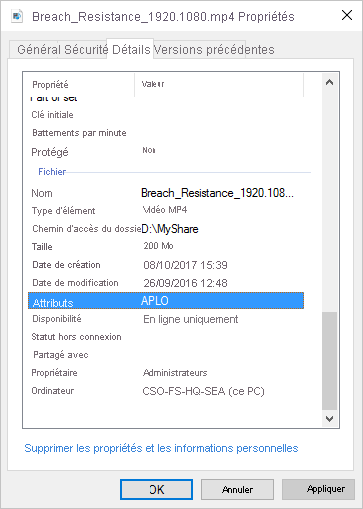
Notes
Vous pouvez également voir les attributs de tous les fichiers d’un dossier en ajoutant le champ Attributs à l’affichage sous forme de tableau de l’Explorateur de fichiers. Pour ce faire, cliquez avec le bouton droit sur une colonne (par exemple, Taille), sélectionnez Autres, puis sélectionnez Attributs dans la liste déroulante.
Notes
Tous ces attributs sont également visibles pour les fichiers partiellement rappelés.
Utiliser
fsutilpour rechercher les points d’analyse sur un fichier. Comme indiqué dans l’option précédente, un fichier hiérarchisé a toujours un point d’analyse défini. Un point d’analyse permet au pilote de filtre du système de fichiers Azure File Sync (StorageSync.sys) de récupérer du contenu à partir de partages de fichiers Azure qui n’est pas stocké localement sur le serveur.Pour vérifier si un fichier a un point d’analyse, dans une fenêtre d’invite de commandes avec élévation de privilèges ou une fenêtre PowerShell, exécutez l’utilitaire
fsutil:fsutil reparsepoint query <your-file-name>Si le fichier comporte un point d’analyse, vous pouvez vous attendre à voir s’afficher le message Valeur de la balise d’analyse : 0x8000001e. Cette valeur hexadécimale est la valeur de point d’analyse détenue par Azure File Sync. La sortie contient également les données d’analyse qui représentent le chemin du fichier dans votre partage de fichiers Azure.
Avertissement
La commande d’utilitaire
fsutil reparsepointpermet également de supprimer un point d’analyse. N’exécutez pas cette commande, sauf si l’équipe d’ingénierie Azure File Sync vous le demande. L’exécution de cette commande peut entraîner une perte de données.
Comment exclure des fichiers ou des dossiers pour qu’ils ne soient pas hiérarchisés
Si vous souhaitez exclure des fichiers ou des dossiers pour qu’ils ne soient pas hiérarchisés et qu’ils restent en local sur Windows Server, vous pouvez configurer le paramètre de registre GhostingExclusionList sous HKEY_LOCAL_MACHINE\SOFTWARE\Microsoft\Azure\StorageSync. Vous pouvez exclure des fichiers par nom de fichier, extension de fichier ou chemin d’accès.
Pour exclure des fichiers ou des dossiers de la hiérarchisation cloud, procédez comme suit :
Ouvrez une invite de commandes avec des privilèges élevés.
Exécutez l’une des commandes suivantes pour configurer les exclusions :
Pour exclure certaines extensions de fichier de la hiérarchisation (par exemple, .one, .lnk, .log), exécutez la commande suivante :
reg ADD "HKEY_LOCAL_MACHINE\SOFTWARE\Microsoft\Azure\StorageSync" /v GhostingExclusionList /t REG_SZ /d .one|.lnk|.log /fPour exclure un nom de fichier spécifique de la hiérarchisation (par exemple, FileName.vhd), exécutez la commande suivante :
reg ADD "HKEY_LOCAL_MACHINE\SOFTWARE\Microsoft\Azure\StorageSync" /v GhostingExclusionList /t REG_SZ /d FileName.vhd /fPour exclure tous les fichiers d’un dossier de la hiérarchisation (par exemple, D:\ShareRoot\Folder\SubFolder), exécutez la commande suivante : reg ADD "HKEY_LOCAL_MACHINE\SOFTWARE\Microsoft\Azure\StorageSync" /v GhostingExclusionList /t REG_SZ /d D:\\ShareRoot\\Folder\\SubFolder /f
Pour exclure une combinaison de noms de fichiers, d’extensions de fichier et de dossiers de la hiérarchisation (par exemple, D:\ShareRoot\Folder1\SubFolder1,FileName.log,.txt), exécutez la commande suivante :
reg ADD "HKEY_LOCAL_MACHINE\SOFTWARE\Microsoft\Azure\StorageSync" /v GhostingExclusionList /t REG_SZ /d D:\\ShareRoot\\Folder1\\SubFolder1|FileName.log|.txt /fPour que les exclusions de la hiérarchisation cloud prennent effet, vous devez redémarrer le service Storage Sync Agent (FileSyncSvc) en exécutant les commandes suivantes :
net stop filesyncsvc
net start filesyncsvc
Téléchargements hiérarchisés
Lorsque vous excluez un type de fichier ou un modèle, celui-ci ne sera plus hiérarchisé à partir de ce serveur. Toutefois, tous les fichiers modifiés ou créés dans un autre point de terminaison continueront d’être téléchargés en tant que fichiers hiérarchisés et le resteront. Ces fichiers seront rappelés progressivement conformément à la stratégie d’exclusion.
Par exemple, si vous excluez des fichiers PDF, les fichiers PDF que vous créez directement sur le serveur ne seront pas hiérarchisés. Toutefois, tous les fichiers PDF que vous créez sur un point de terminaison différent, comme un autre point de terminaison de serveur ou le partage de fichiers Azure, seront toujours téléchargés en tant que fichiers hiérarchisés. Ces fichiers hiérarchisés exclus seront entièrement rappelés au cours des 3 à 4 prochains jours.
Si vous souhaitez qu’aucun fichier ne soit dans un état hiérarchisé, activez le rappel proactif. Cette fonctionnalité empêche le téléchargement hiérarchisé de tous les fichiers et arrête la hiérarchisation en arrière-plan.
Plus d’informations
- Si l’agent Azure File Sync est installé sur un cluster de basculement, vous devez créer le paramètre de Registre GhostingExclusionList sous
HKEY_LOCAL_MACHINE\Cluster\StorageSync\SOFTWARE\Microsoft\Azure\StorageSync.- Par exemple : reg ADD "HKEY_LOCAL_MACHINE\Cluster\StorageSync\SOFTWARE\Microsoft\Azure\StorageSync" /v GhostingExclusionList /t REG_SZ /d .one|.lnk|.log /f
- Chaque exclusion dans le registre doit être séparée par le caractère |.
- Utilisez une double barre oblique inverse (\\) lors de la spécification d’un chemin d’accès à exclure.
- Par exemple : reg ADD "HKEY_LOCAL_MACHINE\SOFTWARE\Microsoft\Azure\StorageSync" /v GhostingExclusionList /t REG_SZ /d D:\\ShareRoot\\Folder\\SubFolder /f
- Les exclusions de nom de fichier ou de type de fichier s’appliquent à tous les points de terminaison du serveur.
- Vous ne pouvez pas exclure les types de fichiers d’un dossier en particulier uniquement.
- Les exclusions ne s’appliquent pas aux fichiers déjà hiérarchisés. Pour rappeler des fichiers déjà hiérarchisés, utilisez la cmdlet Invoke-StorageSyncFileRecall.
- Utilisez l’ID d’événement 9001 dans le journal des événements de télémétrie sur le serveur pour vérifier les exclusions de hiérarchisation cloud configurées. Le journal des événements de télémétrie se trouve dans l’Observateur d’événements sous
Applications and Services\Microsoft\FileSync\Agent.
Comment exclure des applications du suivi du dernier accès de la hiérarchisation Cloud
Quand une application accède à un fichier, l’heure du dernier accès au fichier est mise à jour dans la base de données de hiérarchisation cloud. Les applications qui analysent le système de fichiers, telles que les antivirus, ont pour effet que tous les fichiers ont la même heure de dernier accès, ce qui a un impact sur leur hiérarchisation.
Pour exclure des applications du suivi de l’heure du dernier accès, ajoutez les exclusions du processus au paramètre de Registre HeatTrackingProcessNamesExclusionList sous HKEY_LOCAL_MACHINE\SOFTWARE\Microsoft\Azure\StorageSync.
Par exemple : reg ADD "HKEY_LOCAL_MACHINE\SOFTWARE\Microsoft\Azure\StorageSync" /v HeatTrackingProcessNamesExclusionList /t REG_SZ /d "SampleApp.exe|AnotherApp.exe" /f
Si l’agent Azure File Sync est installé sur un cluster de basculement, le paramètre de Registre HeatTrackingProcessNamesExclusionList doit être créé sous HKEY_LOCAL_MACHINE\Cluster\StorageSync\SOFTWARE\Microsoft\Azure\StorageSync.
Par exemple : reg ADD "HKEY_LOCAL_MACHINE\Cluster\StorageSync\SOFTWARE\Microsoft\Azure\StorageSync" /v HeatTrackingProcessNamesExclusionList /t REG_SZ /d "SampleApp.exe|AnotherApp.exe" /f
Notes
Par défaut, les processus de déduplication des données et de gestion de ressources pour serveur de fichiers (FSRM) sont exclus. Les modifications apportées à la liste d’exclusions de processus sont prises en compte par le système toutes les cinq minutes.
Comment accéder à l’accumulateur de chaleur
La hiérarchisation Cloud utilise l’heure du dernier accès et la fréquence d’accès d’un fichier pour déterminer les fichiers à hiérarchiser. Le pilote de filtre de la hiérarchisation cloud (storagesync.sys) effectue le suivi de l’heure du dernier accès et enregistre les informations dans le magasin chaud de la hiérarchisation cloud. Vous pouvez récupérer l’accumulateur de chaleur et l’enregistrer dans un fichier CSV à l’aide d’une cmdlet PowerShell serveur-locale.
Il existe un accumulateur de chaleur unique pour tous les fichiers qui se trouvent sur le même volume. L’accumulateur de chaleur peut devenir très volumineux. Si vous devez uniquement récupérer le nombre d’éléments « le plus froid », utilisez -Limit et un nombre. Envisagez également de filtrer par un sous-chemin ou la racine du volume.
Importer le module PowerShell :
Import-Module '<SyncAgentInstallPath>\StorageSync.Management.ServerCmdlets.dll'ESPACE LIBRE DU VOLUME : Pour connaître l’ordre dans lequel les fichiers seront hiérarchisés à l’aide de la stratégie d’espace libre du volume :
Get-StorageSyncHeatStoreInformation -VolumePath '<DriveLetter>:\' -ReportDirectoryPath '<FolderPathToStoreResultCSV>' -IndexName FilesToBeTieredBySpacePolicySTRATÉGIE DE DATE : Pour connaître l’ordre dans lequel les fichiers seront hiérarchisés à l’aide de la stratégie de date :
Get-StorageSyncHeatStoreInformation -VolumePath '<DriveLetter>:\' -ReportDirectoryPath '<FolderPathToStoreResultCSV>' -IndexName FilesToBeTieredByDatePolicyRechercher les informations de l’accumulateur de chaleur pour un fichier particulier :
Get-StorageSyncHeatStoreInformation -FilePath '<PathToSpecificFile>'Afficher tous les fichiers dans l’ordre décroissant en fonction du dernier accès :
Get-StorageSyncHeatStoreInformation -VolumePath '<DriveLetter>:\' -ReportDirectoryPath '<FolderPathToStoreResultCSV>' -IndexName DescendingLastAccessTimeConsulter l’ordre selon lequel les fichiers hiérarchisés seront rappelés par le rappel en arrière-plan ou le rappel à la demande via PowerShell :
Get-StorageSyncHeatStoreInformation -VolumePath '<DriveLetter>:\' -ReportDirectoryPath '<FolderPathToStoreResultCSV>' -IndexName OrderTieredFilesWillBeRecalled
Comment faire pour imposer la hiérarchisation d’un fichier ou répertoire
Notes
Lorsque vous sélectionnez un répertoire à hiérarchiser, seuls les fichiers qui se trouvent actuellement dans le répertoire sont hiérarchisés. Les fichiers créés après cette heure ne sont pas automatiquement hiérarchisés.
Quand elle est activée, la fonctionnalité de hiérarchisation cloud hiérarchise automatiquement les fichiers en fonction de la date du dernier accès et de la dernière modification afin d’atteindre le pourcentage d’espace libre du volume spécifié sur le point de terminaison cloud. Parfois, vous pouvez être amené à forcer la hiérarchisation manuelle d’un fichier. Cette opération peut s’avérer utile si vous enregistrez un fichier volumineux que vous n’envisagez pas de réutiliser pendant un certain temps, et que vous souhaitez dédier dans l’immédiat l’espace libre sur le volume à d’autres fichiers et dossiers. Vous pouvez forcer la hiérarchisation à l’aide des commandes PowerShell suivantes :
Import-Module "C:\Program Files\Azure\StorageSyncAgent\StorageSync.Management.ServerCmdlets.dll"
Invoke-StorageSyncCloudTiering -Path "file-or-directory-to-be-tiered"
Comment rappeler un fichier hiérarchisé sur le disque
Pour rappeler un fichier sur le disque, le plus simple consiste à l’ouvrir. Le filtre de système de fichiers d’Azure File Sync (StorageSync.sys) télécharge le fichier à partir de votre partage de fichiers Azure de façon fluide. Pour les types de fichiers qui peuvent être partiellement lus ou transmis, comme les fichiers multimédias ou .zip, l’ouverture d’un fichier n’entraîne pas le téléchargement du fichier entier.
Remarque
Si un fichier de raccourci est placé sur le serveur sous la forme d’un fichier hiérarchisé, il risque d’y avoir un problème lors de l’accès au fichier sur SMB. Pour résoudre ce problème, il existe une tâche qui s’exécute tous les trois jours et qui rappelle les fichiers de raccourcis. Toutefois, si vous souhaitez que les fichiers de raccourci hiérarchisés soient rappelés plus fréquemment, créez une tâche planifiée qui le fera à la fréquence de votre choix :
Import-Module "C:\Program Files\Azure\StorageSyncAgent\StorageSync.Management.ServerCmdlets.dll"
Invoke-StorageSyncFileRecall -Path "D:\path-to-your-server-endpoint" -Pattern *.lnk
Paramètres :
-
-PathLe paramètre -Path dans la commandeInvoke-StorageSyncFileRecallspécifie où les fichiers rappelés doivent être restaurés sur le serveur local. Ce chemin doit être le point de terminaison de serveur configuré pour Azure File Sync.- Si vous n’êtes pas sûr du chemin du point de terminaison du serveur, accédez à votre agent Azure File Sync → Sélectionnez votre service de synchronisation de stockage → Ouvrir votre groupe de synchronisation.
- Vous pouvez également exécuter la commande suivante via PowerShell :
Get-StorageSyncServerEndpoint
-
-PatternLe paramètre -Motif dansInvoke-StorageSyncFileRecallest utilisé pour filtrer les fichiers à rappeler à partir d’Azure File Sync. Il vous permet de spécifier des types de fichiers ou des noms à l’aide de caractères génériques.
Pour vous assurer qu’un fichier est entièrement téléchargé sur le disque local, vous devez utiliser PowerShell pour forcer le rappel complet d’un fichier. Cette option peut être utile si vous souhaitez rappeler plusieurs fichiers en même temps (comme tous les fichiers d’un dossier). Ouvrez une session PowerShell sur le nœud de serveur sur lequel Azure File Sync est installé, puis exécutez les commandes PowerShell suivantes :
Import-Module "C:\Program Files\Azure\StorageSyncAgent\StorageSync.Management.ServerCmdlets.dll"
Invoke-StorageSyncFileRecall -Path "D:\path-to-your-server-endpoint"
Paramètres facultatifs :
- La commande
-Order CloudTieringPolicyrappelle d’abord les derniers fichiers modifiés ou consultés, et est autorisée par la stratégie de hiérarchisation actuelle.- Si la stratégie d’espace libre du volume est configurée, les fichiers sont rappelés jusqu’à ce que le paramètre de stratégie d’espace libre du volume soit atteint. Par exemple, si le paramètre de la stratégie d’espace disponible du volume est de 20 %, le rappel s’arrête une fois que l’espace disponible du volume atteint 20 %.
- Si la stratégie d’espace libre et de date du volume est configurée, les fichiers sont rappelés jusqu’à ce que le paramètre de stratégie d’espace libre et de date du volume soit atteint. Par exemple, si le paramètre de stratégie d’espace libre du volume est de 20 % et que la stratégie de date est de 7 jours, le rappel s’arrêtera une fois que l’espace libre du volume atteindra 20 % ou lorsque tous les fichiers consultés ou modifiés dans les 7 jours sont enregistrés en local.
-
-ThreadCountdétermine le nombre de fichiers rappelés en parallèle (limite du nombre de Threads : 32). -
-PerFileRetryCountdétermine la fréquence à laquelle un rappel portant sur une fichier actuellement bloqué est tenté. -
-PerFileRetryDelaySecondsdétermine le délai en secondes entre les tentatives de rappel, et doit systématiquement être utilisé avec le paramètre précédent.
Exemple :
Import-Module "C:\Program Files\Azure\StorageSyncAgent\StorageSync.Management.ServerCmdlets.dll"
Invoke-StorageSyncFileRecall -Path "D:\path-to-your-server-endpoint" -ThreadCount 8 -Order CloudTieringPolicy -PerFileRetryCount 3 -PerFileRetryDelaySeconds 10
Remarque
- Si le volume local qui héberge le serveur n’a pas assez d’espace disponible pour rappeler toutes les données hiérarchisées, la cmdlet
Invoke-StorageSyncFileRecalléchoue.
Remarque
Pour rappeler les fichiers qui ont été hiérarchisés, la bande passante réseau doit être d'au moins 1 Mbps. Si la bande passante du réseau est inférieure à 1 Mbit/s, le rappel des fichiers risque d’échouer avec une erreur de délai d’attente.