Tutoriel : Extraire, transformer et charger des données avec Azure HDInsight
Dans ce tutoriel, vous effectuez une opération ETL : extraction, transformation et chargement de données. Vous prenez un fichier de données CSV brut, vous l’importez dans un cluster Azure HDInsight, le transformez avec Apache Hive, puis vous le chargez dans une base de données Azure SQL avec Apache Sqoop.
Dans ce tutoriel, vous allez apprendre à :
- Extrayez et chargez les données dans un cluster HDInsight.
- Transformez les données à l’aide d’Apache Hive.
- Chargez les données dans une base de données Azure SQL à l’aide de Sqoop.
Si vous ne disposez pas d’abonnement Azure, créez un compte gratuit avant de commencer.
Prérequis
Un compte de stockage doté d'un espace de noms hiérarchique (Azure Data Lake Storage) configuré pour HDInsight
Consultez Utiliser Azure Data Lake Storage avec les clusters Azure HDInsight.
Un cluster Hadoop Linux sur HDInsight
Azure SQL Database
Vous allez utiliser une base de données Azure SQL comme magasin de données cible. Si vous n’avez pas de base de données dans SQL Database, consultez Créer une base de données dans Azure SQL Database dans le portail Azure.
Azure CLI
Si vous n’avez pas installé l’interface de ligne de commande Azure, consultez Installer l’interface de ligne de commande Azure.
Un client SSH (Secure Shell)
Pour plus d’informations, consultez Se connecter à HDInsight (Hadoop) à l’aide de SSH.
Télécharger, extraire, puis charger les données
Dans cette section, vous téléchargez des exemples de données de vol. Ensuite, vous téléchargez ces données sur votre cluster HDInsight, puis copiez ces données sur votre compte Data Lake Storage.
Téléchargez le fichier On_Time_Reporting_Carrier_On_Time_Performance_1987_present_2016_1.zip. Ce fichier contient les données de vol.
Ouvrez une invite de commandes et utilisez la commande Secure Copy (Scp) suivante pour charger le fichier .zip sur le nœud principal du cluster HDInsight :
scp On_Time_Reporting_Carrier_On_Time_Performance_1987_present_2016_1.zip <ssh-user-name>@<cluster-name>-ssh.azurehdinsight.net:- Remplacez l’espace réservé
<ssh-user-name>par le nom d’utilisateur SSH du cluster HDInsight. - Remplacez l’espace réservé
<cluster-name>par le nom du cluster HDInsight.
Si vous utilisez un mot de passe pour authentifier votre nom d’utilisateur SSH, vous êtes invité à l’entrer.
Si vous utilisez une clé publique, vous pouvez avoir besoin d’utiliser le paramètre
-iet de spécifier le chemin de la clé privée correspondante. Par exemple :scp -i ~/.ssh/id_rsa <file_name>.zip <user-name>@<cluster-name>-ssh.azurehdinsight.net:.- Remplacez l’espace réservé
À la fin du chargement, connectez-vous au cluster par l’intermédiaire de SSH. À l’invite de commandes, entrez la commande suivante :
ssh <ssh-user-name>@<cluster-name>-ssh.azurehdinsight.netUtilisez la commande suivante pour décompresser le fichier .zip :
unzip <file-name>.zipLa commande extrait un fichier .csv.
Utilisez la commande suivante pour créer le conteneur Data Lake Storage.
hadoop fs -D "fs.azure.createRemoteFileSystemDuringInitialization=true" -ls abfs://<container-name>@<storage-account-name>.dfs.core.windows.net/Remplacez l’espace réservé
<container-name>par le nom que vous souhaitez donner à votre conteneur.Remplacez la valeur d’espace réservé
<storage-account-name>par le nom de votre compte de stockage.Utilisez la commande suivante pour créer un répertoire.
hdfs dfs -mkdir -p abfs://<container-name>@<storage-account-name>.dfs.core.windows.net/tutorials/flightdelays/dataUtilisez la commande suivante pour copier le fichier .csv dans le répertoire :
hdfs dfs -put "On_Time_Reporting_Carrier_On_Time_Performance_(1987_present)_2016_1.csv" abfs://<container-name>@<storage-account-name>.dfs.core.windows.net/tutorials/flightdelays/data/Utilisez des guillemets autour du nom de fichier si celui-ci contient des espaces ou des caractères spéciaux.
Transformer les données
Dans cette section, vous utilisez Beeline pour exécuter un travail Apache Hive.
Dans le cadre du travail Apache Hive, vous allez importer les données du fichier .csv dans une table Apache Hive nommée delays.
À partir de l’invite SSH que vous avez déjà pour le cluster HDInsight, utilisez la commande suivante pour créer et modifier un fichier nommé flightdelays.hql :
nano flightdelays.hqlModifiez le texte suivant en remplaçant les espaces réservés
<container-name>et<storage-account-name>par le nom de votre conteneur et de votre compte de stockage. Ensuite, copiez et collez le texte dans la console nano en appuyant sur la touche Maj et le bouton droit de la souris.DROP TABLE delays_raw; -- Creates an external table over the csv file CREATE EXTERNAL TABLE delays_raw ( YEAR string, FL_DATE string, UNIQUE_CARRIER string, CARRIER string, FL_NUM string, ORIGIN_AIRPORT_ID string, ORIGIN string, ORIGIN_CITY_NAME string, ORIGIN_CITY_NAME_TEMP string, ORIGIN_STATE_ABR string, DEST_AIRPORT_ID string, DEST string, DEST_CITY_NAME string, DEST_CITY_NAME_TEMP string, DEST_STATE_ABR string, DEP_DELAY_NEW float, ARR_DELAY_NEW float, CARRIER_DELAY float, WEATHER_DELAY float, NAS_DELAY float, SECURITY_DELAY float, LATE_AIRCRAFT_DELAY float) -- The following lines describe the format and location of the file ROW FORMAT DELIMITED FIELDS TERMINATED BY ',' LINES TERMINATED BY '\n' STORED AS TEXTFILE LOCATION 'abfs://<container-name>@<storage-account-name>.dfs.core.windows.net/tutorials/flightdelays/data'; -- Drop the delays table if it exists DROP TABLE delays; -- Create the delays table and populate it with data -- pulled in from the CSV file (via the external table defined previously) CREATE TABLE delays LOCATION 'abfs://<container-name>@<storage-account-name>.dfs.core.windows.net/tutorials/flightdelays/processed' AS SELECT YEAR AS year, FL_DATE AS FlightDate, substring(UNIQUE_CARRIER, 2, length(UNIQUE_CARRIER) -1) AS IATA_CODE_Reporting_Airline, substring(CARRIER, 2, length(CARRIER) -1) AS Reporting_Airline, substring(FL_NUM, 2, length(FL_NUM) -1) AS Flight_Number_Reporting_Airline, ORIGIN_AIRPORT_ID AS OriginAirportID, substring(ORIGIN, 2, length(ORIGIN) -1) AS OriginAirportSeqID, substring(ORIGIN_CITY_NAME, 2) AS OriginCityName, substring(ORIGIN_STATE_ABR, 2, length(ORIGIN_STATE_ABR) -1) AS OriginState, DEST_AIRPORT_ID AS DestAirportID, substring(DEST, 2, length(DEST) -1) AS DestAirportSeqID, substring(DEST_CITY_NAME,2) AS DestCityName, substring(DEST_STATE_ABR, 2, length(DEST_STATE_ABR) -1) AS DestState, DEP_DELAY_NEW AS DepDelay, ARR_DELAY_NEW AS ArrDelay, CARRIER_DELAY AS CarrierDelay, WEATHER_DELAY AS WeatherDelay, NAS_DELAY AS NASDelay, SECURITY_DELAY AS SecurityDelay, LATE_AIRCRAFT_DELAY AS LateAircraftDelay FROM delays_raw;Enregistrez le fichier en appuyant sur Ctrl+X, puis tapez
Ylorsque vous y êtes invité.Pour démarrer Hive et exécuter le fichier
flightdelays.hql, utilisez la commande suivante :beeline -u 'jdbc:hive2://localhost:10001/;transportMode=http' -f flightdelays.hqlDès l’exécution du script
flightdelays.hqlterminée, utilisez la commande suivante pour ouvrir une session Beeline interactive :beeline -u 'jdbc:hive2://localhost:10001/;transportMode=http'Lorsque vous recevez l’invite
jdbc:hive2://localhost:10001/>, utilisez la requête suivante pour récupérer des données à partir des données relatives aux retards de vol qui ont été importées :INSERT OVERWRITE DIRECTORY '/tutorials/flightdelays/output' ROW FORMAT DELIMITED FIELDS TERMINATED BY '\t' SELECT regexp_replace(OriginCityName, '''', ''), avg(WeatherDelay) FROM delays WHERE WeatherDelay IS NOT NULL GROUP BY OriginCityName;Cette requête récupère la liste des villes qui ont enregistré des retards liés aux conditions météo, ainsi que le temps de retard moyen, et l’enregistre dans
abfs://<container-name>@<storage-account-name>.dfs.core.windows.net/tutorials/flightdelays/output. Sqoop lit ensuite les données à partir de cet emplacement et les exporte vers Azure SQL Database.Pour quitter Beeline, entrez
!quità l’invite de commandes.
Créer une table de base de données SQL
Pour cette opération, vous avez besoin du nom du serveur de SQL Database. Effectuez ces étapes pour rechercher le nom de votre serveur.
Accédez au portail Azure.
Sélectionnez Bases de données SQL.
Filtrez sur le nom de la base de données que vous choisissez d’utiliser. Le nom du serveur est répertorié dans la colonne Nom du serveur.
Filtrez sur le nom de la base de données que vous voulez utiliser. Le nom du serveur est répertorié dans la colonne Nom du serveur.
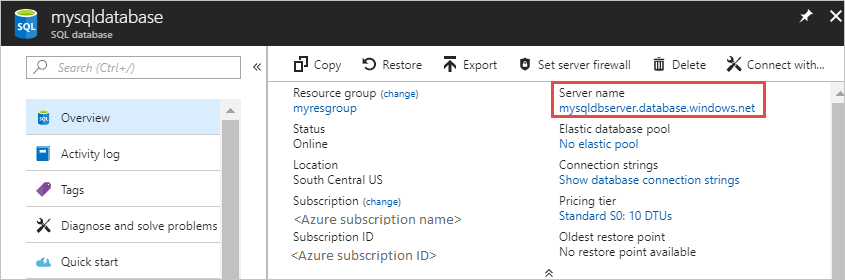
Il existe de nombreuses façons de se connecter à la base de données SQL et de créer une table. Les étapes suivantes utilisent FreeTDS à partir du cluster HDInsight.
Pour installer FreeTDS, utilisez la commande suivante à partir d’une connexion SSH avec le cluster :
sudo apt-get --assume-yes install freetds-dev freetds-binUne fois l’installation terminée, utilisez la commande suivante pour vous connecter à SQL Database.
TDSVER=8.0 tsql -H '<server-name>.database.windows.net' -U '<admin-login>' -p 1433 -D '<database-name>'Remplacez l’espace réservé
<server-name>par le nom du serveur SQL logique.Remplacez l’espace réservé
<admin-login>par le nom d’utilisateur administrateur SQL Database.Remplacez l’espace réservé
<database-name>par le nom de la base de données.
Lorsque vous y êtes invité, entrez le mot de passe du nom d’utilisateur administrateur SQL Database.
Le résultat ressemble au texte suivant :
locale is "en_US.UTF-8" locale charset is "UTF-8" using default charset "UTF-8" Default database being set to sqooptest 1>À l’invite
1>, entrez les instructions suivantes:CREATE TABLE [dbo].[delays]( [OriginCityName] [nvarchar](50) NOT NULL, [WeatherDelay] float, CONSTRAINT [PK_delays] PRIMARY KEY CLUSTERED ([OriginCityName] ASC)) GOUne fois l’instruction
GOentrée, les instructions précédentes sont évaluées.La requête crée une table nommée delays avec un index cluster.
Utilisez la requête suivante pour vérifier que la table est créée :
SELECT * FROM information_schema.tables GOLe résultat ressemble au texte suivant :
TABLE_CATALOG TABLE_SCHEMA TABLE_NAME TABLE_TYPE databaseName dbo delays BASE TABLEEntrée
exitat the1>.
Exporter et charger les données
Dans les sections précédentes, vous avez copié les données transformées à l’emplacement abfs://<container-name>@<storage-account-name>.dfs.core.windows.net/tutorials/flightdelays/output. Dans cette section, vous allez utiliser Sqoop pour exporter les données de abfs://<container-name>@<storage-account-name>.dfs.core.windows.net/tutorials/flightdelays/output vers la table que vous avez créée dans la base de données Azure SQL.
Utilisez la commande suivante pour vérifier que Sqoop peut voir votre base de données SQL :
sqoop list-databases --connect jdbc:sqlserver://<SERVER_NAME>.database.windows.net:1433 --username <ADMIN_LOGIN> --password <ADMIN_PASSWORD>La commande retourne une liste de bases de données, dont la base de données dans laquelle vous avez créé la table delays.
Utilisez la commande suivante pour exporter les données de la table hivesampletable vers la table delays :
sqoop export --connect 'jdbc:sqlserver://<SERVER_NAME>.database.windows.net:1433;database=<DATABASE_NAME>' --username <ADMIN_LOGIN> --password <ADMIN_PASSWORD> --table 'delays' --export-dir 'abfs://<container-name>@.dfs.core.windows.net/tutorials/flightdelays/output' --fields-terminated-by '\t' -m 1Sqoop se connecte à la base de données qui contient la table delays et exporte les données du répertoire
/tutorials/flightdelays/outputvers la table delays.Après l’exécution de la commande
sqoop, connectez-vous à la base de données à l’aide de l’utilitaire tsql :TDSVER=8.0 tsql -H <SERVER_NAME>.database.windows.net -U <ADMIN_LOGIN> -P <ADMIN_PASSWORD> -p 1433 -D <DATABASE_NAME>Utilisez les instructions suivantes pour vérifier que les données ont été exportées dans la table delays :
SELECT * FROM delays GOVous devez voir une liste des données dans la table. La table inclut le nom de la ville et le retard de vol moyen pour la ville en question.
Entrez
exitpour quitter l’utilitaire tsql.
Nettoyer les ressources
Toutes les ressources utilisées dans ce tutoriel existent déjà. Aucun nettoyage n’est nécessaire.
Étapes suivantes
Pour découvrir d’autres façons d’utiliser les données dans HDInsight, consultez l’article suivant :