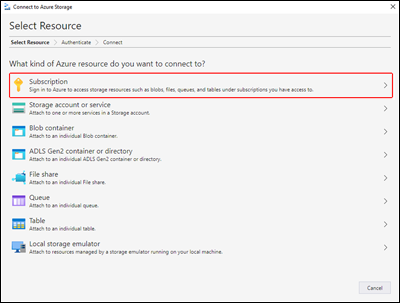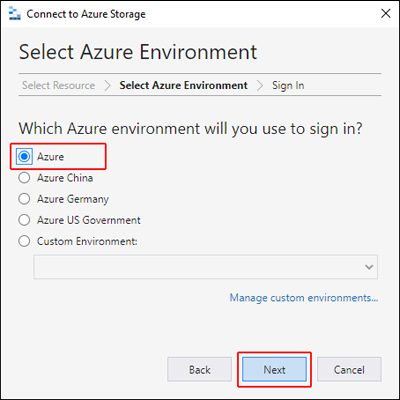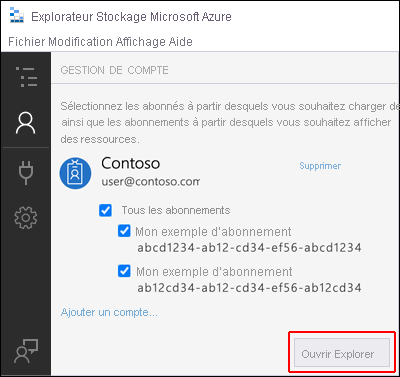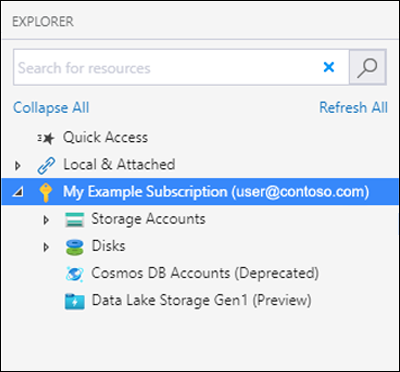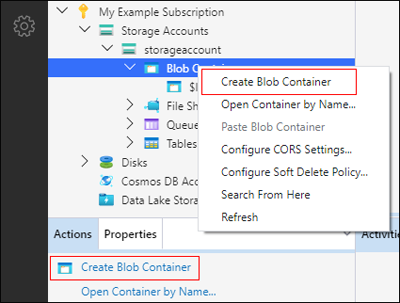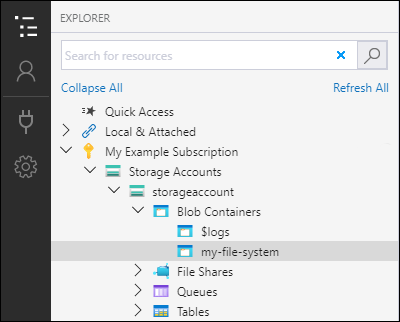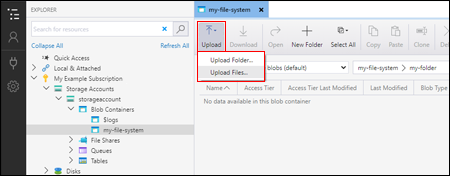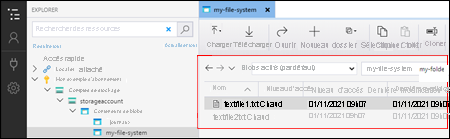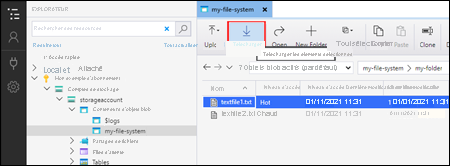Utilisez Azure Storage Explorer pour gérer les répertoires et les fichiers dans Azure Data Lake Storage
Cet article explique comment utiliser l’Explorateur Azure Storage pour créer et gérer des répertoires et des fichiers sur les comptes de stockage pour lesquels un espace de noms hiérarchique (HNS) est activé.
Prérequis
Un abonnement Azure. Consultez la page Obtention d’un essai gratuit d’Azure.
Un compte de stockage doté d’un espace de noms hiérarchique (HNS) activé. Pour créer un test, suivez ces instructions.
Explorateur Stockage Azure installé sur votre ordinateur local. Pour installer l’Explorateur Stockage Azure pour Windows, Macintosh ou Linux, consultez Explorateur Stockage Azure.
Remarque
Storage Explorer utilise à la fois les points de terminaison Blob (blob) et Data Lake Storage (dfs) lors de l’utilisation d’Azure Data Lake Storage. Si l’accès à Azure Data Lake Storage est configuré à l’aide de points de terminaison privés, assurez-vous que deux points de terminaison privés sont créés pour le compte de stockage : l’un avec la sous-ressource cible blob et l’autre avec la sous-ressource cible dfs.
Se connecter à l’Explorateur Stockage
Lors du premier démarrage de l’Explorateur Stockage, la fenêtre Explorateur Stockage Microsoft Azure - Connexion au Stockage Azure s’affiche. Bien que l’Explorateur Stockage propose plusieurs méthodes de connexion aux comptes de stockage, une seule est actuellement prise en charge pour la gestion des ACL.
Dans le volet Sélectionner une ressource, sélectionnez Abonnement.
Dans le volet Sélectionner l’environnement Azure, sélectionnez un environnement Azure pour la connexion. Vous pouvez vous connecter à Azure global, à un cloud national ou à une instance d’Azure Stack. Sélectionnez ensuite Suivant.
L’Explorateur Stockage ouvre une page web de connexion.
Une fois connecté avec un compte Azure, le compte et les abonnements Azure associés à ce compte s’affichent sous GESTION DES COMPTES. Sélectionnez les abonnements Azure que vous souhaitez utiliser, puis Ouvrir l’Explorateur.
Une fois que la connexion est établie, l’Explorateur Stockage Azure se charge avec l’onglet Explorateur affiché. Cette vue vous donne accès à l’ensemble de vos comptes de stockage Azure, ainsi qu’au stockage local configuré via l’émulateur de stockage Azurite ou les environnements Azure Stack.
Créez un conteneur.
Un conteneur contient des répertoires et des fichiers. Pour en créer un, développez le compte de stockage que vous avez créé à l'étape précédente. Sélectionnez Conteneurs d’objets blob, cliquez avec le bouton droit, puis sélectionnez Créer un conteneur d’objets blob. Vous pouvez également sélectionner Conteneurs d’objets Blob, puis Créer un conteneur d’objets Blob dans le volet Actions.
Entrez le nom de votre conteneur. Consultez la section Créer un conteneur pour obtenir la liste des règles et restrictions applicables aux noms de conteneurs. Quand vous avez terminé, appuyez sur Entrée pour créer le conteneur. Une fois le conteneur créé, il apparaît sous le dossier Conteneurs d'objets blob correspondant au compte de stockage sélectionné.
Créer un répertoire
Pour créer un répertoire, sélectionnez le conteneur que vous avez créé à l'étape précédente. Sur le ruban du conteneur, choisissez le bouton Nouveau dossier. Entrez le nom de votre répertoire. Lorsque vous avez terminé, appuyez sur Entrée pour créer le répertoire. Une fois le répertoire créé, il apparaît dans la fenêtre de l'éditeur.
Charger des objets blob dans le répertoire
Sur le ruban du répertoire, choisissez le bouton Charger. Ce faisant, vous avez la possibilité de télécharger un dossier ou un fichier.
Choisissez les fichiers ou le dossier à télécharger.
Lorsque vous sélectionnez Charger, les fichiers sélectionnés sont mis en file d’attente ; ils sont traités un à un. Une fois le téléchargement terminé, les résultats s’affichent dans la fenêtre Activités.
Afficher les objets blob d’un répertoire
Dans l’application Explorateur Stockage Azure, sélectionnez un répertoire sous un compte de stockage. Le volet principal affiche une liste des objets blobs hébergés dans le répertoire sélectionné.
Télécharger des objets blob
Pour télécharger un fichier à l'aide de l'Explorateur Stockage Azure, sélectionnez le fichier, puis choisissez Télécharger sur le ruban. La boîte de dialogue qui s’ouvre vous permet de saisir un nom de fichier. Sélectionnez Sélectionner un dossier pour lancer le téléchargement d'un fichier à l'emplacement local.
Étapes suivantes
Découvrir comment gérer les autorisations de fichiers et de répertoires en définissant des listes de contrôle d’accès (ACL)