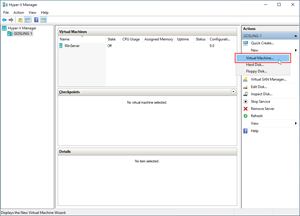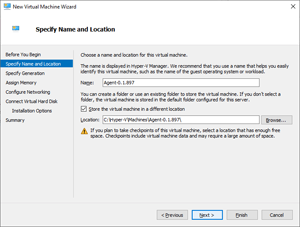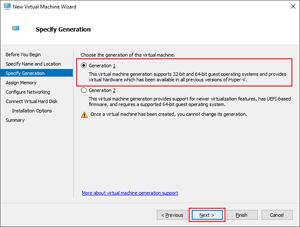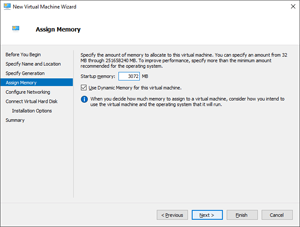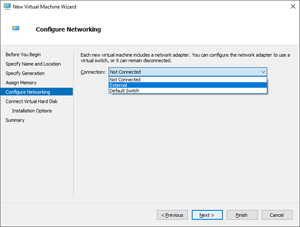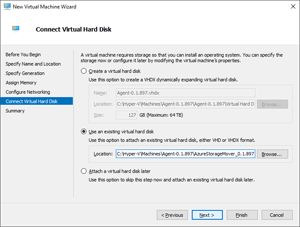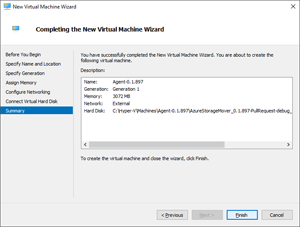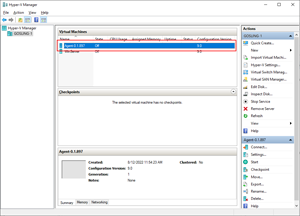Déployer un agent Azure Storage Mover
Le service Azure Storage Mover utilise des agents pour effectuer les travaux de migration que vous configurez dans le service. Un agent est une appliance de migration basée sur une machine virtuelle qui s’exécute sur un hôte de virtualisation. Dans l’idéal, votre hôte de virtualisation est le plus proche possible du stockage source à migrer. Storage Mover peut prendre en charge plusieurs agents.
Comme un agent est essentiellement une appliance de migration, vous interagissez avec elle en utilisant un interpréteur de commandes d’administration sur l’agent. L’interpréteur de commandes limite les opérations que vous pouvez effectuer sur cette machine, mais les tâches de configuration et de résolution des problèmes du réseau sont accessibles.
L’utilisation de l’agent dans les migrations est gérée dans Azure. Azure PowerShell et l’interface CLI sont tous deux pris en charge, et une interaction graphique est disponible dans le portail Azure. L’agent est disponible sous forme d’image de disque compatible avec les nouvelles machines virtuelles Windows Hyper-V ou VMware.
Cet article vous guide tout au long des étapes pour déployer une machine virtuelle d’agent Storage Mover.
Prérequis
- Les points de terminaison Storage Mover ci-dessous doivent avoir accès au trafic https
mcr.microsoft.com<region>.agentgateway.prd.azsm.azure.comevhns-sm-ur-prd-<region>.servicebus.windows.net
- Un hôte Windows Hyper-V ou VMware compatible sur lequel exécuter la machine virtuelle de l’agent.
Pour plus d’informations sur les exigences de ressources de la machine virtuelle de l’agent, consultez la section Ressources de calcul et de mémoire recommandées dans cet article.
Remarque
Actuellement, Windows Hyper-V et VMware sont les seuls environnements de virtualisation pris en charge pour votre machine virtuelle d’agent. Les autres environnements de virtualisation n’ont pas été testés et ne sont pas pris en charge.
Déterminer les ressources nécessaires pour la machine virtuelle
Comme toute machine virtuelle, l’agent nécessite des ressources de calcul, de mémoire, de réseau et d’espace de stockage disponibles sur l’hôte. Bien que la taille globale des données puisse affecter la durée de la migration, c’est généralement le nombre de fichiers et de dossiers qui influe sur les besoins en ressources.
Ressources réseau
L’agent nécessite une connectivité Internet illimitée.
Bien qu’aucune option de configuration réseau unique ne fonctionne pour chaque environnement, la configuration la plus simple implique le déploiement d’un commutateur virtuel externe. Le type de commutateur externe est connecté à une carte physique et permet à votre système d’exploitation hôte de partager sa connexion avec toutes vos machines virtuelles. Ce commutateur permet la communication entre votre réseau physique, le système d’exploitation de gestion et les cartes virtuelles sur vos machines virtuelles. Cette approche peut être acceptable pour un environnement de test, mais elle n’est probablement pas suffisante pour un serveur de production.
Une fois le commutateur créé, assurez-vous que les machines virtuelles de gestion et d’agent sont toutes les deux sur le même commutateur. Sur le pare-feu de liaison WAN, le port TCP sortant 443 doit être ouvert. N’oubliez pas que des interruptions de connectivité doivent être attendues lors de la modification des configurations réseau.
Vous pouvez obtenir de l’aide sur la création d’un commutateur virtuel pour les machines virtuelles Hyper-V dans la documentation de Windows Server. Consultez le site web du support VMware pour obtenir des conseils détaillés sur la création d’un commutateur virtuel pour les machines virtuelles hébergées par VMware.
Ressources de calcul et de mémoire recommandées
| Échelle de la migration* | Mémoire (RAM) | Nombre de cœurs de processeur virtuel (à 2 GHz min.) |
|---|---|---|
| 1 million d’éléments | 8 Gio | 4 cœurs virtuels |
| 10 millions d’éléments | 8 Gio | 4 cœurs virtuels |
| 30 millions d’éléments | 12 Gio | 6 cœurs virtuels |
| 50 millions d’éléments | 16 Gio | 8 cœurs virtuels |
| 100 millions d’éléments | 16 Gio | 8 cœurs virtuels |
Le nombre d’éléments fait référence au nombre total de fichiers et de dossiers dans la source.
Important
Bien que les machines virtuelles d’agent qui ont des spécifications inférieures aux minimales fonctionnent pour votre migration, elles peuvent ne pas avoir des performances optimales et ne sont pas prises en charge.
L’article Objectifs de performances contient les résultats de test de différents espaces de noms sources et de ressources VM.
Capacité de stockage local
Au minimum, l’image de l’agent a besoin de 20 Gio de stockage local. La quantité nécessaire peut augmenter si un grand nombre de petits fichiers sont mis en cache pendant la migration.
Télécharger l’image VM de l’agent
Les images des machines virtuelles d’agent sont hébergées sur le centre de téléchargement Microsoft en tant que fichier zip. Téléchargez le fichier sur https://aka.ms/StorageMover/agent et extrayez l’image de disque dur virtuel (VHD) de l’agent sur votre hôte de virtualisation.
Créer la machine virtuelle de l’agent
Les étapes suivantes décrivent le processus de création d’une machine virtuelle à l’aide de Microsoft Hyper-V. Consultez le site web du support VMware pour obtenir des conseils détaillés sur la création d’une machine virtuelle basée sur VMware.
Créez une machine virtuelle pour héberger l’agent. Ouvrez le Gestionnaire Hyper-V. Dans le volet Actions, sélectionnez Nouveau et Machine virtuelle... pour lancer l’Assistant Nouvelle machine virtuelle.
Dans le volet Spécifier le nom et l’emplacement, spécifiez les valeurs des champs Nom et Emplacement de la machine virtuelle de l’agent. L’emplacement doit correspondre au dossier où est stocké le VHD, si possible. Cliquez sur Suivant.
Dans le volet Spécifier la génération, sélectionnez l’option Génération 1.
Important
Seuls les machines virtuelles de Génération 1 sont prises en charge. Cette image Linux ne démarre pas en tant que machine virtuelle de Génération 2.
Si ce n’est déjà fait, déterminez la quantité de mémoire dont vous avez besoin pour votre machine virtuelle. Entrez cette quantité dans le volet Attribuer de la mémoire, en notant que vous devez entrer la valeur en Mio. 1 Gio = 1024 Mio. L’utilisation de la fonctionnalité Mémoire dynamique est possible.
Dans le volet Configurer le réseau, sélectionnez la liste déroulante Connexion. Dans la liste, choisissez le commutateur virtuel qui fournit à l’agent une connectivité Internet, puis sélectionnez Suivant. Pour plus d’informations, consultez la documentation des réseaux virtuels Hyper-V.
Dans le volet Connecter un disque dur virtuel, sélectionnez l’option Utiliser un disque dur virtuel existant. Dans le champ Emplacement, sélectionnez Parcourir et accédez au fichier VHD extrait dans les étapes précédentes. Cliquez sur Suivant.
Dans le volet Récapitulatif, sélectionnez Terminer pour créer la machine virtuelle de l’agent.
Une fois le nouvel agent créé, il s’affiche dans le volet Machines virtuelles dans le Gestionnaire Hyper-V.
Changer le mot de passe par défaut
L’agent est remis avec un compte d’utilisateur et un mot de passe par défaut. Connectez-vous à l’agent nouvellement créé et modifiez le mot de passe par défaut immédiatement après le déploiement et le démarrage de l’agent.
À partir d’une machine du même sous-réseau que l’agent, exécutez une commande ssh :
ssh <AgentIpAddress> -l admin
Important
Un agent Storage Mover qui vient d’être déployé a un mot de passe par défaut :
Utilisateur local : admin
Mot de passe par défaut : admin
Vous êtes invité à modifier le mot de passe par défaut immédiatement après la première connexion à un agent nouvellement déployé. Prenez note du nouveau mot de passe, il n’y a aucun processus de récupération. La perte de votre mot de passe vous empêche d’accéder à l’interpréteur de commandes d’administration. La gestion cloud n’a pas besoin de ce mot de passe d’administration locale. Si l’agent a déjà été inscrit, vous pouvez toujours l’utiliser pour les travaux de migration. Les agents peuvent être supprimés. Ils n’ont que peu de valeur au-delà du travail de migration qu’ils exécutent. Vous pouvez toujours déployer un nouvel agent et l’utiliser à la place pour exécuter le travail de migration suivant.
Limitation de bande passante
Prenez le temps de prendre en compte la quantité de bande passante utilisée par une nouvelle machine avant de la déployer sur votre réseau. Un agent Azure Storage Mover communique avec un partage source à l’aide du réseau local et du service Azure Storage sur le lien réseau étendu (WAN). Dans les deux cas, l’agent est conçu pour utiliser pleinement la bande passante du réseau par défaut. Vous pouvez toutefois désormais définir des calendriers de gestion de la bande passante pour vos agents Storage Mover.
Vous pouvez également créer un réseau virtuel local avec une connexion internet et configurer les paramètres de qualité de service (QoS). Cette approche vous permet d’exposer l’agent via le réseau virtuel et de configurer localement un serveur proxy réseau non authentifié sur l’agent si nécessaire.
Désaffectation d’un agent
Quand vous n’avez plus besoin d’un agent Storage Mover spécifique, vous pouvez le désaffecter. Le processus de désaffectation comprend deux étapes :
- Désinscrivez l’agent à partir de la ressource Storage Mover.
- Arrêtez la machine virtuelle d’agent sur votre hôte de virtualisation, puis supprimez-la.
La désaffectation d’un agent commence par la désinscription de l’agent. Trois options vous permettent de lancer le processus de désinscription :
Vous pouvez désinscrire un agent en utilisant l’interpréteur de commandes d’administration de la machine virtuelle de l’agent. L’agent doit être connecté au service, et s’afficher en ligne à la fois localement et dans le portail Azure, et dans Azure PowerShell ou Azure CLI.
À partir d’une machine du même sous-réseau que l’agent, exécutez une commande ssh :
ssh <AgentIpAddress> -l admin
Important
Un agent Storage Mover qui vient d’être déployé a un mot de passe par défaut :
Utilisateur local : admin
Mot de passe par défaut : admin
Vous êtes invité à modifier le mot de passe par défaut immédiatement après la première connexion à un agent nouvellement déployé. Prenez note du nouveau mot de passe, il n’y a aucun processus de récupération. La perte de votre mot de passe vous empêche d’accéder à l’interpréteur de commandes d’administration. La gestion cloud n’a pas besoin de ce mot de passe d’administration locale. Si l’agent a déjà été inscrit, vous pouvez toujours l’utiliser pour les travaux de migration. Les agents peuvent être supprimés. Ils n’ont que peu de valeur au-delà du travail de migration qu’ils exécutent. Vous pouvez toujours déployer un nouvel agent et l’utiliser à la place pour exécuter le travail de migration suivant.
1) System configuration
2) Network configuration
3) Service and job status
4) Unregister
5) Collect support bundle
6) Restart agent
7) Disk Cleanup
8) Exit
xdmsh> 4
Sélectionnez l’option 4) Désinscrire. Vous êtes invité à confirmer l’opération.
Avertissement
La désinscription arrête tous les travaux de migration en cours sur l’agent et supprime définitivement l’agent du pool d’agents de migration disponibles. La réinscription d’une machine virtuelle d’agent précédemment inscrite n’est pas prise en charge. Si vous avez besoin d’un nouvel agent, vous devez inscrire une nouvelle machine virtuelle d’agent non inscrite précédemment. Ne réutilisez pas une machine virtuelle d’agent précédemment désinscrite.
Plusieurs choses se produisent pendant le processus de désinscription :
L’agent est supprimé de la ressource Storage Mover. Vous ne pouvez plus voir l’agent sous l’onglet Agents inscrits dans le portail ni le sélectionner pour les nouveaux travaux de migration.
L’agent est également supprimé du service Azure ARC. Cette suppression supprime la ressource de calcul hybride de type Serveur - Azure Arc qui représentait l’agent avec le service Azure ARC dans le même groupe de ressources que votre ressource Storage Mover.
La désinscription supprime l’identité managée de l’agent de Microsoft Entra ID. Le principal de service associé est automatiquement supprimé, ce qui rend caduques les autorisations que cet agent avait sur d’autres ressources Azure. Si vous vérifiez les attributions de rôles de contrôle d’accès en fonction du rôle (RBAC), par exemple, d’un conteneur de stockage cible sur lequel l’agent avait des autorisations, vous ne voyez plus le principal de service de l’agent, car il a été supprimé. L’attribution elle-même est toujours visible comme « Principal de service inconnu », mais elle ne se connecte plus à une identité et ne peut jamais être reconnectée. Il s’agit simplement d’un signe indiquant qu’une attribution de rôle a existé pour un principal de service qui n’existe plus.
Ce comportement est standard et n’est pas propre à Azure Storage Mover. Vous pouvez observer le même comportement si vous supprimez un autre principal de service dans Microsoft Entra ID et que vous consultez une ancienne attribution de rôle.
Avertissement
La désinscription d’un agent hors connexion est prise en charge, mais la ressource Azure ARC de l’agent n’est pas automatiquement supprimée. À la place, vous devez supprimer manuellement la ressource après la désinscription d’un agent hors connexion. Le cycle de vie de l’identité managée de l’agent est liée à cette ressource. Sa suppression supprime l’identité managée et le principal de service, comme décrit précédemment.
Vous pouvez vérifier que le processus de désinscription est terminé quand l’agent disparaît du portail Azure, et d’Azure PowerShell ou Azure CLI. Vous devez également vérifier que la ressource de calcul hybride de type Serveur - Azure Arc n’est plus dans le groupe de ressources.
Vous pouvez également utiliser l’interpréteur de commandes d’administration de l’agent pour vérifier que l’agent est désinscrit. Pour vérifier la désinscription, accédez à n’importe quel sous-menu, puis revenez au menu de niveau supérieur. Si la désinscription a réussi, vous voyez l’option de menu passer de Désinscrire à Inscrire. Comme mentionné précédemment, la réinscription n’est pas prise en charge.
Vous pouvez arrêter la machine virtuelle de l’agent sur votre hôte de virtualisation une fois la désinscription terminée. Nous vous conseillons de supprimer l’image VM de l’agent parce que, comme elle a déjà été inscrite, elle conserve un certain état, mais ne doit pas être réutilisée. Si vous avez besoin d’un nouvel agent, déployez une nouvelle machine virtuelle avec une nouvelle image d’agent qui n’a jamais été inscrite avant.
Étapes suivantes
Une fois que vous avez déployé votre machine virtuelle d’agent, l’avez démarrée et avez changé le mot de passe par défaut du compte local :