Démarrage rapide : Déployer un cluster géré Service Fabric à l'aide du portail Azure
Testez les clusters gérés Service Fabric dans ce démarrage rapide en créant un cluster à trois nœuds de référence SKU de base.
Azure Service Fabric est une plateforme de systèmes distribués qui facilite le packaging, le déploiement et la gestion de conteneurs et de microservices évolutifs et fiables. Un cluster Service Fabric est un ensemble de machines virtuelles connectées au réseau, sur lequel vos microservices sont déployés et gérés.
Les clusters managés Service Fabric sont une évolution du modèle de ressource de cluster Azure Service Fabric. Les clusters gérés simplifient votre déploiement et votre expérience de gestion de cluster. Les clusters Service Fabric managés sont des ressources entièrement encapsulées qui vous permettent de déployer manuellement toutes les ressources sous-jacentes qui composent un cluster Service Fabric.
Dans ce guide de démarrage rapide, vous apprenez à :
- Utiliser Azure Key Vault afin de créer un certificat client pour votre cluster géré
- Déployer un cluster Service Fabric managé
- Afficher votre cluster géré dans Service Fabric Explorer
Cet article décrit comment déployer un cluster géré Service Fabric à tester dans Azure à l’aide du portail Azure. Il existe également un démarrage rapide pour les modèles Azure Resource Manager.
Le cluster à trois nœuds de référence SKU de base créé dans ce tutoriel est uniquement destiné à des fins pédagogiques. Le cluster utilisera un certificat auto-signé pour l'authentification et fonctionnera dans le niveau de fiabilité Bronze ; il n'est donc pas adapté aux charges de travail de production. Pour plus d’informations sur les références SKU, consultez SKU de cluster géré Service Fabric. Pour plus d'informations sur les niveaux de fiabilité, consultez Caractéristiques de fiabilité du cluster.
Prérequis
Un abonnement Azure. Si vous n’en avez pas encore, créez un compte gratuit avant de commencer.
Un groupe de ressources permettant de gérer toutes les ressources que vous utilisez lors de ce démarrage rapide. Nous utilisons l'exemple du nom de groupe de ressources ServiceFabricResources tout au long de ce démarrage rapide.
Connectez-vous au portail Azure.
Sélectionnez Groupes de ressources sous Services Azure.
Cliquez sur + Créer, sélectionnez votre abonnement Azure, saisissez un nom pour votre groupe de ressources et choisissez votre région préférée dans le menu déroulant.
Sélectionnez Vérifier + créer puis, une fois la validation effectuée, choisissez Créer.
Créer un certificat client
Les clusters managés Service Fabric utilisent un certificat client comme clé pour le contrôle d’accès.
Dans ce démarrage rapide, nous utilisons un certificat client appelé ExampleCertificate provenant d'un coffre de clés Azure nommé QuickstartSFKeyVault.
Pour créer votre propre coffre de clés Azure :
Dans le portail Azure, sélectionnez Coffres de clés sous Services Azure, puis sélectionnez + Créer. Vous pouvez également sélectionner Créer une ressource, entrer Coffre de clés dans le champ
Search services and marketplace, choisir Coffre de clés dans les résultats, puis Créer.Dans la page Création d’un coffre de clés, fournissez les informations suivantes :
Subscription: Choisissez votre abonnement Azure.Resource group: choisissez le groupe de ressources que vous avez créé dans les conditions préalables ou créez-en un nouveau si ce n'est pas déjà fait. Pour ce démarrage rapide, nous utilisons ServiceFabricResources.Name: entrez un nom unique. Pour ce démarrage rapide, nous utilisons QuickstartSFKeyVault.Region: choisissez votre région préférée dans le menu déroulant.- Conservez les valeurs par défaut des autres options.
Sélectionnez Vérifier + créer puis, une fois la validation effectuée, choisissez Créer.
Pour générer et récupérer votre certificat client :
Dans le portail Azure, accédez à votre coffre de clés Azure.
Sous Paramètres dans le volet de gauche, sélectionnez Certificats.
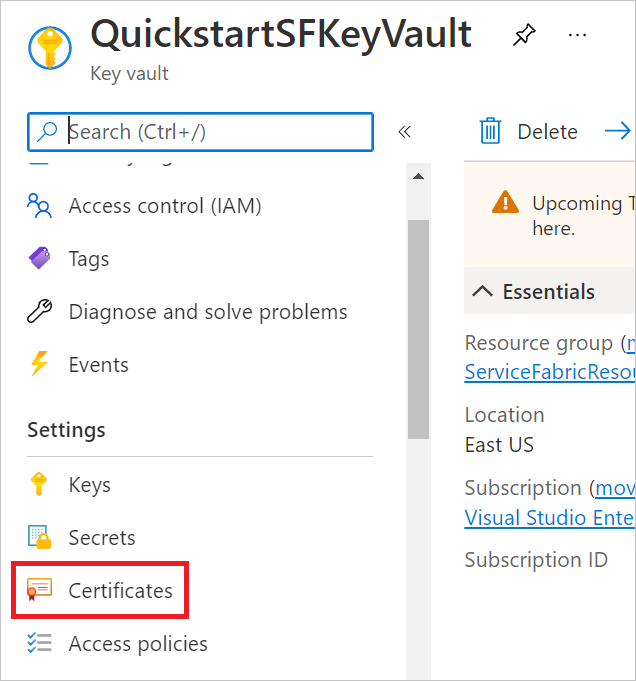
Choisissez + Générer/Importer.
Dans la page Créer un certificat, fournissez les informations suivantes :
Method of Certificate Creation: choisissez Générer.Certificate Name: utilisez un nom unique. Pour ce guide de démarrage rapide, nous utilisons ExampleCertificate.Type of Certificate Authority (CA): choisissez Certificat auto-signé.Subject: utilisez un nom de domaine unique. Pour ce démarrage rapide, nous utilisons CN=ExampleDomain.- Conservez les valeurs par défaut des autres options.
Sélectionnez Créer.
Votre certificat apparaîtra sous En cours, échec ou annulé. Vous devrez peut-être actualiser la liste pour qu'il apparaisse sous Terminé. Une fois le certificat terminé, sélectionnez-le et choisissez la version sous VERSION ACTUELLE.
Sélectionnez Télécharger au format PFX/PEM puis Télécharger. Le nom du certificat aura la forme
yourkeyvaultname-yourcertificatename-yyyymmdd.pfx.
Importez le certificat dans le magasin de certificats de votre ordinateur afin de pouvoir l'utiliser ultérieurement pour accéder à votre cluster géré Service Fabric.
Notes
La clé privée incluse dans ce certificat n'a pas de mot de passe. Si votre magasin de certificats vous demande un mot de passe de clé privée, laissez le champ vide.
Avant de créer votre cluster géré Service Fabric, vous devez vous assurer que les machines virtuelles Azure peuvent récupérer les certificats de votre coffre de clés Azure. Pour ce faire :
Dans le portail Azure, accédez à votre coffre de clés Azure.
Sous Paramètres dans le volet de gauche, sélectionnez Configuration de l’accès.
Sélectionnez Activer l’accès aux machines virtuelles Azure pour le déploiement sous Activer l'accès à : .
Enregistrez vos changements.
Créer votre cluster géré Service Fabric
Dans ce démarrage rapide, nous utilisons un cluster géré Service Fabric nommé quickstartsfcluster.
Dans le portail Azure, sélectionnez Créer une ressource, entrez Service Fabric dans le champ
Search services and marketplace, choisissez Cluster géré Service Fabric dans les résultats, puis sélectionnez Créer.Sur la page Créer un cluster géré Service Fabric, fournissez les informations suivantes :
Subscription: Choisissez votre abonnement Azure.Resource group: choisissez le groupe de ressources que vous avez créé dans les conditions préalables ou créez-en un nouveau si ce n'est pas déjà fait. Pour ce démarrage rapide, nous utilisons ServiceFabricResources.Name: entrez un nom unique. Pour ce démarrage rapide, nous utilisons quickstartsfcluster.Region: choisissez votre région préférée dans le menu déroulant. Il doit s'agir de la même région que votre coffre de clés Azure.SKU: Activez/désactivez De base pour votre référence SKU.Username: entrez un nom d'utilisateur pour le compte de l'administrateur de votre cluster géré.Password: entrez un mot de passe pour le compte de l'administrateur de votre cluster géré.Confirm password: saisissez à nouveau le mot de passe que vous avez choisi.Key vault and primary certificate: choisissez Sélectionner un certificat, comme illustré ci-dessous. Sélectionnez votre coffre de clés Azure dans le menu déroulant Coffre de clés et votre certificat dans le menu déroulant Certificat, comme illustré ci-dessous.- Conservez les valeurs par défaut des autres options.
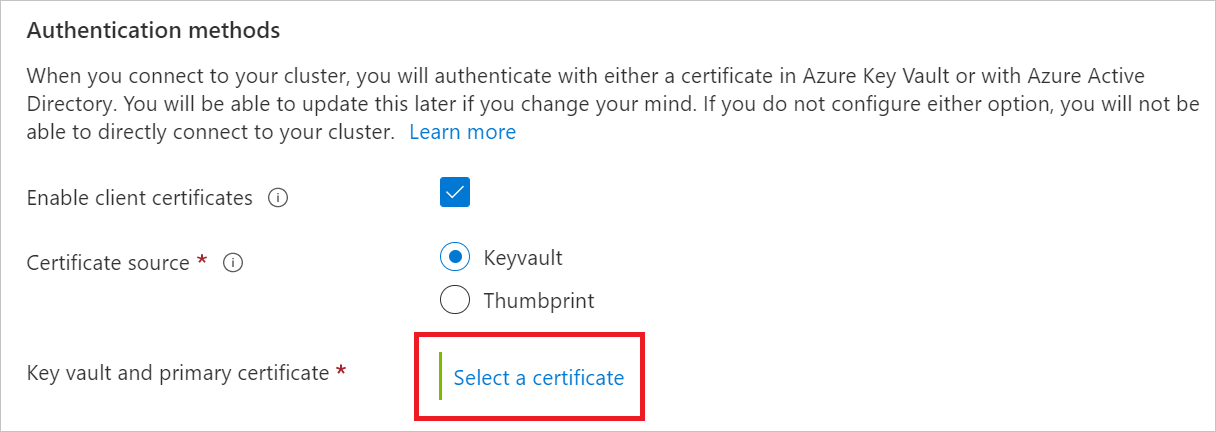
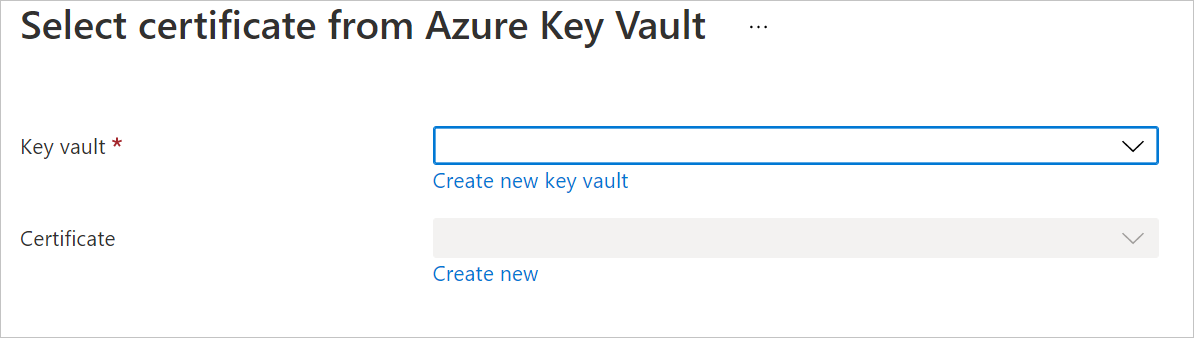
Si vous n'avez pas encore modifié les stratégies d'accès de votre coffre de clés Azure, un texte vous invite à le faire après avoir sélectionné votre coffre de clés et votre certificat. Dans ce cas, choisissez Modifier les stratégies d'accès pour « nom de votre coffre de clés », sélectionnez Cliquer pour afficher les stratégies d’accès avancé, activez Machines virtuelles Azure pour le déploiement, puis enregistrez vos modifications. Cliquez sur Créer un cluster géré Service Fabric pour revenir à la page de création.
Sélectionnez Vérifier + créer puis, une fois la validation effectuée, choisissez Créer.
Le déploiement de votre cluster géré est en cours. Le déploiement devrait prendre environ 20 minutes.
Valider le déploiement
Une fois le déploiement terminé, vous êtes prêt à visualiser votre nouveau cluster géré Service Fabric.
Dans le portail Azure, accédez à votre cluster géré.
Sur la page Vue d'ensemble de votre cluster géré, recherchez le lien SF Explorer et sélectionnez-le.

Notes
Vous recevrez peut-être un avertissement indiquant que la connexion à votre cluster n'est pas privée. Sélectionnez Avancé et choisissez Continuer vers yourmanagedclusterfqdn (unsafe).
Lorsqu'un certificat vous est demandé, choisissez le certificat que vous avez créé, téléchargé et enregistré pour ce démarrage rapide ; puis sélectionnez OK. Si vous avez effectué ces étapes avec succès, le certificat devrait apparaître dans la liste des certificats.
Votre cluster apparaîtra dans Service Fabric Explorer, comme illustré ci-dessous.
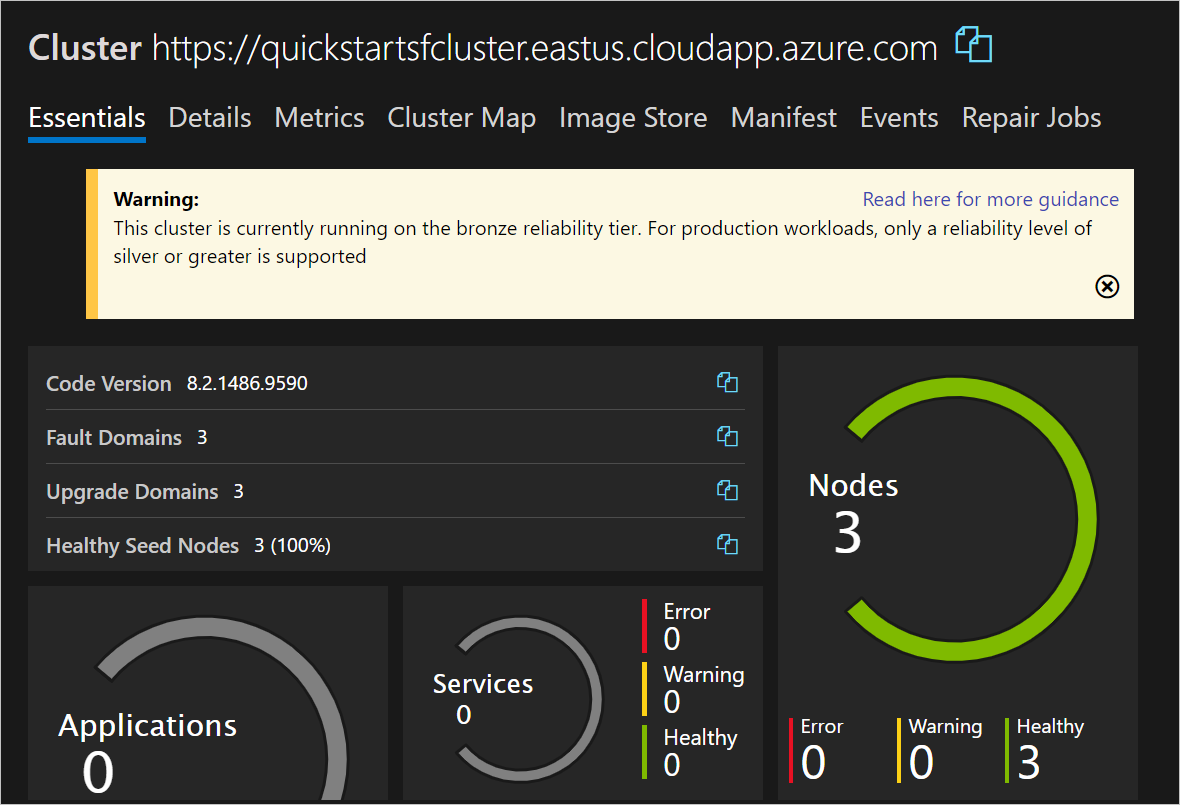
Votre cluster géré Service Fabric se compose de trois nœuds. Ces nœuds sont des machines virtuelles Windows Server 2019-Datacenter avec 2 processeurs virtuels, 8 Gio de RAM et quatre disques de 256 Gio. Ces fonctionnalités sont déterminées par l’option Référence SKU de base et par les valeurs par défaut dans les paramètres Type de nœud principal de la page Créer un cluster géré Service Fabric.
Nettoyer les ressources
Lorsque vous n’en avez plus besoin, supprimez le groupe de ressources de votre cluster managé Service Fabric. Pour supprimer votre groupe de ressources :
Dans le portail Azure, accédez à votre groupe de ressources.
Sélectionnez Supprimer le groupe de ressources.
Dans le champ
TYPE THE RESOURCE GROUP NAME:, entrez le nom de votre groupe de ressources, puis sélectionnez Supprimer.
Étapes suivantes
Dans ce guide de démarrage rapide, vous avez déployé un cluster Service Fabric managé. Pour en savoir plus sur la mise à l’échelle d’un cluster, consultez :