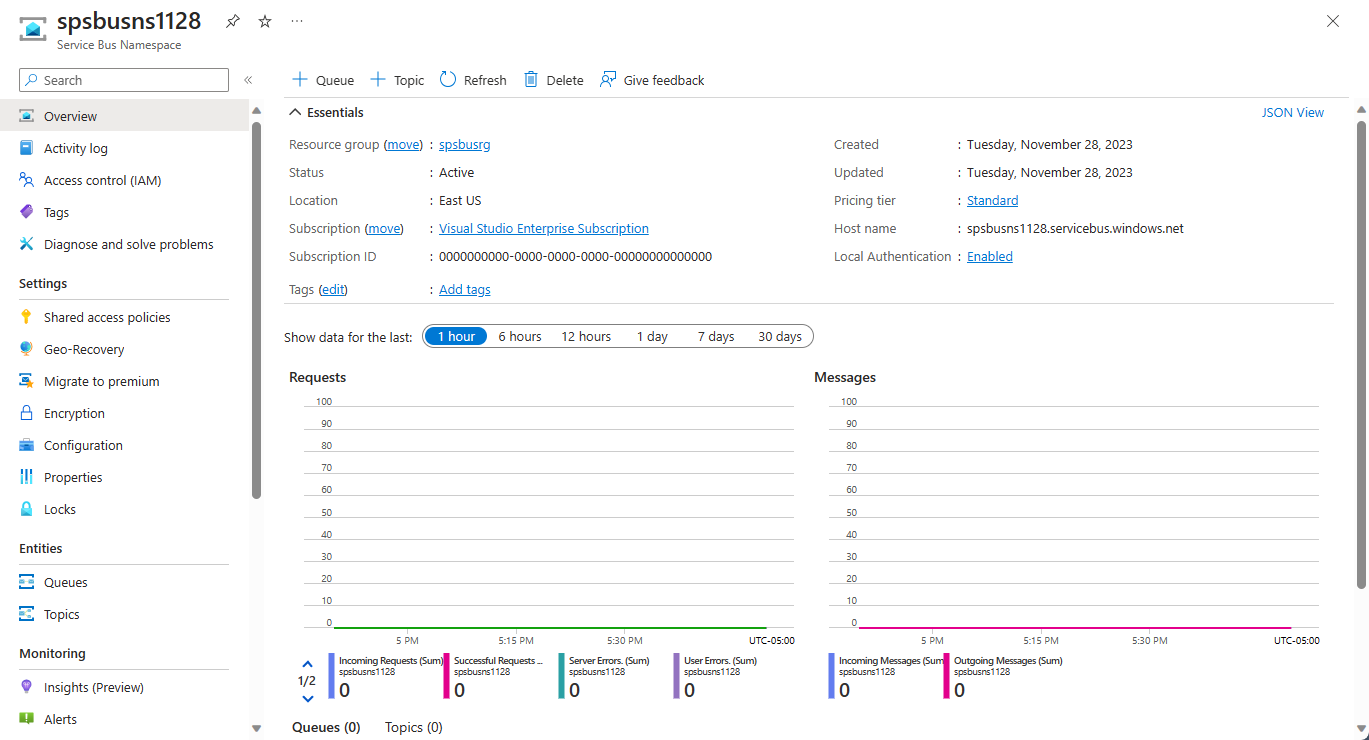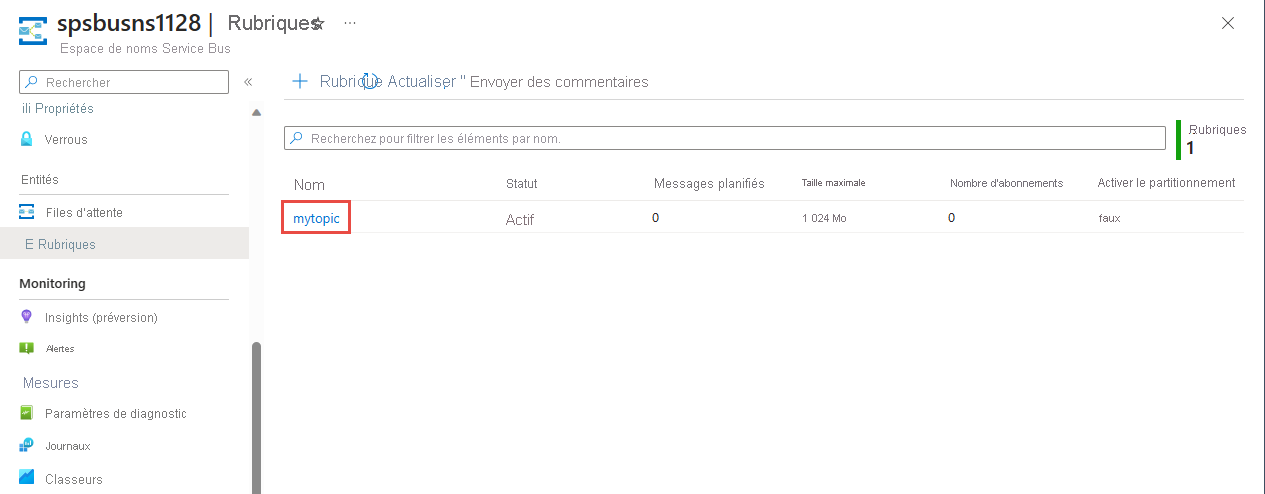utiliser le portail Azure pour créer une rubrique Service Bus et des abonnements à cette rubrique
Dans ce guide de démarrage rapide, vous utilisez le portail Azure pour créer une rubrique Service Bus, puis des abonnements à cette rubrique.
Présentation des rubriques et des abonnements Service Bus
Les rubriques et les abonnements Service Bus prennent en charge un modèle de communication de messagerie de publication et d'abonnement . Lorsque vous utilisez des rubriques et des abonnements, les composants d’une application distribuée ne communiquent pas directement entre eux ; ils échangent plutôt des messages via une rubrique, qui fait office d’intermédiaire.
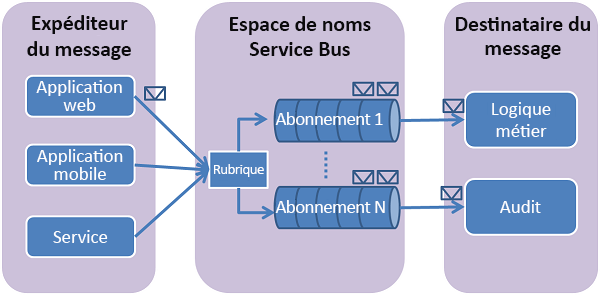
Contrairement aux files d’attente Service Bus, où chaque message est traité par un seul consommateur, les rubriques et les abonnements fournissent une forme de communication « un-à-plusieurs », à l’aide d’un modèle de publication et d’abonnement. Il est possible d’inscrire plusieurs abonnements à une rubrique. Lorsqu’un message est envoyé à une rubrique, il est alors mis à disposition de chaque abonnement pour être géré ou traité indépendamment. Un abonnement à une rubrique ressemble à une file d’attente virtuelle qui reçoit des copies des messages envoyés à la rubrique. Vous pouvez éventuellement inscrire des règles de filtre pour une rubrique sur des abonnements, ce qui vous permet de filtrer ou de restreindre les messages d’une rubrique reçus en fonction des abonnements à une rubrique.
Les rubriques et les abonnements Service Bus vous permettent de mettre votre infrastructure à l’échelle pour traiter de nombreux messages parmi un grand nombre d’utilisateurs et d’applications.
Créer un espace de noms dans le Portail Azure
Pour commencer à utiliser des entités de messagerie Service Bus dans Azure, vous devez d’abord créer un espace de noms avec un nom unique dans Azure. Un espace de noms fournit un conteneur d’étendue pour les ressources du Service Bus (files d’attente, thèmes, etc.) au sein de votre application.
Pour créer un espace de noms :
Connectez-vous au portail Azure.
Accédez à la page Tous les services.
Dans la barre de navigation à gauche, sélectionnez Intégration dans la liste des catégories, passez votre curseur sur Service Bus, puis cliquez le bouton + dans la vignette Service Bus.
Dans l’étiquette De base de la page Créer un espace de noms, suivez ces étapes :
Pour l’option Abonnement, choisissez un abonnement Azure dans lequel créer l’espace de noms.
Pour Groupe de ressources, choisissez un groupe de ressources existant, ou créez-en un.
Entrez un nom pour l’espace de noms. Le nom de l’espace de noms doit respecter les conventions de nommage suivantes :
- Le nom doit être unique dans tout Azure. Le système vérifie immédiatement si le nom est disponible.
- Le nom doit inclure entre 6 et 50 caractères.
- Le nom peut contenir seulement des lettres, des chiffres et des traits d’union
-. - Le nom doit commencer par une lettre, et se terminer par une lettre ou un chiffre.
- Le nom ne se termine ni par
-sbni par-mgmt.
Pour l’option Emplacement, choisissez la région dans laquelle héberger votre espace de noms.
Pour le Niveau tarifaire, sélectionnez le SKU (De base, Standard ou Premium) destiné à l’espace de noms. Pour ce guide de démarrage rapide, sélectionnez Standard.
Si vous sélectionnez le niveau Premium, indiquez si vous pouvez activer la géoréplication pour l’espace de noms. La fonctionnalité de géoréplication garantit que les métadonnées et les données d’un espace de noms sont répliquées en continu d’une région primaire vers une ou plusieurs régions secondaires.
Important
Si vous voulez utiliser des rubriques et des abonnements, choisissez Standard ou Premium. Les rubriques/abonnements ne sont pas pris en charge dans le niveau tarifaire De base.
Si vous avez sélectionné le SKU Premium, précisez le nombre d’unité de messagerie. Le niveau Premium isole les ressources au niveau du processeur et de la mémoire, ce qui permet d’exécuter chaque charge de travail de manière isolée. Ce conteneur de ressources est appelé unité de messagerie. Un espace de noms Premium a au moins une unité de messagerie. Vous pouvez sélectionner 1, 2, 4, 8 ou 16 unités de messagerie pour chaque espace de noms Service Bus Premium. Pour plus d’informations, consultez Messagerie Service Bus Premium.
Au bas de la page, sélectionnez Examiner et créer.
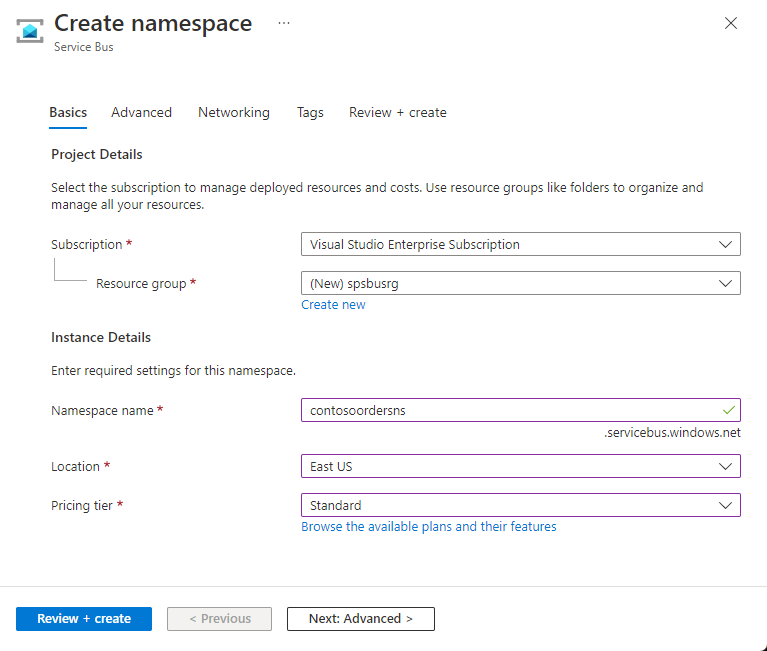
Dans la page Vérifier + créer, passez en revue les paramètres, puis sélectionnez Créer.
Une fois le déploiement de la ressource réussi, sélectionnez Accéder à la ressource dans la page de déploiement.
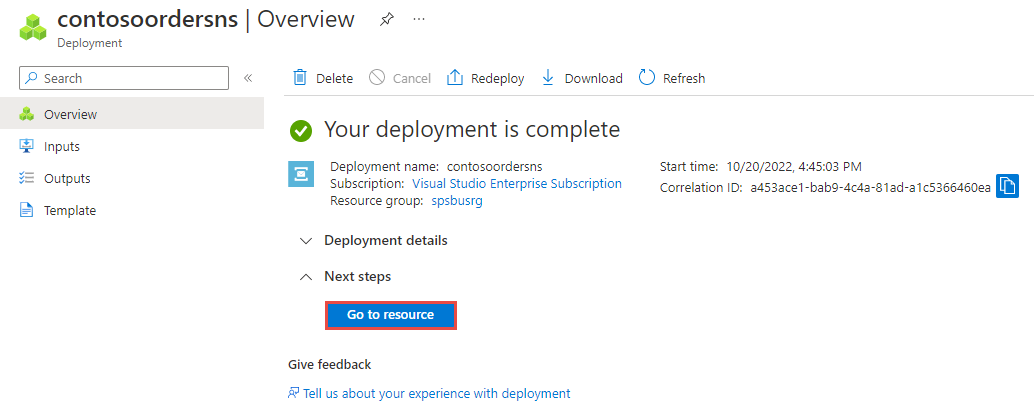
Vous voyez la page d’accueil de votre espace de noms Service Bus.
Créer une rubrique à l’aide du Portail Azure
Dans la page Espace de noms Service Bus, développez Entités dans le menu de navigation à gauche, puis sélectionnez Rubriques dans le menu de gauche.
Sélectionnez + Rubrique dans la barre d’outils.
Entrez un nom pour la rubrique. Conservez les valeurs par défaut des autres options.
Sélectionnez Create (Créer).
Créer des abonnements à la rubrique
Sélectionnez la rubrique que vous avez créée dans la section précédente.
Dans la page Rubrique Service Bus, dans la barre d’outils, sélectionnez + Abonnement.
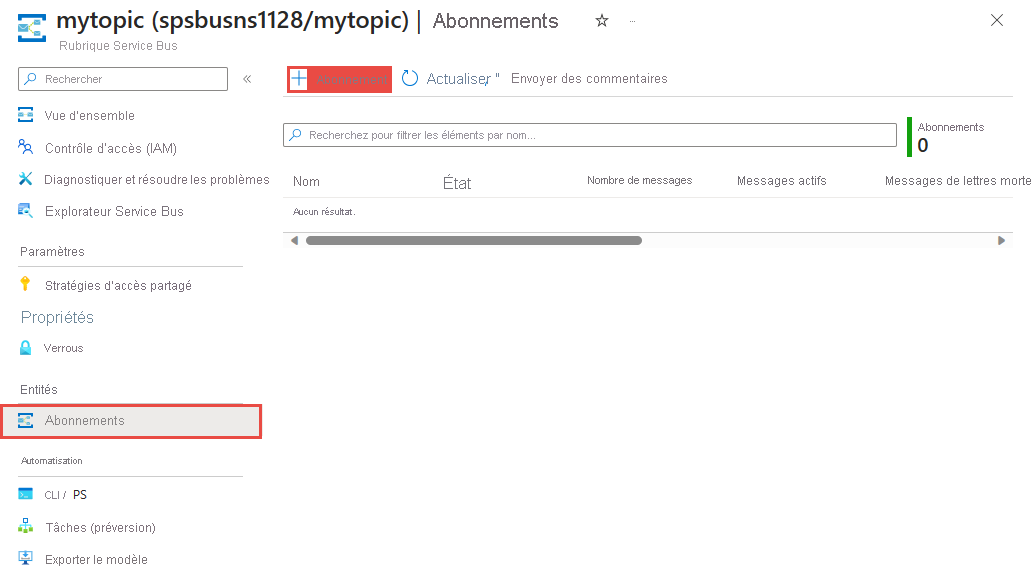
Dans la page Créer un abonnement, procédez comme suit :
Entrez S1 pour le nom de l’abonnement.
Ensuite, sélectionnez Créer pour créer l’abonnement.
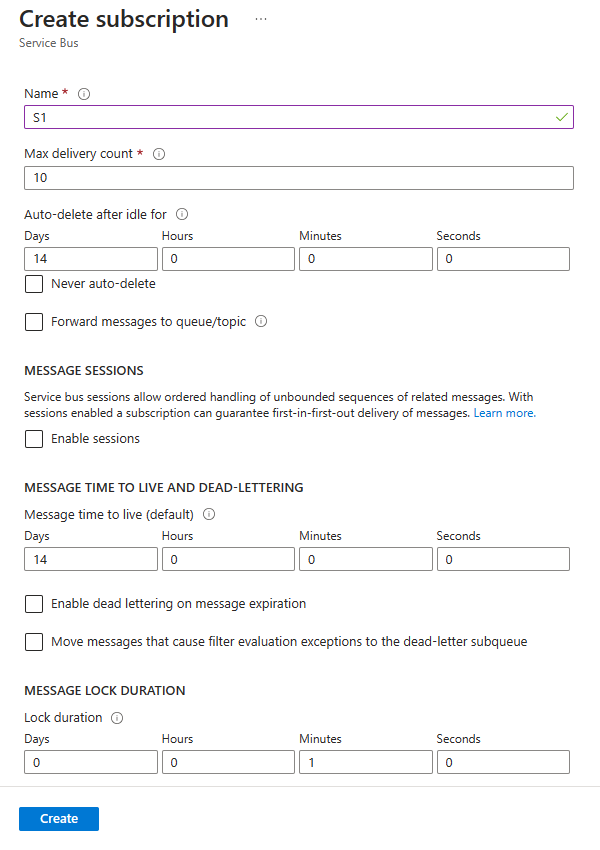
Répétez la dernière étape deux autre fois pour créer des abonnements nommés S2 et S3.
Étapes suivantes
Dans cet article, vous avez créé un espace de noms Service Bus, une rubrique dans l’espace de noms et trois abonnements à la rubrique. Pour savoir comment publier des messages dans la rubrique et s’abonner aux messages provenant d’un abonnement, consultez un des guides de démarrage rapide suivants dans la section Publier et s’abonner à des messages.