Configurer la journalisation des diagnostics pour Recherche Azure AI
Les journaux de diagnostic au niveau de la ressource fournissent des aperçus sur les opérations qui se produisent dans votre ressource Recherche Azure AI. En revanche, les journaux d’activité donnent un aperçu des opérations effectuées sur chaque ressource Azure dans l’abonnement à partir de l’extérieur, ce que l'on appelle le plan de contrôle ou le plan de gestion. La journalisation d’activité est activée automatiquement et fréquemment
Cet article explique l’activation de la journalisation des diagnostics au niveau de la ressource et comment trouver des informations sur le système et les opérations de l’utilisateur sur une ressource Recherche Azure AI.
Prérequis
- Un espace de travail Azure Log Analytics dans le même abonnement.
Activer la journalisation des diagnostics
La journalisation des diagnostics est disponible via Azure Monitor. Bien qu’une partie de la journalisation, comme les journaux d’activité et les métriques intégrées, soit signalée automatiquement sans configuration initiale, les journaux au niveau de la ressource sur les opérations dans le service et l’accès aux données exigent votre création d’un paramètre de diagnostic et votre spécification d’une option de stockage.
Connectez-vous au Portail Azure et accédez à votre service de recherche.
Sous Monitoring>Paramètres de diagnostic, sélectionnez Ajouter un paramètre de diagnostic.
Fournissez un nom qui identifie le service et le niveau de journalisation, comme « my-search-service-all-logs » ou « my-search-service-audit-logs ».
Sous Journaux d’activité, choisissez une catégorie :
- Les Journaux d’audit capturent les interactions des utilisateurs ou des applications avec les données ou les paramètres du service, mais n’incluent pas les identités des utilisateurs ou des groupes.
- Les Journaux d’opération capturent les informations sur les opérations sur un service de recherche.
- allLogs collectent tout.
La journalisation détaillée peut s’avérer coûteuse à stocker et complexe à gérer et à stocker. Vous voudrez peut-être commencer par allLogs, puis passer à une journalisation plus étendue si elle répond à vos exigences d’informations. Pour découvrir plus d’informations sur ces catégories, consultez Paramètres de diagnostic dans Azure Monitor.
Pour une destination, nous vous recommandons d’Envoyer à l’espace de travail Log Analytics pour que vous puissiez exécuter des requêtes Kusto sur les données. Il doit y avoir un espace de travail disponible
Enregistrez les paramètres.
Répétez ces étapes si vous nécessitez une stratégie de collecte de données plus complète.
Chaque paramètre de diagnostic que vous créez nécessite son propre récepteur de données. Si vous utilisez le Portail Azure pour passer en revue des journaux d’activité, le premier paramètre de diagnostic est utilisé par défaut. Vous pouvez accéder à des espaces de travail spécifiques pour la prise en charge de la visualisation.
Remarque
Si vous utilisez l’authentification basée sur les clés, Recherche Azure AI ne monitore pas l’accès des utilisateurs individuels au contenu sur le service de recherche. Si vous avez besoin de ce niveau de supervision, vous devez l’implémenter dans votre application cliente.
Afficher les journaux d’activité dans Log Analytics
Suivez ces instructions pour explorer les données Log Analytics pour votre ressource.
Sous Supervision, sélectionnez Journaux d’activité. Le hub de requête s’ouvre par défaut. Vous pouvez essayer les requêtes disponibles ou fermer le hub et ouvrir une fenêtre Requête en mode KQL pour exécuter les requêtes écrites dans le Langage de requête Kusto (KQL).
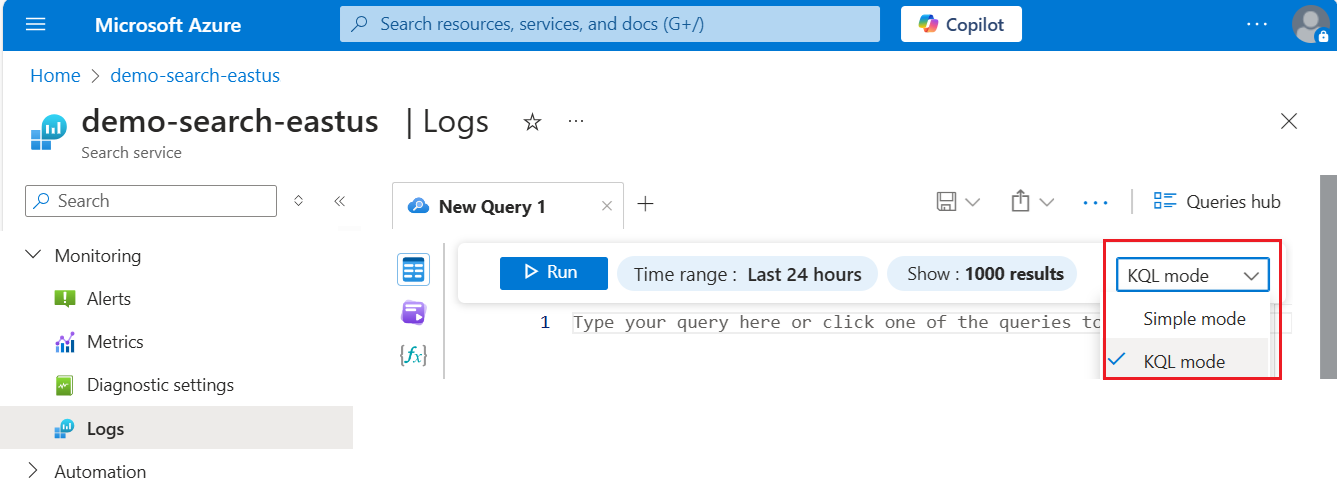
Dans la fenêtre Requête, vous pouvez exécuter des requêtes Kusto sur vos journaux d’activité.
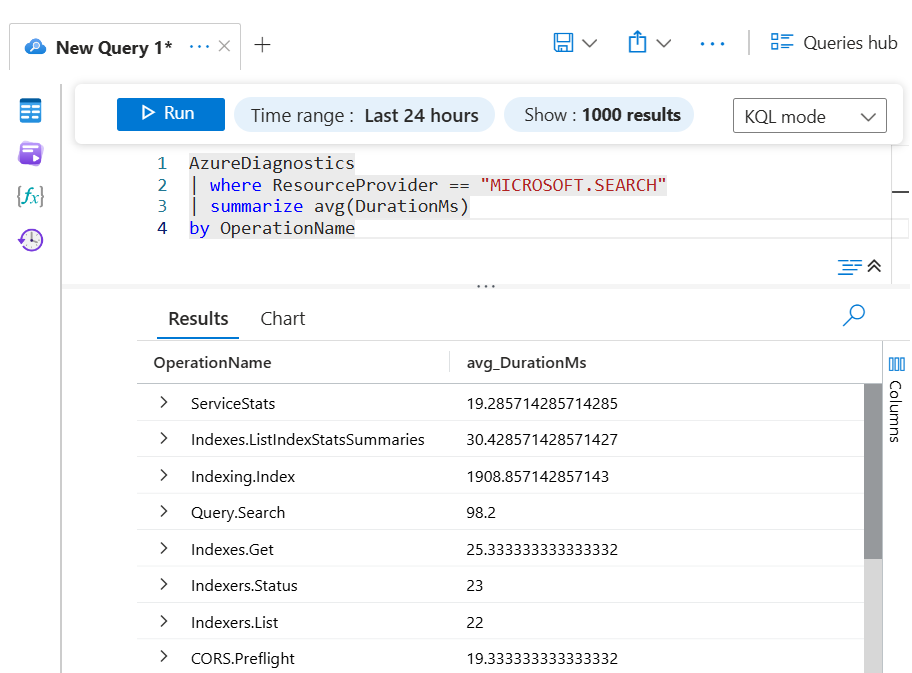
Exemples de requêtes
Voici quelques requêtes Kusto simples dont vous pouvez vous servir pour explorer vos données de journal.
Exécutez cette requête pour tous les journaux de diagnostic issus des services Recherche Azure AI sur la période déterminée :
AzureDiagnostics
| where ResourceProvider == "MICROSOFT.SEARCH"
Exécutez cette requête pour afficher les 10 journaux les plus récents :
AzureDiagnostics
| where ResourceProvider == "MICROSOFT.SEARCH"
| take 10
Exécutez cette requête pour regrouper les opérations par Ressource :
AzureDiagnostics
| where ResourceProvider == "MICROSOFT.SEARCH" |
summarize count() by Resource
Exécutez cette requête pour déterminer la durée moyenne d’une opération :
AzureDiagnostics
| where ResourceProvider == "MICROSOFT.SEARCH"
| summarize avg(DurationMs)
by OperationName
Exécutez cette requête pour afficher le volume d’opérations dans le temps par OperationName avec des décomptes compartimentés par périodes de 10 secondes.
AzureDiagnostics
| where ResourceProvider == "MICROSOFT.SEARCH"
| summarize count()
by bin(TimeGenerated, 10s), OperationName
| render areachart kind=unstacked