Connecter une base de connaissances à Power BI
Cet article explique comment connecter et interroger une base de connaissances à l’aide de Power Query dans l’application Power BI Desktop. Vous pouvez commencer plus rapidement avec des modèles, ou créer un tableau de bord personnalisé à partir de rien.
Un magasin de connaissances composé de tables dans stockage Azure fonctionnent mieux dans Power BI. Si les tables contiennent des projections provenant des mêmes compétences et du même groupe de projection, vous pouvez facilement les « joindre » pour générer des visualisations de table qui incluent des champs de tables associées.
Suivez les étapes décrites dans cet article à l’aide des exemples de données et de la base de connaissances créés dans ce démarrage rapide du portail ou par le biais de l’API REST.
Se connecter à Stockage Azure
Lancez Power BI Desktop et sélectionnez Obtenir les données.
Dans Obtenir les données, sélectionnez Azure, puis Stockage Table Azure.
Sélectionnez Se connecter.
Pour Nom ou URL du compte, entrez le nom de votre compte Stockage Azure (l’URL complète est créée automatiquement pour vous).
Si vous y êtes invité, entrez la clé du compte de stockage.
Configurer des tables
Cochez la case en regard de toutes les tables qui ont été créées à partir des mêmes compétences, puis sélectionnez Charger.
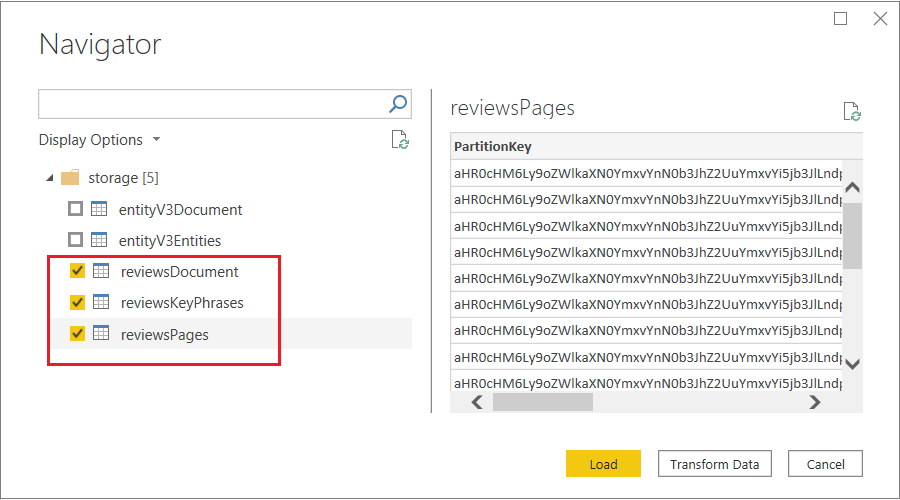
Dans le ruban supérieur, sélectionnez Transformer les données pour ouvrir l’Éditeur Power Query.
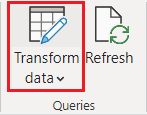
Ouvrez hotelReviewsDocument et supprimez ses colonnes PartitionKey, RowKey et Timestamp. Ces colonnes sont utilisées pour les relations entre les tables dans Stockage Table Azure. Power BI n’en a pas besoin. Il doit vous rester une colonne nommée « Contenu » affichant Enregistrement dans chacune.
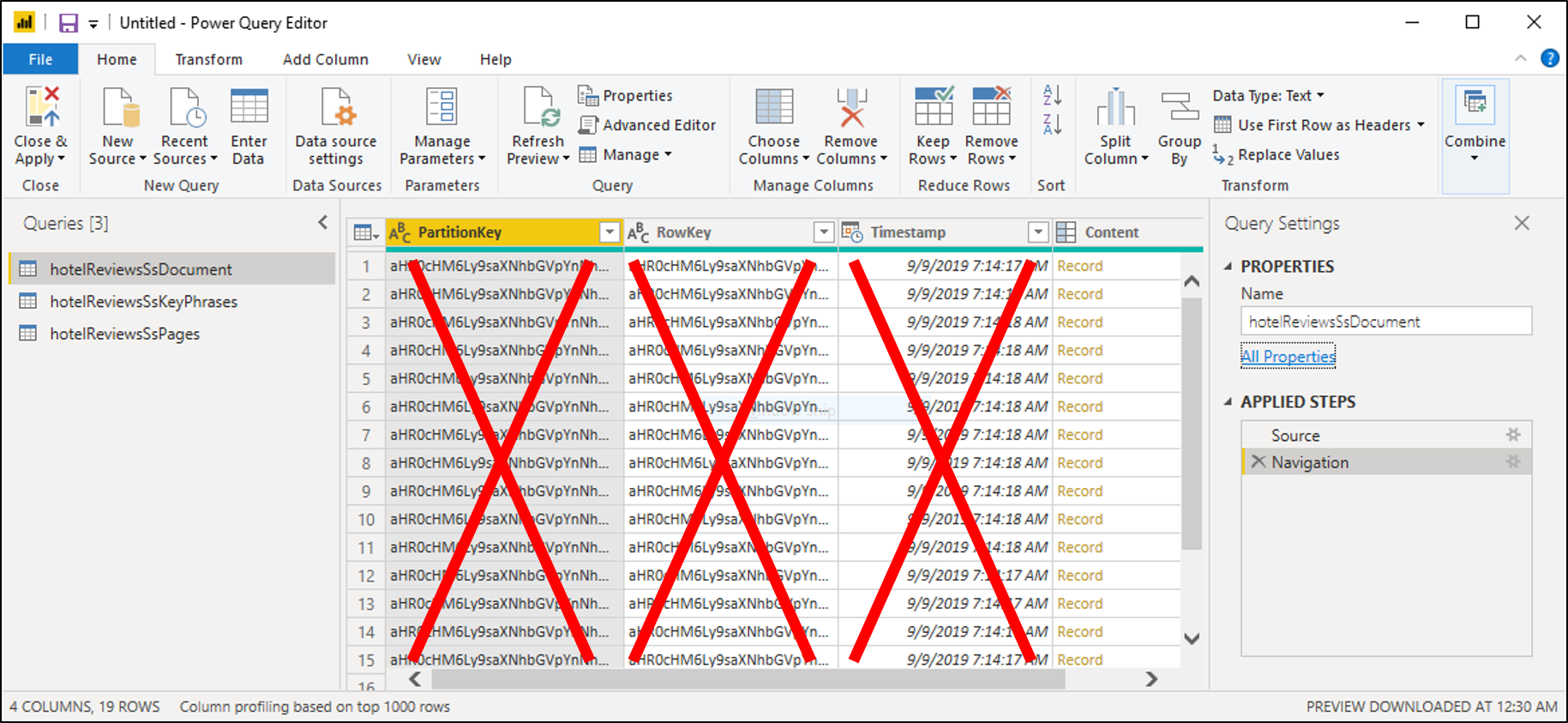
Sélectionnez l’icône avec des flèches opposées en haut à droite de la table pour développer Contenu. Lorsque la liste des colonnes s’affiche, sélectionnez toutes les colonnes. Effacez les colonnes commençant par « Métadonnées ». Sélectionnez OK pour inclure les colonnes sélectionnées.
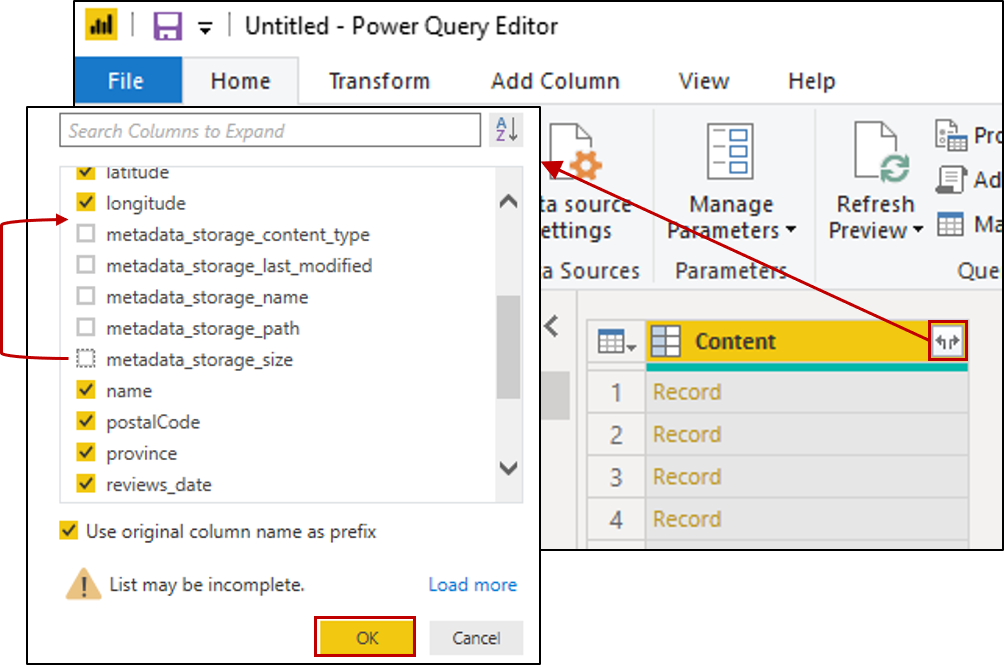
Changez le type de données des colonnes suivantes en cliquant en haut à gauche de la colonne sur l’icône ABC-123.
- Pour Content.latitude et Content.longitude, sélectionnez Nombre décimal.
- Pour Content.reviews_date et Content.reviews_dateAdded, sélectionnez Date/Heure.
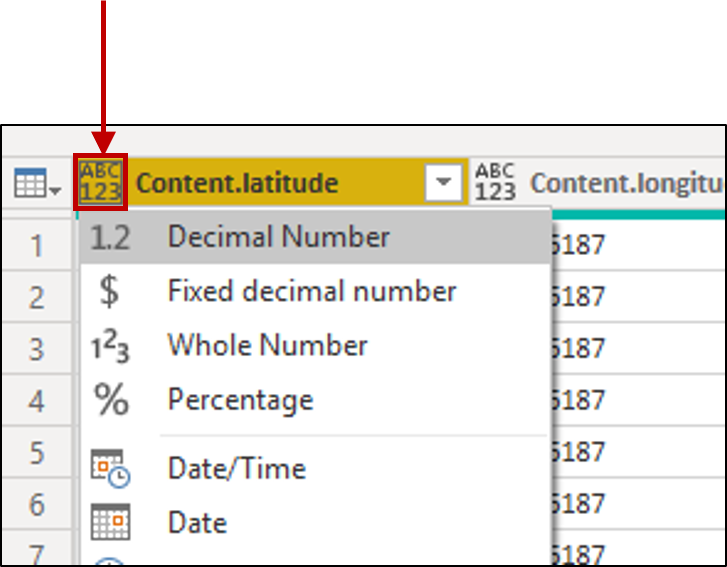
Ouvrez hotelReviewsSsPages et répétez les étapes de suppression de colonne, en développant Contenu pour sélectionner les colonnes à partir des enregistrements. Il n’y a aucune modification de type de données pour cette table.
Ouvrez hotelReviewsSsKeyPhrases et répétez les étapes de suppression de colonne, en développant Contenu pour sélectionner les colonnes à partir des enregistrements. Il n’y a aucune modification de type de données pour cette table.
Dans la barre de commandes, sélectionnez Fermer et appliquer.
Vérifier les relations entre les tables
Sélectionnez la vignette Modèle dans le volet de navigation de gauche, puis vérifiez que Power BI montre les relations entre les trois tables.
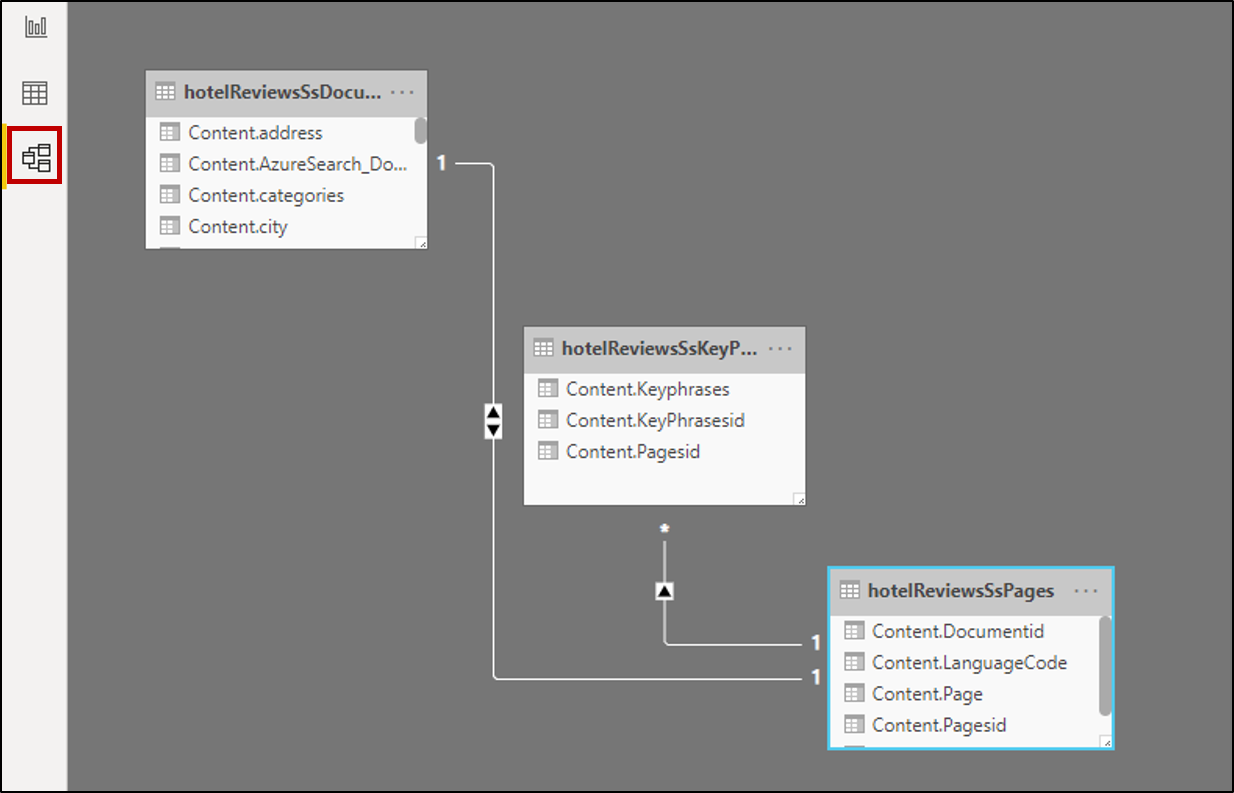
Double-cliquez sur chaque relation, puis vérifiez que l’option Direction du filtre croisé a la valeur Les deux. Cela permet d’actualiser les visuels quand un filtre est appliqué.
Créer un rapport
Sélectionnez la vignette Rapport dans le volet de navigation gauche pour explorer les données dans des visualisations. Pour les champs de texte, les tables et les cartes s’avèrent être des visualisations utiles.
Choisissez des champs dans chacune des trois tables pour renseigner la table ou la carte.
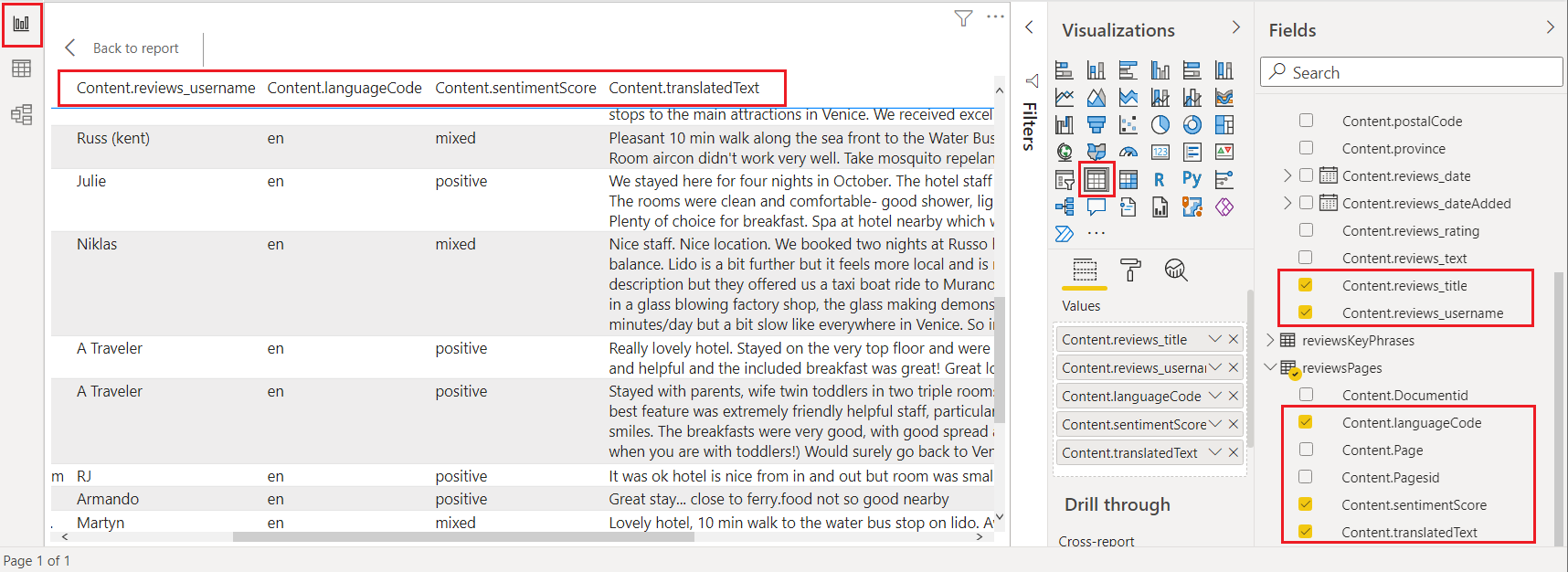
Exemple de modèle Power BI - Portail Azure uniquement
Lorsque vous créez une base de connaissances à l’aide du portail Azure, vous avez la possibilité de télécharger un modèle Power BI dans la deuxième page de l’Assistant Importer des données. Ce modèle propose plusieurs visualisations, comme WordCloud et Network Navigator, pour le contenu textuel.
Sélectionnez Obtenir le modèle Power BI dans la page Ajouter des compétences cognitives pour récupérer et télécharger le modèle à partir de son emplacement GitHub public. L’Assistant modifie le modèle pour qu’il s’adapte à la forme de vos données, telles qu’elles sont capturées dans les projections de la base de connaissances spécifiées dans l’Assistant. C’est la raison pour laquelle le modèle que vous téléchargez varie chaque fois que vous exécutez l’Assistant, en supposant des entrées de données et des sélections de compétences différentes.
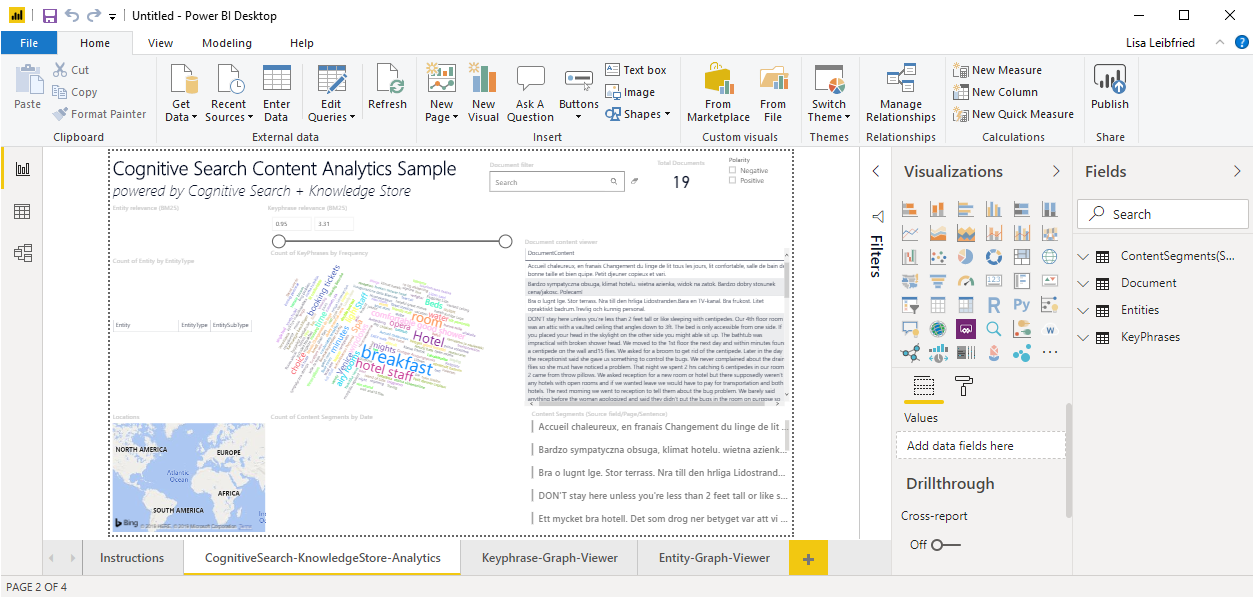
Remarque
Le modèle est téléchargé à mi-parcours de l’Assistant. Vous devez attendre que la base de connaissances soit réellement créée dans le Stockage Table Azure avant de pouvoir l’utiliser.
Introduction vidéo
Pour une démonstration de l’utilisation de Power BI avec un magasin de connaissances, regardez la vidéo suivante.