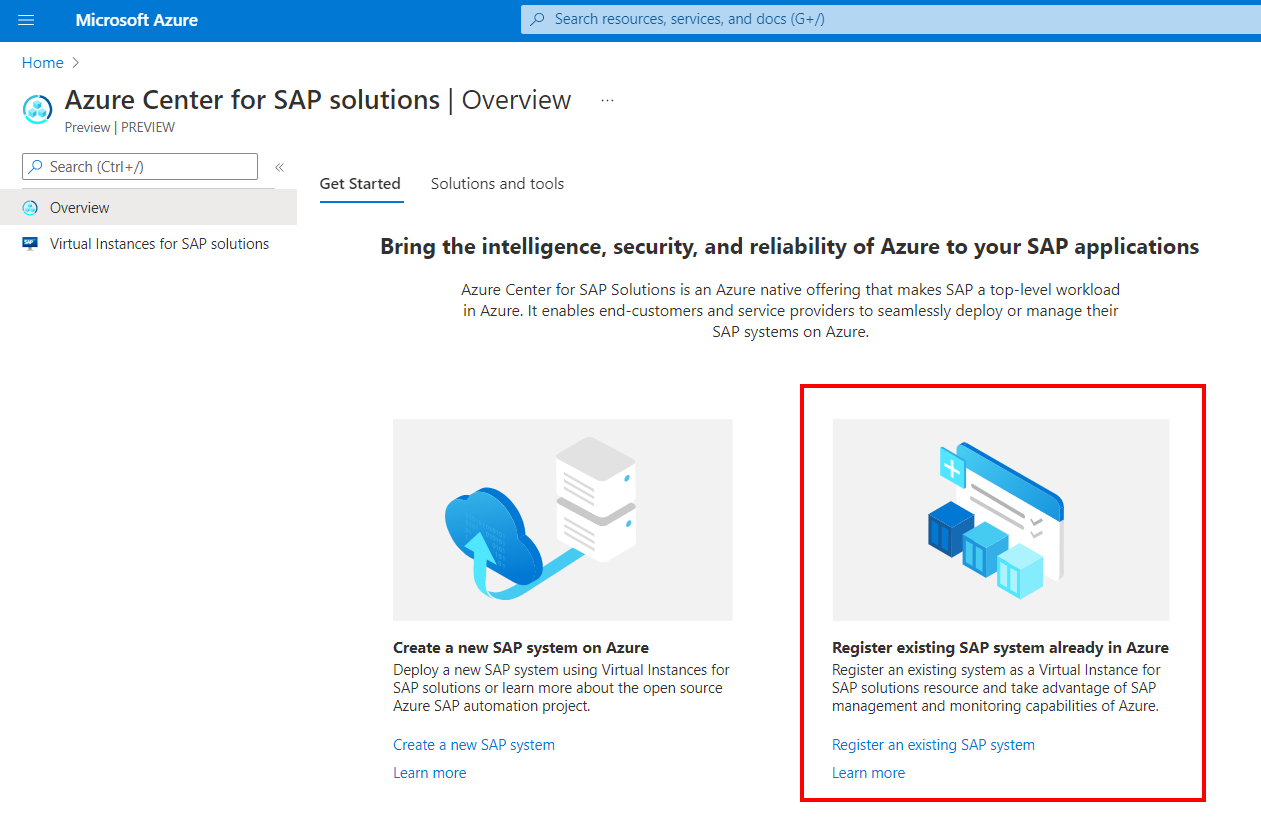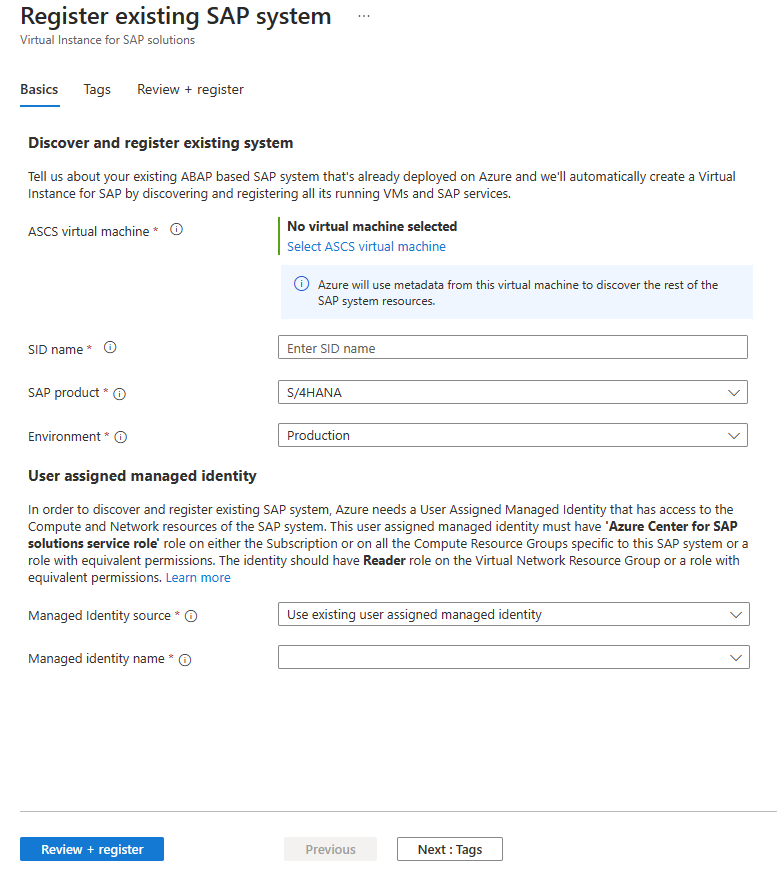Inscrire un système SAP existant
Dans ce guide pratique, vous apprendrez à inscrire un système SAP existant auprès du Centre Azure pour les solutions SAP. Une fois que vous avez inscrit un système SAP auprès du Centre Azure pour les solutions SAP, vous pouvez utiliser ses fonctionnalités de visualisation, de gestion, et de monitoring via le portail Azure. Par exemple, vous pouvez :
- Affichez et suivez le système SAP en tant que ressource Azure, appelée Instance virtuelle Azure pour les solutions SAP (VIS).
- Obtenez des recommandations pour votre infrastructure SAP, pour les configurations de système d’exploitation, etc. en fonction des vérifications de qualité qui évaluent les meilleures pratiques pour SAP sur Azure.
- Obtenez des informations d’intégrité et d’état sur votre système SAP.
- Démarrez et arrêtez le niveau d’application SAP.
- Démarrez et arrêtez des instances individuelles d’ASCS, de serveur d’applications et de base de données HANA.
- Surveillez les métriques d’infrastructure Azure pour les ressources système SAP.
- Consultez l’analyse des coûts pour le système SAP.
Lorsque vous inscrivez un système auprès du Centre Azure pour les solutions SAP, les ressources suivantes sont créées dans votre abonnement :
- Instance virtuelle pour les solutions SAP, instance de service central pour les solutions SAP, instance de serveur d’applications pour les solutions SAP et base de données pour les solutions SAP. Ces types de ressources sont créés pour représenter le système SAP sur Azure. Ces ressources n’ont aucun coût ni facturation associé à ces ressources.
- Groupe de ressources managées utilisé par le service Centre Azure pour les solutions SAP.
- Un compte Stockage au sein du groupe de ressources managé qui contient des objets blob. Ces objets blob sont des scripts et des journaux nécessaires au service pour fournir différentes fonctionnalités qui incluent la découverte et l’inscription de tous les composants du système SAP.
Remarque
Vous pouvez personnaliser les noms du Groupe de ressources managées et du Compte de stockage qui sont déployés dans le cadre du processus d’inscription à l’aide du portail Azure, d’Azure PowerShell ou d’interfaces Azure CLI lorsque vous inscrivez vos systèmes.
Remarque
Vous pouvez désormais activer l’accès sécurisé à partir de réseaux virtuels spécifiques au compte de stockage managé ACSS à l’aide de la nouvelle option de l’expérience d’inscription.
Prérequis
Conditions préalables au niveau de l’infrastructure Azure
- Vérifiez que vous essayez d’inscrire une configuration de système SAP prise en charge
- Accordez l’accès aux comptes Stockage Azure, aux services Azure Resource Manager (ARM) et Microsoft Entra à partir du réseau virtuel dans lequel le système SAP existe. Utilisez une de ces options :
- Autorisez la connectivité Internet sortante pour les machines virtuelles.
- Utiliser des Balises de service pour autoriser la connectivité
- Utilisez des Balises de service avec une étendue régionale pour permettre la connectivité aux ressources de la même région que les machines virtuelles.
- Autorisez la liste des adresses IP spécifiques à la région pour Stockage Azure, Azure Resource Manager et Microsoft Entra ID.
- ACSS déploie un compte de stockage managé dans votre abonnement, pour chaque système SAP inscrit. Vous pouvez choisir le paramètre d’accès réseau pour le compte de stockage.
- Si vous choisissez l’accès réseau à partir d’une option de réseaux virtuels spécifique, vous devez vous assurer que le point de terminaison du service Microsoft.Storage est activé sur tous les sous-réseaux dans lesquels les machines virtuelles du système SAP existent. Ce point de terminaison de service est utilisé pour activer l’accès à partir de la machine virtuelle SAP au compte de stockage managé, pour accéder aux scripts exécutés par ACSS sur l’extension de machine virtuelle.
- Si vous choisissez l’option d’accès au réseau public, vous devez accorder l’accès aux comptes de Stockage Azure à partir du réseau virtuel dans lequel le système SAP existe.
- Inscrivez le fournisseur de ressources Microsoft.Workloads dans l’abonnement où vous disposez du système SAP.
- Assurez-vous que votre compte Azure dispose des accès administrateur du Centre Azure pour les solutions SAP et Opérateur de l’identité managée ou un rôle équivalent sur l’abonnement ou les groupes de ressources où vous disposez des ressources du système SAP.
- Une identité managée affectée par l’utilisateur qui dispose d’un accès au rôle du service Centre Azure pour les solutions SAP sur le groupe de ressources de calcul et l’accès au rôle Lecteur sur le groupe de ressources de réseau virtuel du système SAP. Le service Centre Azure pour les solutions SAP utilise cette identité pour découvrir vos ressources système SAP et inscrire le système en tant que ressource VIS.
- Vérifiez que les machines virtuelles ASCS, Serveur d’applications et Base de données du système SAP sont en cours d’exécution.
Conditions préalables au niveau du système SAP
- Les fichiers exécutables sapcontrol et saphostctrl doivent être présents sur les serveurs ASCS, d'application et de base de données.
- Chemin d’accès au fichier sur les machines virtuelles Linux : /usr/sap/hostctrl/exe
- Chemin d’accès de fichier sur les machines virtuelles Windows : C :\Program Files\SAP\hostctrl\exe\
- Vérifiez que le processus sapstartsrv s’exécute sur toutes les instances SAP et pour l’agent SAP hostctrl sur toutes les machines virtuelles du système SAP.
- Pour démarrer hostctrl sapstartsrv, utilisez cette commande pour les machines virtuelles Linux : 'hostexecstart -start'
- Pour démarrer l’instance sapstartsrv, utilisez la commande : 'sapcontrol -nr 'instanceNr' -function StartService S0S'
- Pour vérifier l’état de hostctrl sapstartsrv, utilisez cette commande pour les machines virtuelles Windows : C :\Program Files\SAP\hostctrl\exe\saphostexec –status
- Pour une détection et une inscription réussies du système SAP, assurez-vous qu’il existe une connectivité réseau entre ASCS, App, et les machines virtuelles de base de données. La commande 'ping' pour le nom d’hôte de l’instance d’application doit réussir à partir de la machine virtuelle ASCS. La commande 'ping' pour le nom d’hôte de base de données doit réussir à partir de la machine virtuelle du serveur d’applications.
- Sur le profil du serveur d’applications, les paramètres SAPDBHOST, DBTYPE et DBID doivent être configurés avec les bonnes valeurs pour la découverte et l’inscription des détails de l’instance de base de données.
Systèmes pris en charge
Vous pouvez inscrire des systèmes SAP auprès du Centre Azure pour les solutions SAP qui s’exécutent dans les configurations suivantes :
- Piles SAP NetWeaver ou ABAP
- Systèmes d’exploitation Windows, SUSE et RHEL
- Bases de données HANA, DB2, SQL Server, Oracle, Max DB et SAP ASE
- Système SAP avec plusieurs instances de serveur d’applications sur une seule machine virtuelle
- Système SAP avec architecture de serveur d’applications en cluster
Les configurations système SAP suivantes ne sont pas prises en charge dans le Centre Azure pour les solutions SAP :
- Grande instance HANA (HLI)
- Systèmes avec des configurations HANA Scale-out, MCOS et MCOD
- Pile Java
- Double pile (ABAP et Java)
- Systèmes distribués sur des réseaux virtuels appairés
- Systèmes utilisant des adresses IPv6
- Plusieurs SID s’exécutant sur le même ensemble de machines virtuelles. Par exemple, deux SID ou plus partageant une seule machine virtuelle pour une instance ASCS.
Activer les autorisations des ressources
Lorsque vous inscrivez un système SAP existant comme VIS, le service Centre Azure pour les solutions SAP requiert une identité managée affectée par l’utilisateur qui a le rôle de service Centre Azure pour les solutions SAP sur le groupe de ressources de calcul (machines virtuelles, disques et équilibreurs de charge) et le rôle d’accès Lecteur sur le groupe de ressources de réseau virtuel du système SAP. Avant d’inscrire un système SAP auprès du Centre Azure pour les solutions SAP, créez une identité managée affectée par l’utilisateur ou mettez à jour le rôle d’accès d’une identité managée existante.
Le Centre Azure pour les solutions SAP utilise cette identité managée affectée par l’utilisateur pour installer les extensions de machine virtuelle sur les machines virtuelles ASCS, de serveur d’applications et de base de données. Cette étape permet au Centre Azure pour les solutions SAP de découvrir les composants du système SAP ainsi que d’autres métadonnées du système SAP. L’identité managée affectée par l’utilisateur est requise pour activer les fonctionnalités de supervision et de gestion du système SAP.
Configurer une identité managée affectée par l’utilisateur de la machine virtuelle
Pour fournir des autorisations aux ressources du système SAP à une identité managée affectée par l’utilisateur :
- Créez une identité managée affectée par l’utilisateur si nécessaire ou utilisez-en une existante.
- Attribuez un rôle d’accès Rôle de service Centre Azure pour les solutions SAP à l’identité managée affectée par l’utilisateur sur le ou les groupes de ressources qui ont les machines virtuelles, disques et équilibreurs de charge du système SAP et le rôle Lecteur sur les groupes de ressources qui ont les composants du réseau virtuel du système SAP.
- Une fois les autorisations affectées, cette identité managée peut être utilisée dans le Centre Azure pour les solutions SAP afin d’inscrire et de gérer les systèmes SAP.
Paramètres d’accès réseau du compte de stockage managé
ACSS déploie un compte de stockage managé dans votre abonnement, pour chaque système SAP inscrit. Lorsque vous inscrivez votre système SAP à l’aide du portail Azure, de PowerShell ou de l’API REST, vous pouvez choisir le paramètre d’accès réseau pour le compte de stockage. Vous pouvez choisir l’accès au réseau public ou l’accès à partir de réseaux virtuels spécifiques.
Pour sécuriser le compte de stockage managé et limiter l’accès au réseau virtuel disposant de vos machines virtuelles SAP, vous pouvez définir le paramètre d’accès réseau sur Activer l’accès à partir de réseaux virtuels spécifiques. Vous pouvez en savoir plus sur la sécurité réseau du compte de stockage dans cette documentation.
Important
Lorsque vous limitez l’accès réseau du compte de stockage à des réseaux virtuels spécifiques, vous devez configurer le point de terminaison de service Microsoft.Storage sur tous les sous-réseaux liés au système SAP que vous inscrivez. Si le point de terminaison de service n’est pas activé, vous ne pourrez pas inscrire correctement le système. Un point de terminaison privé sur un compte de stockage managé n’est actuellement pas pris en charge dans ce scénario.
Quand vous choisissez de limiter l’accès réseau à des réseaux virtuels spécifiques, le service Centre Azure pour les solutions SAP accède à ce compte de stockage en utilisant un accès approuvé basé sur l’identité managée associée à la ressource Instance virtuelle pour les solutions SAP.
Inscrire le système SAP
Pour inscrire un système SAP existant auprès du Centre Azure pour les solutions SAP :
Connectez-vous au portail Azure. Veillez à vous connecter avec un compte Azure disposant des rôles Administrateur du Centre Azure pour les solutions SAP et Opérateur d’identité managée à l’abonnement ou aux groupes de ressources dans lequel le système SAP existe. Pour plus d’informations, consultez explication des autorisations de ressources.
Recherchez et sélectionnez Centre Azure pour les solutions SAP dans la barre de recherche du portail Azure.
Dans la page Solutions Azure Center pour SAP, sélectionnez Inscrire un système SAP existant.
Sous l’onglet Principes de base de la page Inscrire le système SAP existant, fournissez des informations sur le système SAP.
Pour lamachine virtuelle ASCS, sélectionnez Sélectionner une machine virtuelle ASCS et sélectionnez la ressource de machine virtuelle ASCS.
Pour le nom du SID, entrez le nom du SID.
Pour le produit SAP, sélectionnez le produit système SAP dans le menu déroulant.
Pour Environnement, sélectionnez le type d’environnement dans le menu déroulant. Par exemple, les environnements de production ou de non-production.
Pour la source d’identité managée, sélectionnez l’option Utiliser l’identité managée affectée par l’utilisateur existante.
Pour le Nom de l’identité managée, sélectionnez une identité managée affectée par l’utilisateur disposant du rôle de service Centre Azure pour les solutions SAP et du rôle Lecteur pour les ressources respectives de ce système SAP.
Pour le Nom du groupe de ressources managées, entrez éventuellement un nom de groupe de ressources en fonction des stratégies d’affectation de noms de votre organisation. Ce groupe de ressources est géré par le service ACSS.
Pour le Nom du compte de stockage managé, entrez éventuellement un nom de compte de stockage en fonction des stratégies d’affectation de noms de votre organisation. Ce compte de stockage est géré par le service ACSS.
Pour Accès réseau du compte de stockage, sélectionnez Activer l’accès à partir d’un réseau virtuel spécifique pour une sécurité réseau améliorée pour le compte de stockage managé.
Sélectionnez Vérifier + inscrire pour découvrir le système SAP et commencer le processus d’inscription.
Dans le volet Vérifier + inscrire, vérifiez que vos paramètres sont corrects. Sélectionnez ensuite Inscription.
Attendez que la ressource VIS soit créée. Le nom VIS est identique au nom SID. Le déploiement VIS se termine une fois que tous les composants système SAP sont découverts à partir de la machine virtuelle ASCS que vous avez sélectionnée.
Vous pouvez maintenant passer en revue la ressource VIS dans le Portail Azure. La page de ressources affiche les ressources système SAP et les informations sur le système.
Si l’inscription ne réussit pas, consultez Que faire en cas d’échec de l’inscription d’un système SAP auprès du Centre Azure pour les solutions SAP. Une fois que vous avez résolu la configuration à l’origine du problème, réessayez l’inscription à l’aide de l’action Réessayer disponible sur la page de ressources VIS sur le portail Azure.
Corriger l’échec de l’inscription
- Le processus d’inscription d’un système SAP auprès du Centre Azure pour les solutions SAP peut échouer lorsque l’une des conditions préalables n’est pas remplie.
- Passez en revue les conditions préalables et vérifiez que les configurations sont conformes aux suggestions.
- Passez en revue les messages d’erreur affichés sur la ressource VIS sur le portail Azure. Suivez les actions recommandées.
- Une fois que vous avez résolu la configuration à l’origine du problème, réessayez l’inscription à l’aide de l’action Réessayer disponible sur la page des solutions SAP de l’instance virtuelle sur le portail Azure.
Erreur : échec de la découverte des détails à partir de la machine virtuelle de base de données
Cette erreur se produit lorsque l’identificateur de base de données est correctement configuré sur le système SAP. L’une des causes possibles est que le paramètre rsdb/dbid de profil Application Server a un identificateur incorrect pour la base de données HANA. Pour corriger l’erreur :
Arrêtez l’instance de serveur d’applications :
sapcontrol -nr <instance number> -function StopArrêtez l’instance ASCS :
sapcontrol -nr <instance number> -function StopOuvrez le profil du serveur d’applications.
Ajoutez le paramètre de profil pour la base de données HANA :
rsdb/dbid = <SID of HANA Database>Redémarrez l’instance du serveur d’applications :
sapcontrol -nr <instance number> -function StartRedémarrez l’instance ASCS :
sapcontrol -nr <instance number> -function StartSupprimez la ressource VIS dont l’inscription a échoué.
Erreur : l’agent de machine virtuelle Azure n’est pas dans l’état d’approvisionnement souhaité
Cause : ce problème se produit lorsque l’état d’approvisionnement de l’agent de machine virtuelle Azure n’est pas comme prévu sur la machine virtuelle spécifiée. L’état attendu est Prêt. Vérifiez l’état de l’agent en vérifiant la section Propriétés de la page Vue d’ensemble de la machine virtuelle.
Solution : pour corriger l’agent de machine virtuelle Linux :
- Connectez-vous à la machine virtuelle à l’aide de Bastion ou de la console série.
- Si l’agent de machine virtuelle existe et n’est pas en cours d’exécution, redémarrez le waagent.
- sudo systemctl status waagent.
- Si le service n’est pas en cours d’exécution, redémarrez ce service. Pour redémarrer, procédez comme suit :
- sudo systemctl stop waagent
- sudo systemctl start waagent
- Si cela ne résout pas le problème, essayez de mettre à jour l’agent de machine virtuelle à l’aide de ce document.
- Si l’agent de machine virtuelle n’existe pas ou doit être réinstallé, suivez cette documentation.
Pour corriger l’agent de machine virtuelle Windows, suivez les étapes décrites dans Résolution des problèmes liés à l’agent de machine virtuelle Windows Azure.
Erreur – Système SAP mal configuré
Cause : ce problème se produit lorsque plusieurs instances ASCS (MESSAGESERVER et/ou ENQREP) sont présentes dans le SAP configuré, qui n’est pas une configuration valide. Vérifiez qu’il n’existe qu’une seule instance ASCS pour le SID.
Solution : pour résoudre le problème, vous devez reconfigurer le système SAP afin qu’il n’existe qu’une seule instance ASCS présente pour le SID. Procédez comme suit :
- Connectez-vous au serveur concerné, au niveau du système d’exploitation, en tant que « sid'adm» ;
- Exécutez « ps -ef | grep sapstartsrv » et prenez note de la ligne de commande liée au processus sapstartsrv à partir de l’instance affectée ;
- Exécutez « sapcontrol -nr <$$> -function StopService ». Réexécutez la commande « ps » (voir l’étape précédente) et vérifiez que le processus sapstartsrv a été arrêté (<$$> est le nombre de l’instance affectée) ;
- Accédez au dossier « /usr/sap/'SID'/SYS/global/sapcontrol ».
- Si vous répertoriez les fichiers contenant « ls -l », vous remarquerez qu’il existe plusieurs fichiers pour le serveur concerné.
- Le nom des fichiers se compose de quelques nombres séparés par le caractère « tiret bas » (« _ ») et le dernier champ est le nom d’hôte du serveur lié à ce fichier particulier ;
- Supprimez (vous pouvez déplacer ou renommer, si vous préférez) tous les fichiers en conflit avec la commande « rm *hostname » (où « hostname » est le nom du serveur, et non le mot « hostname » lui-même) ;
- Démarrez manuellement le processus sapstartsrv à nouveau, en utilisant la ligne de commande que vous avez notée à l’étape 2 ;