Tutoriel : Accorder un accès utilisateur aux ressources Azure à l’aide d’Azure PowerShell
Le contrôle d’accès en fonction du rôle Azure (RBAC Azure) vous permet de gérer l’accès aux ressources Azure. Dans ce tutoriel, vous accordez l’accès à un utilisateur pour afficher tous les éléments d’un abonnement et gérer tous les éléments d’un groupe de ressources à l’aide d’Azure PowerShell.
Dans ce tutoriel, vous allez apprendre à :
- Accorder l’accès à un utilisateur dans différentes étendues
- Répertorier les accès
- Suppression d'accès
Si vous n’avez pas d’abonnement Azure, créez un compte gratuit avant de commencer.
Notes
Nous vous recommandons d’utiliser le module Azure Az PowerShell pour interagir avec Azure. Pour commencer, consultez Installer Azure PowerShell. Pour savoir comment migrer vers le module Az PowerShell, consultez Migrer Azure PowerShell depuis AzureRM vers Az.
Prérequis
Pour exécuter ce didacticiel, les éléments suivants sont nécessaires :
- Autorisations pour créer des utilisateurs dans Microsoft Entra ID (ou avoir un utilisateur existant)
- Azure Cloud Shell
- Microsoft Graph - SDK PowerShell
Affectations de rôles
Dans le contrôle d’accès en fonction du rôle Azure, vous créez une attribution de rôle pour accorder l’accès. Une attribution de rôle se compose de trois éléments : un principal de sécurité, une définition de rôle et une étendue. Voici deux attributions de rôles que vous allez effectuer dans ce tutoriel :
| Principal de sécurité | Définition de rôle | Étendue |
|---|---|---|
| Utilisateur (Utilisateur du tutoriel RBAC) |
Lecteur | Abonnement |
| Utilisateur (Utilisateur du tutoriel RBAC) |
Contributeur | Resource group (rbac-tutorial-resource-group) |
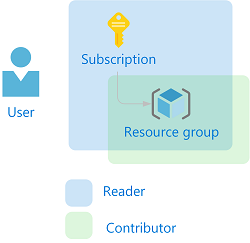
Créer un utilisateur
Pour attribuer un rôle, vous avez besoin d’un utilisateur, d’un groupe ou d’un principal du service. Si vous n’avez pas déjà un utilisateur, vous pouvez en créer un.
Dans Azure Cloud Shell, créez un mot de passe conforme à vos exigences de complexité de mot de passe.
$PasswordProfile = @{ Password = "<Password>" }Créez un nouvel utilisateur pour votre domaine à l’aide de la commande New-MgUser.
New-MgUser -DisplayName "RBAC Tutorial User" -PasswordProfile $PasswordProfile ` -UserPrincipalName "rbacuser@example.com" -AccountEnabled:$true -MailNickName "rbacuser"DisplayName Id Mail UserPrincipalName ----------- -- ---- ----------------- RBAC Tutorial User aaaaaaaa-0000-1111-2222-bbbbbbbbbbbb rbacuser@example.com
Créer un groupe de ressources
Vous utilisez un groupe de ressources pour montrer comment attribuer un rôle à une étendue de groupe de ressources.
Obtenez la liste des emplacements de région à l’aide de la commande Get-AzLocation.
Get-AzLocation | select LocationSélectionnez un emplacement près de chez vous et assignez-le à une variable.
$location = "westus"Créez un groupe de ressources avec la commande New-AzResourceGroup.
New-AzResourceGroup -Name "rbac-tutorial-resource-group" -Location $locationResourceGroupName : rbac-tutorial-resource-group Location : westus ProvisioningState : Succeeded Tags : ResourceId : /subscriptions/aaaa0a0a-bb1b-cc2c-dd3d-eeeeee4e4e4e/resourceGroups/rbac-tutorial-resource-group
Accorder l'accès
Pour accorder l’accès à l’utilisateur, utilisez la commande New-AzRoleAssignment afin d’attribuer un rôle. Vous devez spécifier le principal de sécurité, la définition de rôle et l’étendue.
Obtenez l’ID de votre abonnement à l’aide de la commande Get-AzSubscription.
Get-AzSubscriptionName : Pay-As-You-Go Id : 00000000-0000-0000-0000-000000000000 TenantId : aaaabbbb-0000-cccc-1111-dddd2222eeee State : EnabledEnregistrez l’étendue de l’abonnement dans une variable.
$subScope = "/subscriptions/aaaa0a0a-bb1b-cc2c-dd3d-eeeeee4e4e4e"Attribuez le rôle de Lecteur à l’utilisateur dans l’étendue de l’abonnement.
New-AzRoleAssignment -SignInName rbacuser@example.com ` -RoleDefinitionName "Reader" ` -Scope $subScopeRoleAssignmentId : /subscriptions/aaaa0a0a-bb1b-cc2c-dd3d-eeeeee4e4e4e/providers/Microsoft.Authorization/roleAssignments/00000000-0000-0000-0000-000000000000 Scope : /subscriptions/aaaa0a0a-bb1b-cc2c-dd3d-eeeeee4e4e4e DisplayName : RBAC Tutorial User SignInName : rbacuser@example.com RoleDefinitionName : Reader RoleDefinitionId : acdd72a7-3385-48ef-bd42-f606fba81ae7 ObjectId : aaaaaaaa-0000-1111-2222-bbbbbbbbbbbb ObjectType : User CanDelegate : FalseAttribuez le rôle de Contributeur à l’utilisateur dans l’étendue du groupe de ressources.
New-AzRoleAssignment -SignInName rbacuser@example.com ` -RoleDefinitionName "Contributor" ` -ResourceGroupName "rbac-tutorial-resource-group"RoleAssignmentId : /subscriptions/aaaa0a0a-bb1b-cc2c-dd3d-eeeeee4e4e4e/resourceGroups/rbac-tutorial-resource-group/providers/Microsoft.Authorization/roleAssignments/00000000-0000-0000-0000-000000000000 Scope : /subscriptions/aaaa0a0a-bb1b-cc2c-dd3d-eeeeee4e4e4e/resourceGroups/rbac-tutorial-resource-group DisplayName : RBAC Tutorial User SignInName : rbacuser@example.com RoleDefinitionName : Contributor RoleDefinitionId : b24988ac-6180-42a0-ab88-20f7382dd24c ObjectId : aaaaaaaa-0000-1111-2222-bbbbbbbbbbbb ObjectType : User CanDelegate : False
Répertorier les accès
Pour vérifier l’accès à l’abonnement, utilisez la commande Get-AzRoleAssignment afin de lister les attributions de rôle.
Get-AzRoleAssignment -SignInName rbacuser@example.com -Scope $subScopeRoleAssignmentId : /subscriptions/aaaa0a0a-bb1b-cc2c-dd3d-eeeeee4e4e4e/providers/Microsoft.Authorization/roleAssignments/ffffffff-eeee-dddd-cccc-bbbbbbbbbbb0 Scope : /subscriptions/aaaa0a0a-bb1b-cc2c-dd3d-eeeeee4e4e4e DisplayName : RBAC Tutorial User SignInName : rbacuser@example.com RoleDefinitionName : Reader RoleDefinitionId : acdd72a7-3385-48ef-bd42-f606fba81ae7 ObjectId : aaaaaaaa-0000-1111-2222-bbbbbbbbbbbb ObjectType : User CanDelegate : FalseDans la sortie, vous pouvez voir que le rôle de Lecteur a été attribué à l’utilisateur du tutoriel RBAC dans l’étendue de l’abonnement.
Pour vérifier l’accès au groupe de ressources, utilisez la commande Get-AzRoleAssignment afin de lister les attributions de rôle.
Get-AzRoleAssignment -SignInName rbacuser@example.com -ResourceGroupName "rbac-tutorial-resource-group"RoleAssignmentId : /subscriptions/aaaa0a0a-bb1b-cc2c-dd3d-eeeeee4e4e4e/resourceGroups/rbac-tutorial-resource-group/providers/Microsoft.Authorization/roleAssignments/00000000-0000-0000-0000-000000000000 Scope : /subscriptions/aaaa0a0a-bb1b-cc2c-dd3d-eeeeee4e4e4e/resourceGroups/rbac-tutorial-resource-group DisplayName : RBAC Tutorial User SignInName : rbacuser@example.com RoleDefinitionName : Contributor RoleDefinitionId : b24988ac-6180-42a0-ab88-20f7382dd24c ObjectId : aaaaaaaa-0000-1111-2222-bbbbbbbbbbbb ObjectType : User CanDelegate : False RoleAssignmentId : /subscriptions/aaaa0a0a-bb1b-cc2c-dd3d-eeeeee4e4e4e/providers/Microsoft.Authorization/roleAssignments/ffffffff-eeee-dddd-cccc-bbbbbbbbbbb0 Scope : /subscriptions/aaaa0a0a-bb1b-cc2c-dd3d-eeeeee4e4e4e DisplayName : RBAC Tutorial User SignInName : rbacuser@example.com RoleDefinitionName : Reader RoleDefinitionId : acdd72a7-3385-48ef-bd42-f606fba81ae7 ObjectId : aaaaaaaa-0000-1111-2222-bbbbbbbbbbbb ObjectType : User CanDelegate : FalseDans la sortie, vous pouvez voir que les rôles de Collaborateur et de Lecteur ont été attribués à l’utilisateur du tutoriel RBAC. Le rôle de Contributeur est dans l’étendue rbac-tutorial-resource-group et le rôle de Lecteur est hérité dans l’étendue de l’abonnement.
(Facultatif) Accès à la liste à l’aide du portail Azure
Pour voir les attributions de rôle dans le portail Azure, affichez le panneau Contrôle d’accès (IAM) pour l’abonnement.
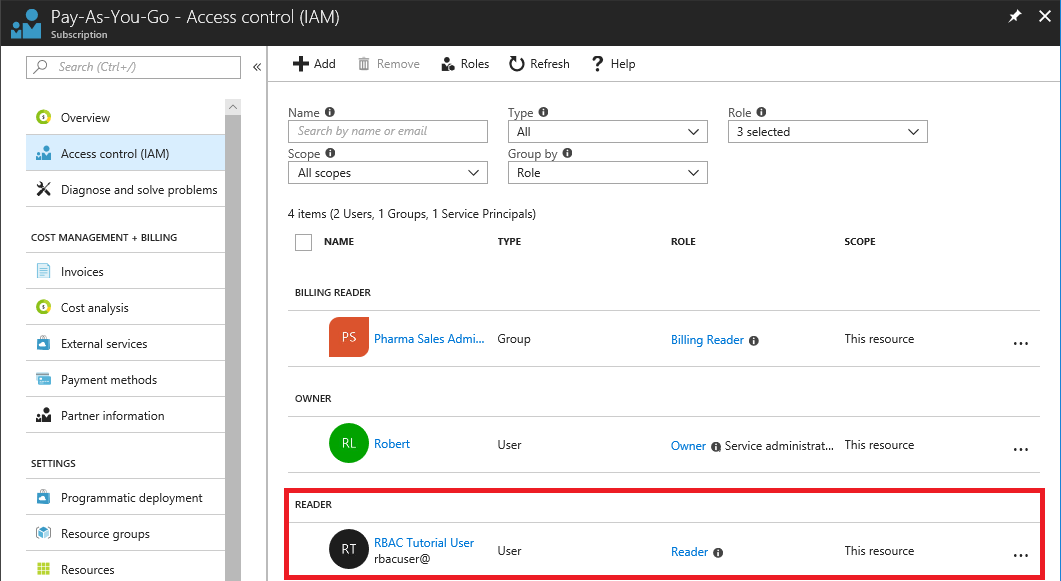
Affichez le panneau Contrôle d’accès (IAM) pour le groupe de ressources.
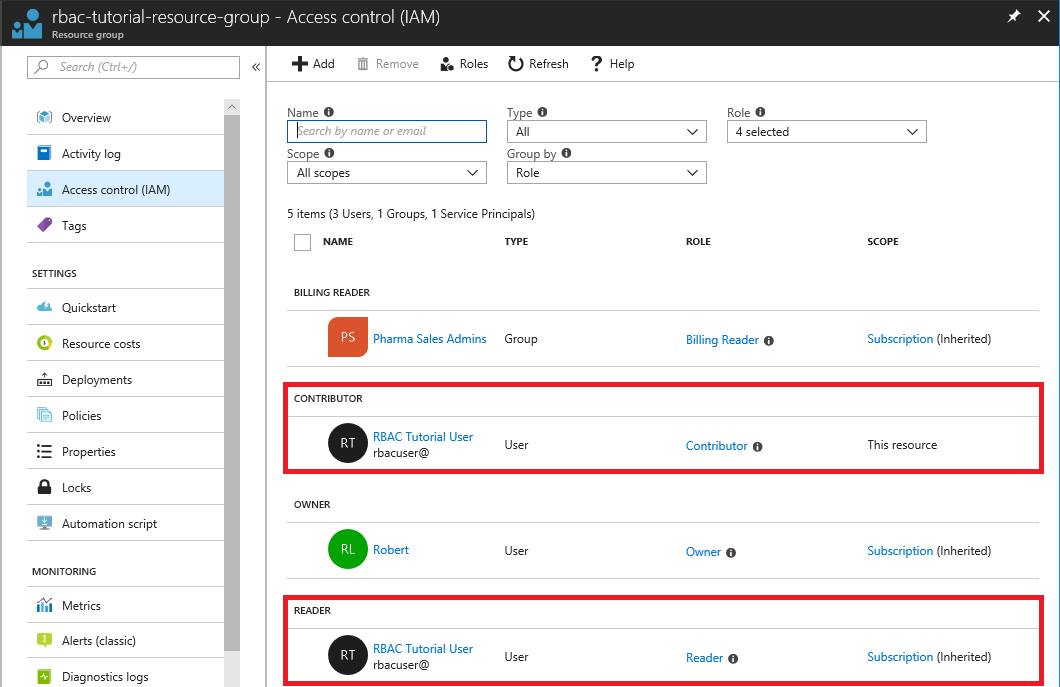
Suppression d'accès
Pour supprimer l’accès accordé à des utilisateurs, des groupes ou des applications, utilisez Remove-AzRoleAssignment afin de supprimer une attribution de rôle.
Utilisez la commande suivante pour supprimer l’attribution de rôle de Collaborateur pour l’utilisateur dans l’étendue de groupe de ressources.
Remove-AzRoleAssignment -SignInName rbacuser@example.com ` -RoleDefinitionName "Contributor" ` -ResourceGroupName "rbac-tutorial-resource-group"Utilisez la commande suivante pour supprimer l’attribution de rôle de Lecteur pour l’utilisateur dans l’étendue d’abonnement.
Remove-AzRoleAssignment -SignInName rbacuser@example.com ` -RoleDefinitionName "Reader" ` -Scope $subScope
Nettoyer les ressources
Pour supprimer les ressources créées par ce tutoriel, supprimez le groupe de ressources et l’utilisateur.
Supprimez le groupe de ressources à l’aide de la commande Remove-AzResourceGroup.
Remove-AzResourceGroup -Name "rbac-tutorial-resource-group"Confirm Are you sure you want to remove resource group 'rbac-tutorial-resource-group' [Y] Yes [N] No [S] Suspend [?] Help (default is "Y"):Lorsque vous êtes invité à confirmer votre choix, saisissez Y. La suppression prendra quelques secondes.
Supprimez l’utilisateur à l’aide de la commande Remove-MgUser.
$User = Get-MgUser -Filter "DisplayName eq 'RBAC Tutorial User'" Remove-MgUser -UserId $User.Id